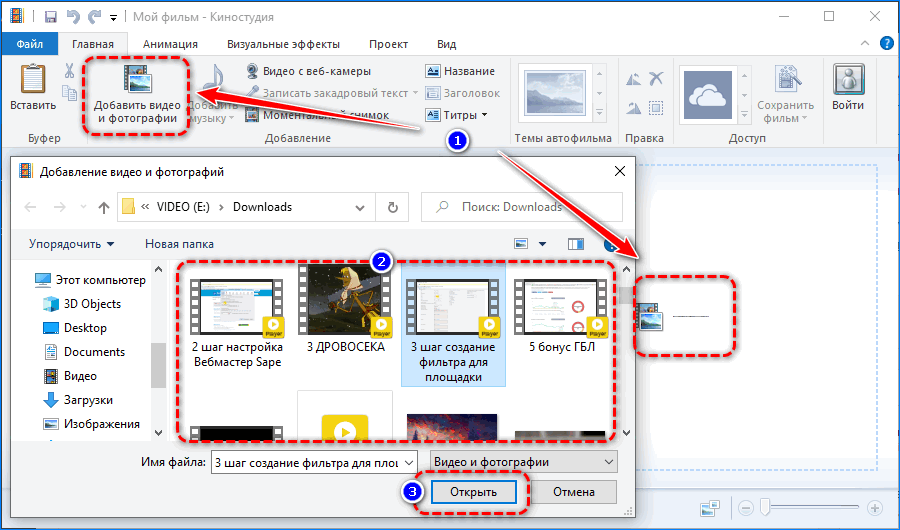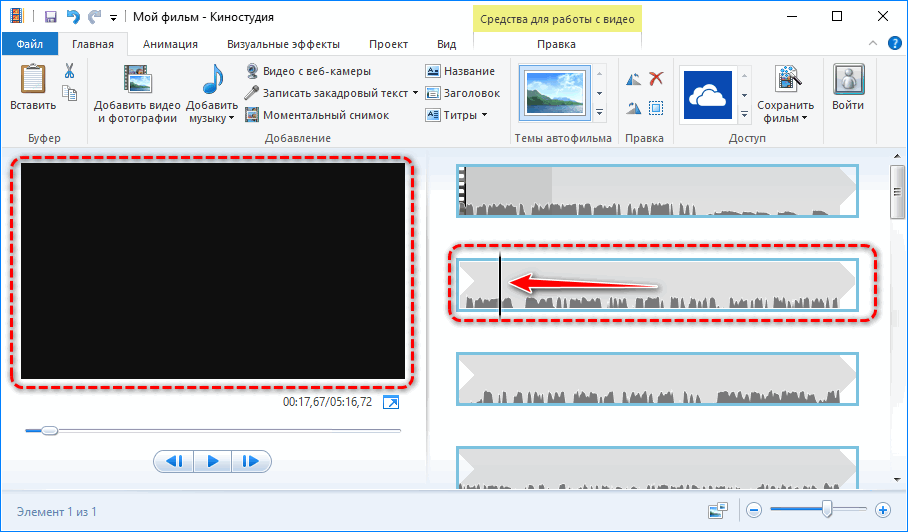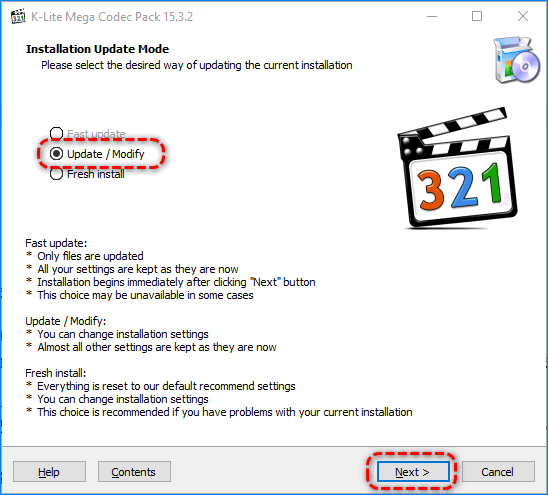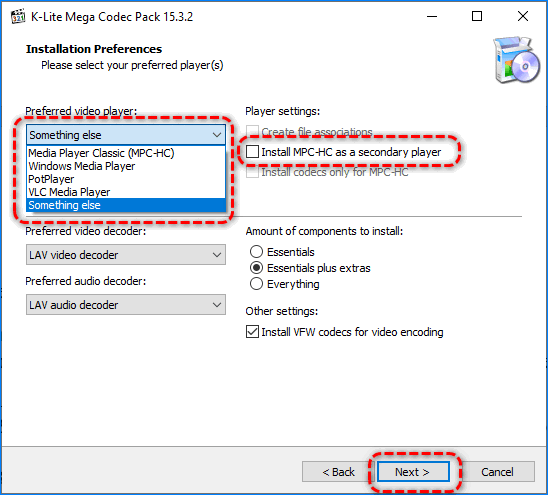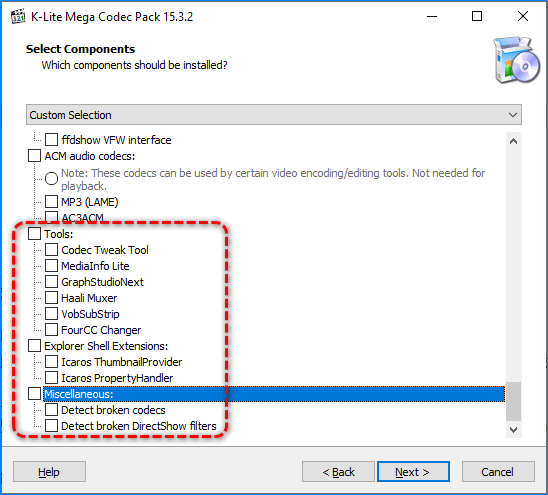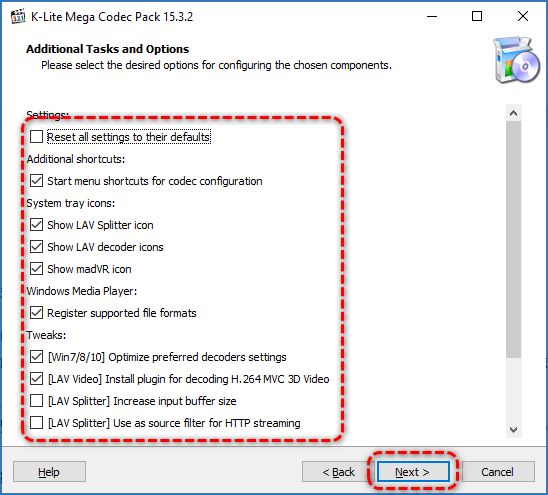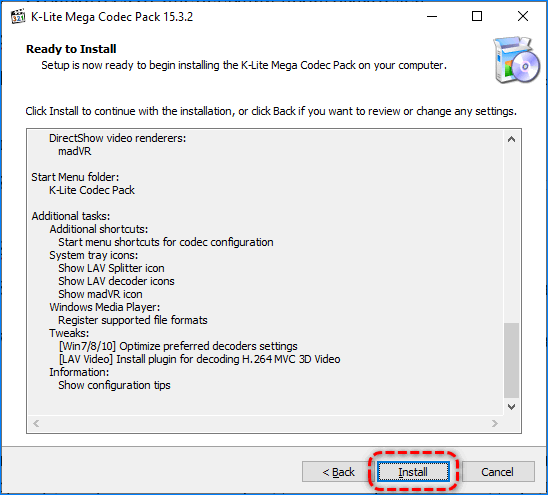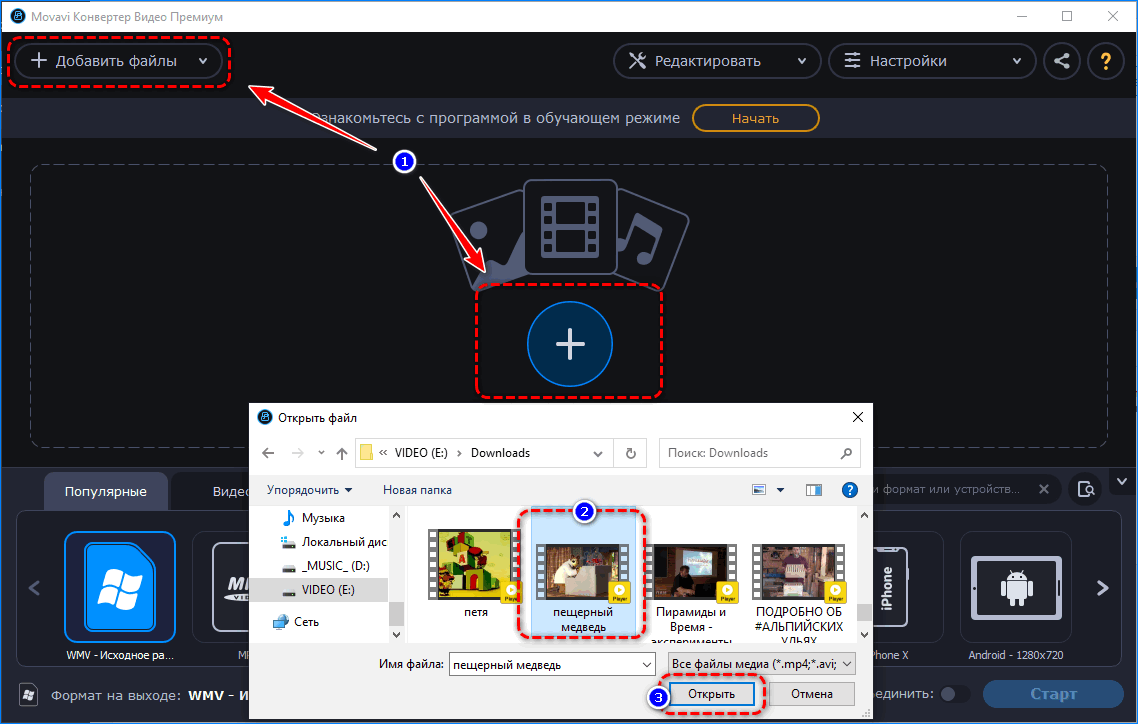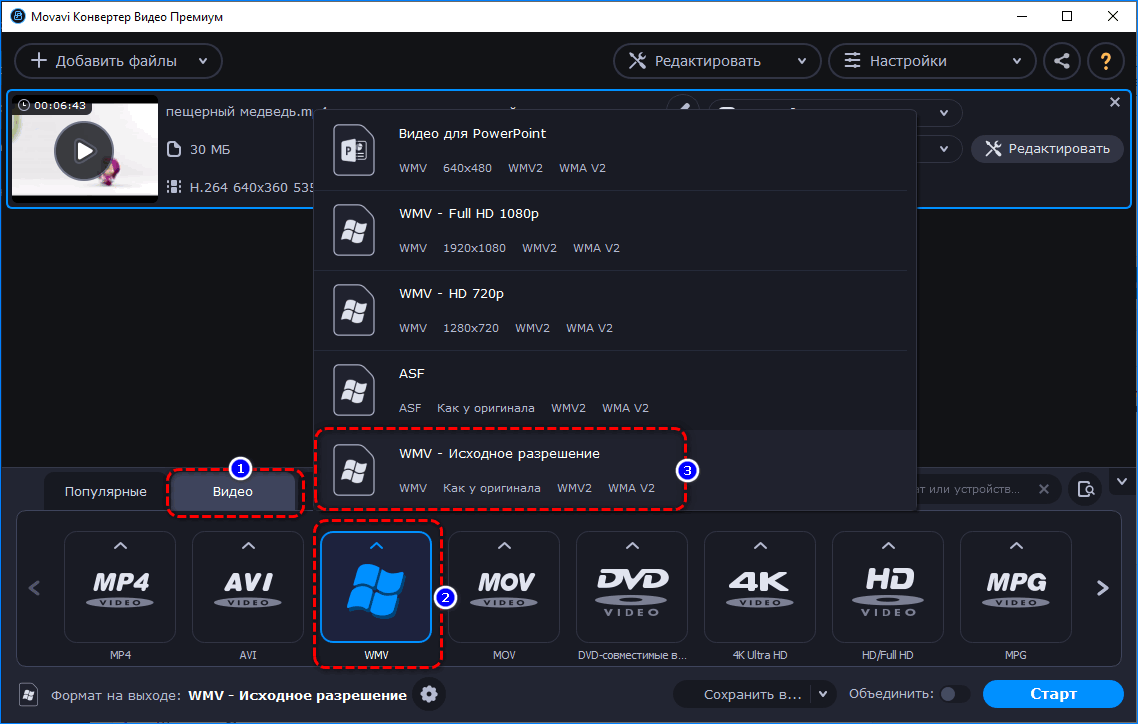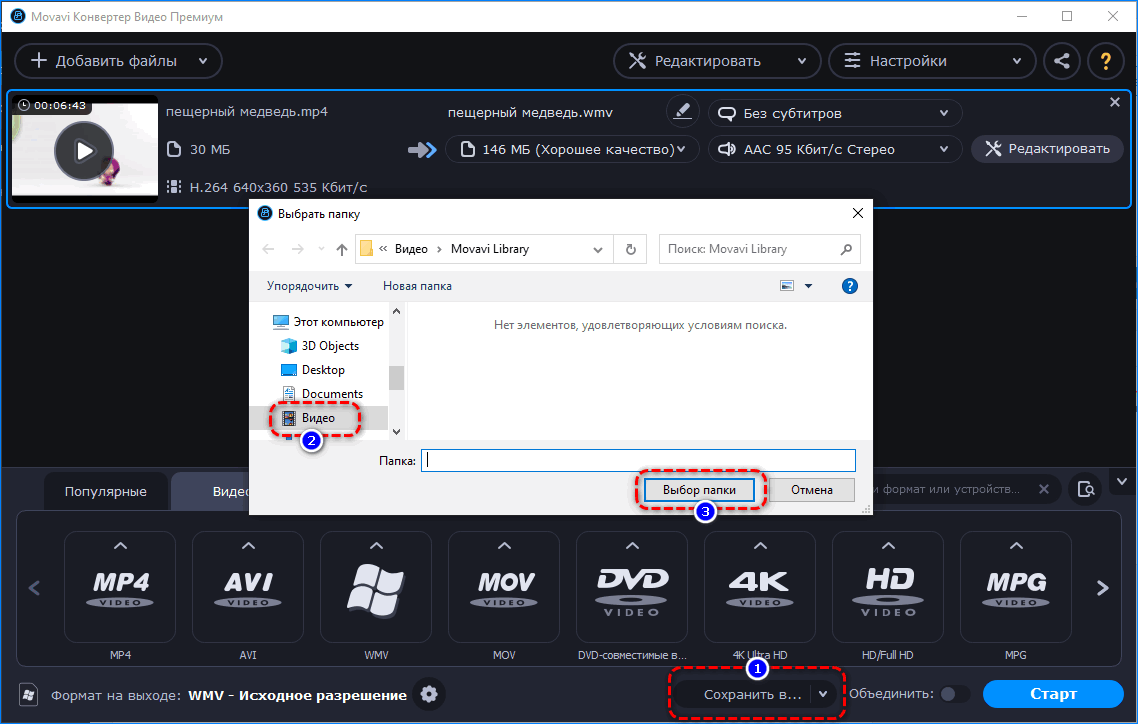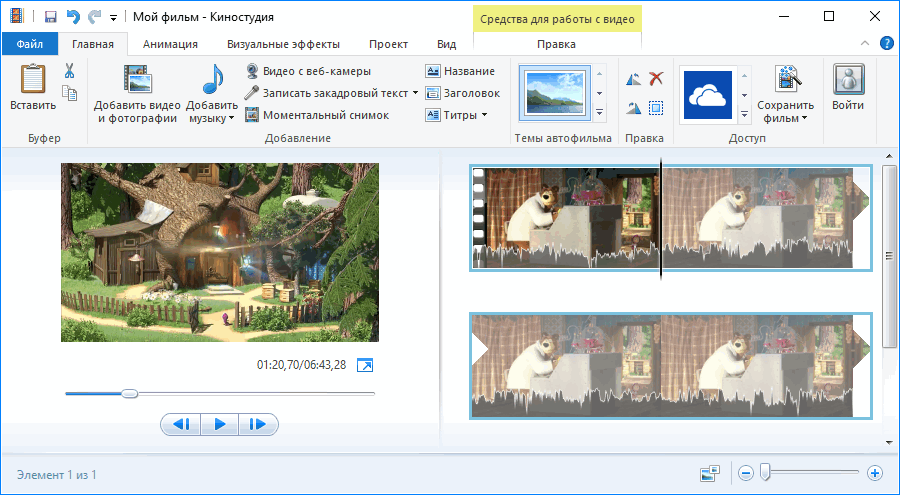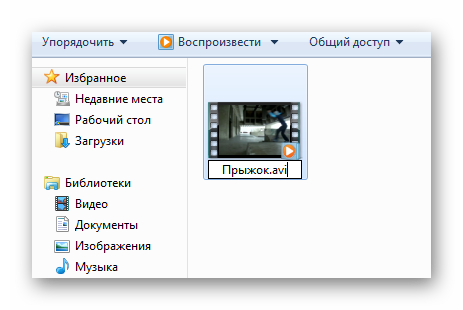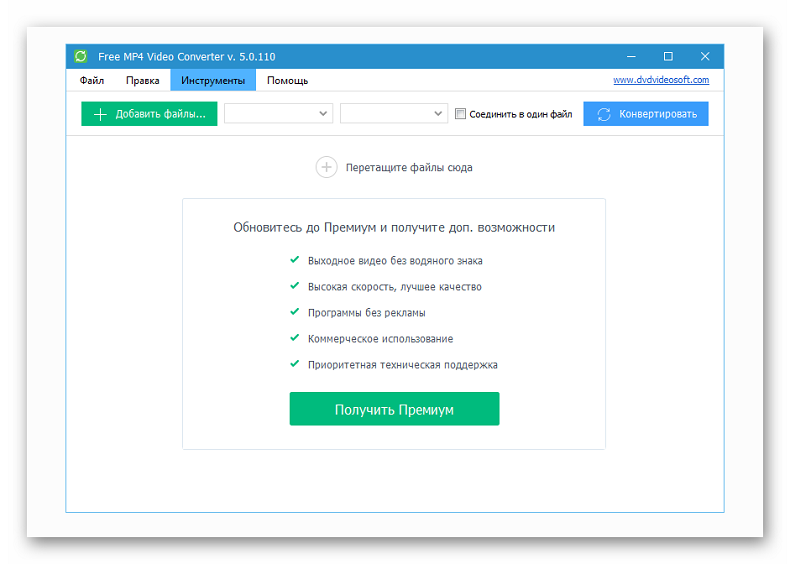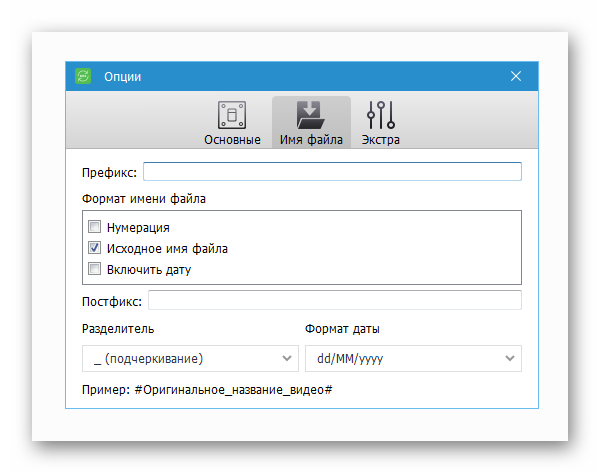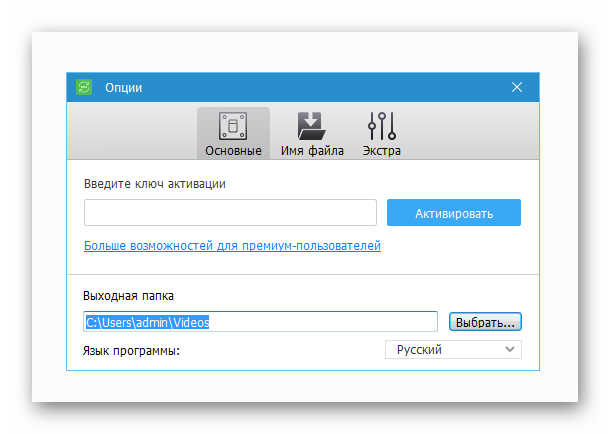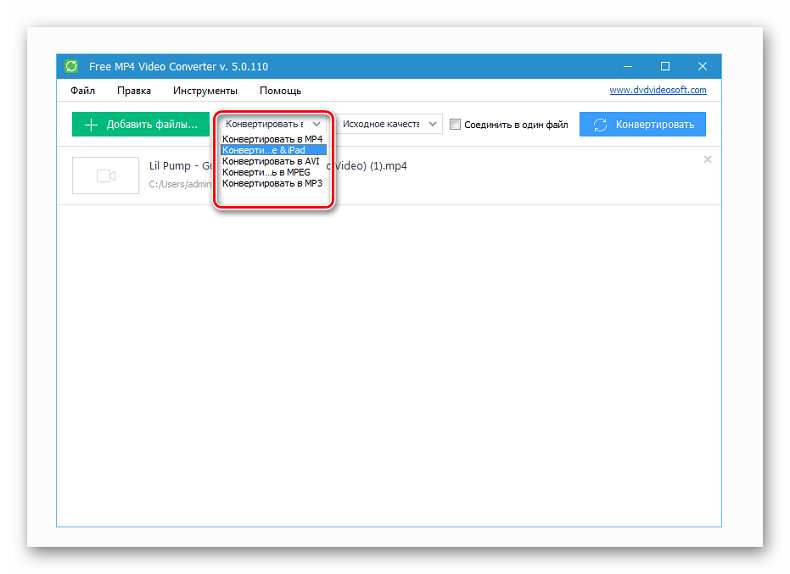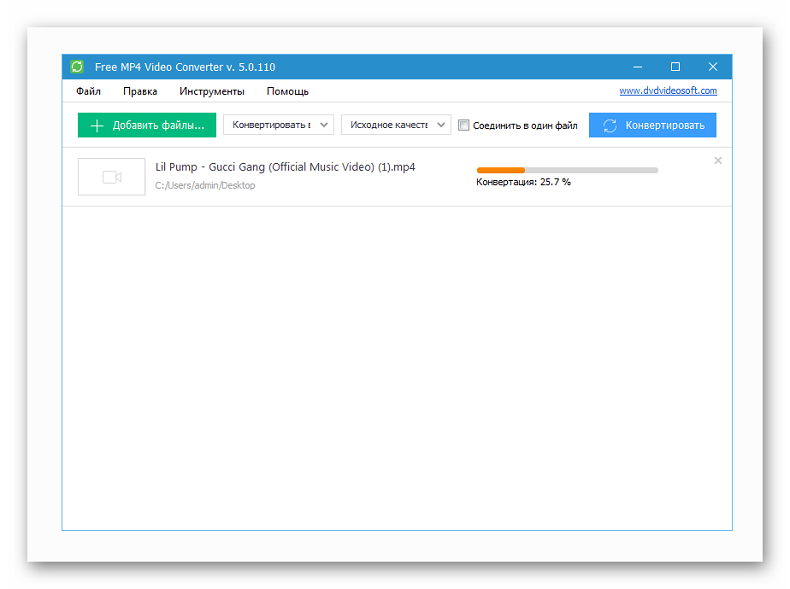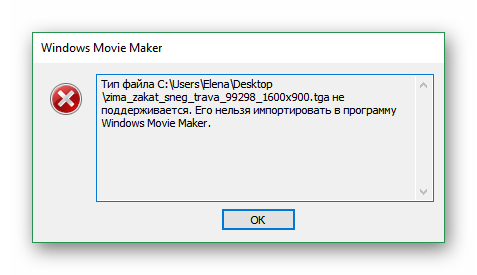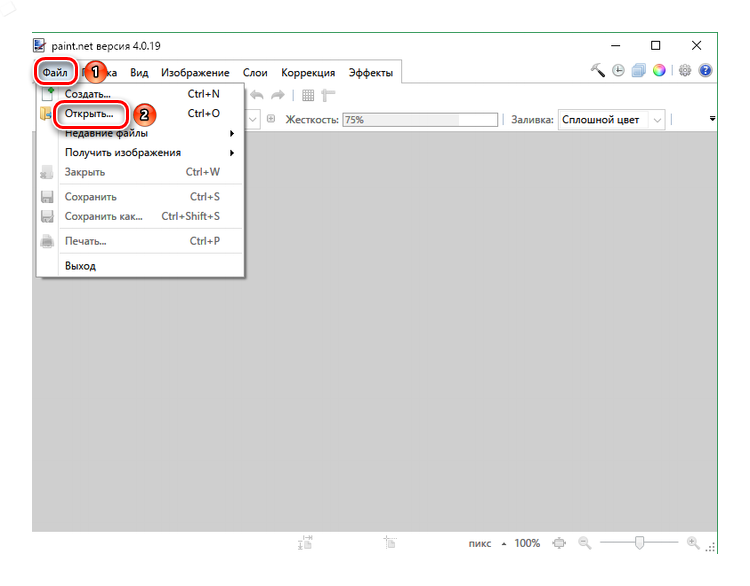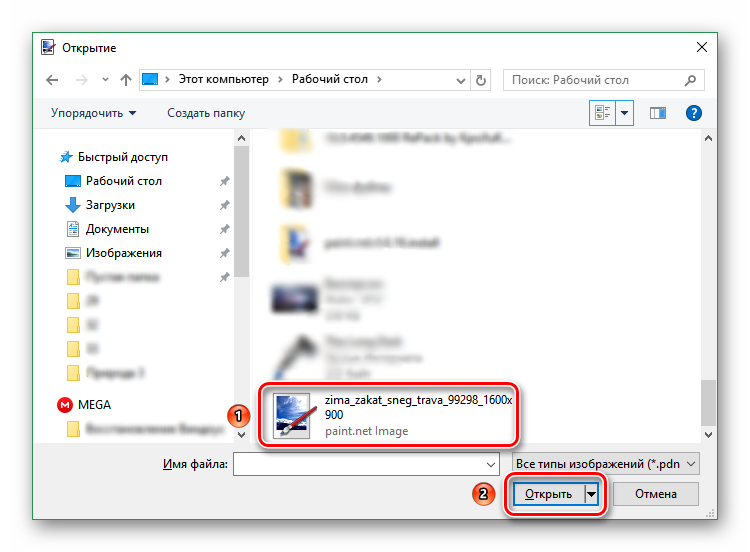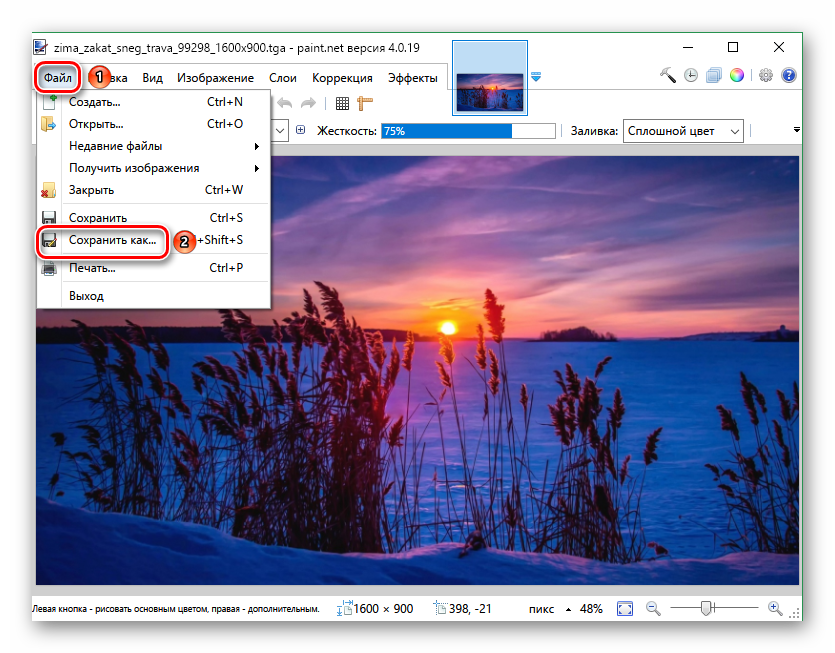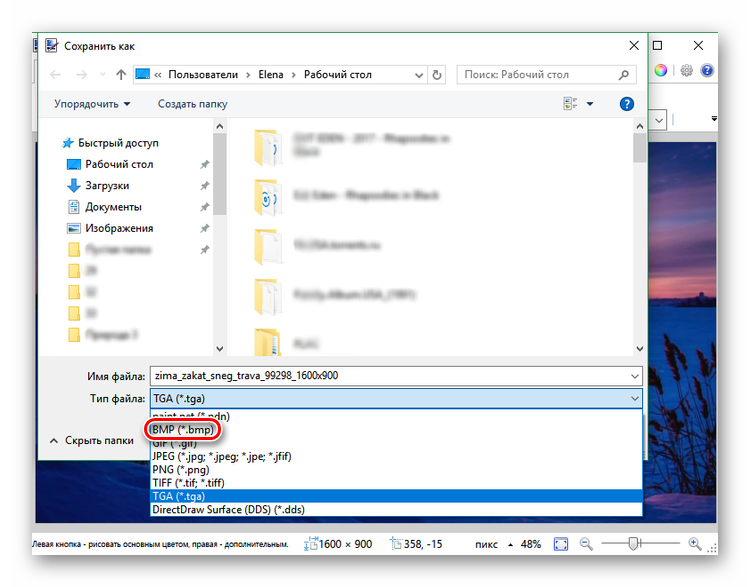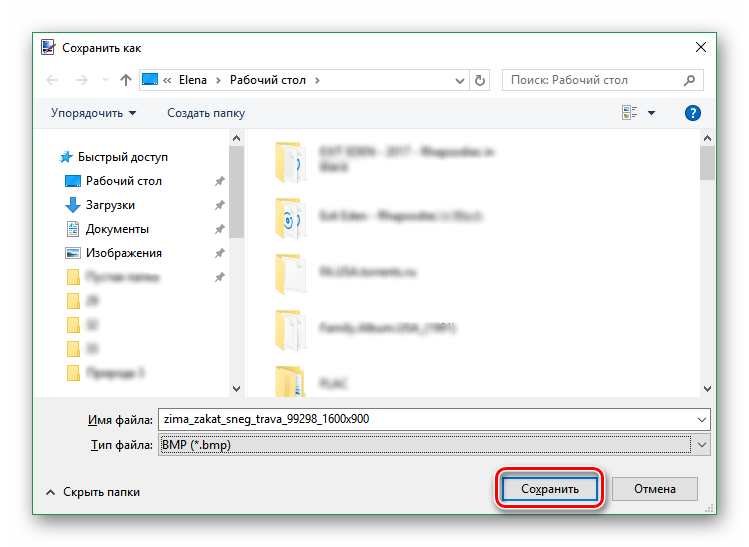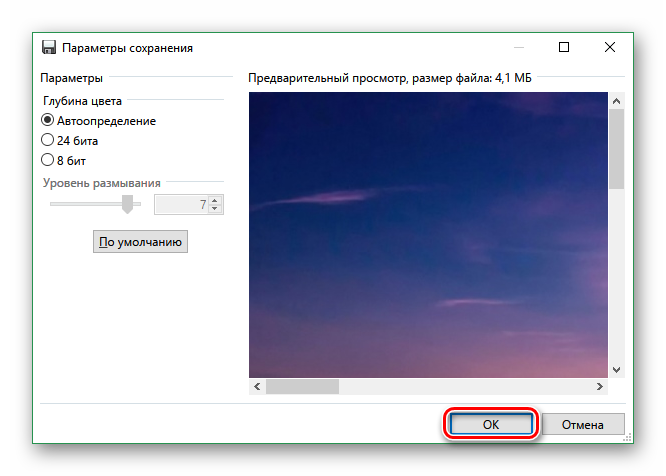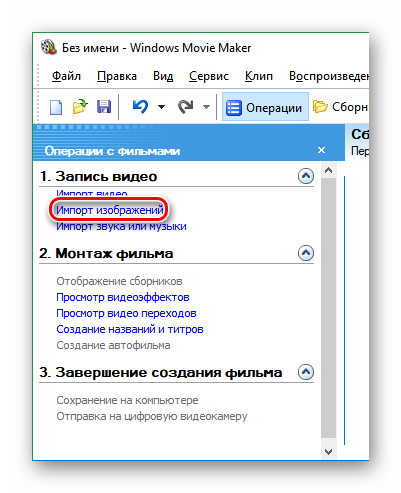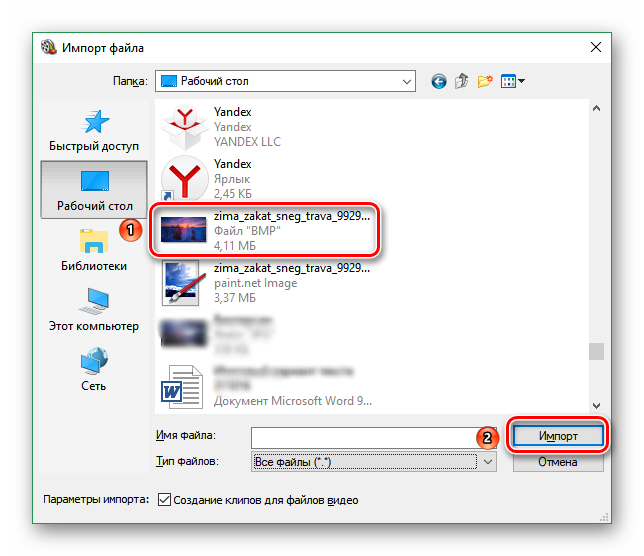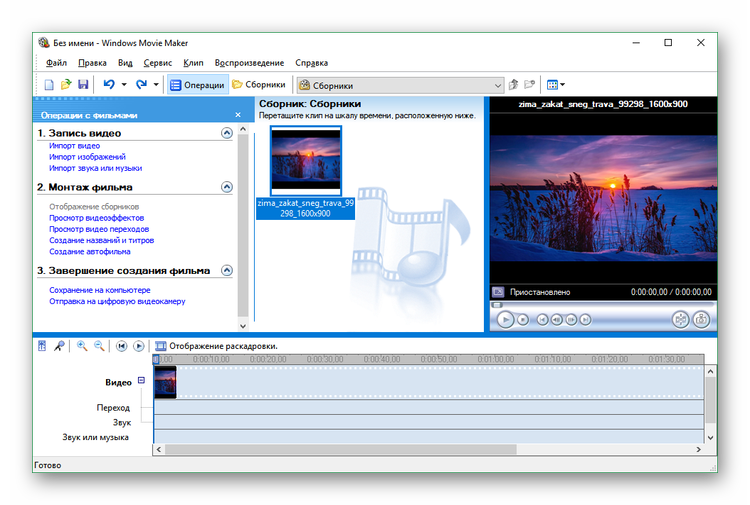Windows Movie Maker не видит видео в формате MP4 (MPEG-4)
Windows Movie Maker не видит видео в формате MP4 (MPEG-4) по простой причине – приложение безнадежно устарело. Оно не работает с новыми версиями кодеков – алгоритмами преобразования и сжатия мультимедийного контента.
Почему одни MP4 файлы открываются, а другие нет?
Формат MP4 появился в 1998 году. Он представляет собой группу алгоритмов сжатия аудио и видео, которые постоянно совершенствуются. Кроме изображения и звука в состав MP4 могут входить текст, трёхмерные объекты, средства для управления правами и интерактивное медиа.
Видеоролики и фильмы, сжатые очень старыми версиями кодеков, Movie Maker открывает. Новые фильмы, клипы и ролики в интернете сжимаются свежими редакциями кодека MPEG-4, и штатный видеоредактор Windows ME – Vista с ними не работает, даже если такое программное обеспечение установлено на компьютере.
Выходы из ситуации:
- конвертировать файл в иной формат, например, WMV или в MP4, но при помощи вышедшей лет 10 назад версии конвертера;
- воспользоваться альтернативным редактором видео, например, Киностудией – наследницей Movie Maker.
Киностудия также больше не развивается, однако начинающему пользователю предлагает больше возможностей:
- понимает большинство новых версий популярных видеоформатов;
- имеет обновленный внешний вид;
- содержит более двух десятков шаблонов с настройками выходящего файла, адаптированного для просмотра на большом экране, дисплее смартфона или загрузки в сеть;
- импорт контента с внешних устройств (фотоаппарат, веб-камера, телефон).
Загрузить Киностудию можно по ссылке, подробная инструкция по установке.
Приложение распространяется в составе Основных компонентов Windows, отдельного установщика не существует.
После запуска Киностудии перетащите видео, которое не видит программа Movie Maker, на панель раскадровки (расположена справа) или импортируйте файл функцией «Добавить…».
Иногда даже обновленный инструмент для видеомонтажа может не отображать видео – вместо стоп-кадров в правой части окна увидите серый фон, а в окне предварительного просмотра через Windows Media Player правее – черный прямоугольник. В этом случае может помочь конвертирование файла, замена видеоредактора на современный, иногда – обновление кодеков. Начнем с них.
Как обновить кодеки
Для работы с видео Киностудии нужен проигрыватель WMP. Если соответствующий софт отсутствует, приложения не смогут раскодировать содержащиеся в MP4 потоки. Лучшим набором дешифраторов для мультимедиа признан K-Lite Codec Pack.
- Загрузите базовый или стандартный пакет с официального сайта.
- Запустите инсталлятор и выберите второй вариант – обновление.
Если K-Lite Codec Pack на компьютере не обнаружится, в первом окне просто нажмите Next.
- Откажитесь от установки MPC Home Cinema, если не нужен альтернативный проигрыватель.
- Укажите нужные декодеры (можно ничего не менять), от дополнительных инструментов Tools откажитесь.
- Снимите все флажки – они отвечают за создание ярлыков, оптимизацию настроек и добавление в трей иконок фильтров, сплиттеров.
- Выберите язык (роли не играет), используемый тип акустической системы и завершите инсталляцию.
После перезапуска компьютера попробуйте импортировать проблемный файл.
Конвертирование
Если опять не загружается видео в MP4 в видеоредактор, конвертируйте файл в родной для Windows Media Player формат WMV. Рассмотрим на примере Movavi Video Converter.
- Кликните«Добавить файлы» и выберите«Добавить видео».
- Выберите проблемный ролик и загрузите его в конвертер через стандартный диалог открытия файлов.
- В нижней части окна посетите вторую вкладку, выберите формат WMV и укажите «Исходное разрешение».
- Укажите каталог для сохранения.
Если этого не сделать, файл появится в исходной директории.
Конвертированный фильм загрузите в видеоредактор. Проблем с экспортом и отображением возникнуть не должно.
В ином случае — воспользуйтесь современным редактором видео, времена стандартного приложения от Microsoft прошли.
Movie Maker не видит видео
Почему Виндовс Муви Мейкер не видит видео? Чаще всего это происходит потому, что пользователь пытается импортировать неподдерживаемый формат файла, например, MOV. Ниже представлены способы, позволяющие исправить ошибку.
Как импортировать файл, чтобы WWM его видел
Понадобится менять формат видеороликов таким образом, чтобы их формат попадал в список поддерживаемых расширений программы. Это можно попытаться сделать самостоятельно или с помощью специального конвертера видео.
Вариант 1: изменения формата вручную
Среди пользователей данный метод считается самым простым. Если на вашем компьютере можно менять расширение файлов путем добавления формата после названия, то откройте тот ролик MP4, если WWM его не читает
Нажмите правой кнопкой на значок видео. Щелкните «Переименовать». Напишите название файла, поставьте после него точку, а затем укажите нужное расширение. Это может быть mpeg2 или wmv, главное, чтобы Windows Movie Maker поддерживал его. Сохраните там, где требуется.
Попробуйте вставить его в редактор. В этот раз файл должен импортироваться без проблем.
Вариант 2: использование Free MP4 Video Converter
Этот способ подразумевает использование дополнительного софта, а именно конвертирующей программы.
- Сначала ее нужно скачать и установить. Программа бесплатная, никакого вредоносного ПО в ней нет.
- Затем запустите ее. Щелкните 2 раза по ярлыку. Оформление не вызовет у вас затруднений: достаточно добавить нужные файлы в окно программы, также имеется зона для указания пути сохранения и перечень профайлов.
- Внесите искомые файлы, которые WWM не открывает. Поддерживаются такие форматы: *3gpp; *3gp; *3g2; *dvr-ms; *flv; *avi; *ivf; *div; *divx; *mpg; *mpeg; *amv; *rm; *rmm; *rv; *rmvb; *ogv; *mkv и прочие. По стандарту имя получаемого ролика аналогично названию исходника. Если это нужно откорректировать, следует щелкнуть «Опции». Появится дополнительное окошко, где можно установить префиксы и дополнительные опции названия.
- Укажите папку для сохранения. Щелкните «Инструменты» — «Опции» — и выберите место, куда нужно отправлять полученные после конвертации видеоролики. Если нужно сразу отобразить этот раздел, нажимайте «Открыть».
- Подберите профиль. В перечне имеются разные расширения: WMV, AVI, MP4, также можно выбрать вид девайса, для которого нужно трансформировать исходник, если его не показывает Виндовс Муви Мейкер. В зависимости от выбора выберите нужный пресет.
- Укажите теги. Конвертируемые файлы способны получить больше информации от вас. Выберите «Теги» и дайте ролику имя, укажите альбом, исполнителя и другие опции по мере необходимости. Программа сама может устанавливать заголовок и обложку альбома. Нажмите «Ок», чтобы вернуться к основному меню программы.
- Остается сконвертировать видеозапись. Выберите «Конвертировать» и подождите, пока процесс завершится.
Важно! Перед началом изменения файла, вы можете обозначить опцию «Выключить компьютер», если действие будет выполнено. Необходимо нажать «Опции» и выбрать конкретный пункт.
Теперь вы знаете, что делать, если нужные видеофайлы не видно в редакторе Windows Movie Maker.
Movie Maker не импортирует файлы
Иногда при попытке импортировать файлы в Windows Movie Maker может появиться сообщение об ошибке. Такое может произойти и с видео, и с аудиотреком, и с картинкой или фотографией. В этой статье будет рассмотрен третий случай: проблемы с добавлением изображений.
Что делать, если Муви Мейкер не загружает ваши файлы
Подавляющее большинство случаев, почему в Муви Мейкер не импортируются графические файлы, сводятся к одной из двух причин:
В первом случае изображение даже может открываться в других программах, но именно Муви Мейкер не может его обработать.
Что касается второй причины, когда Windows Movie Maker не импортирует файлы, то надо понимать, что этот редактор работает с ограниченным количеством форматов. Для изображений в версии программы 2.6 это: BMP, GIF, JPEG, JPE, JPG, PNG, DIB, EMF, JFIF, TIF, TIFF и WMF.
Но в обоих случаях решение одно и то же – пересохранение картинки с другим расширением. Для этого придется воспользоваться графическим редактором. Подойдет любой, в котором откроется ваше изображение.
Изменение формата фотографии в Paint.NET
Рассмотрим, что делать, если при попытке добавить фото, в Виндовс Муви Мейкере появляется такое или подобное сообщение:
- Откройте Paint.NET, нажмите «Файл» и в развернувшемся списке выберите пункт «Открыть…».
- Найдите на компьютере файл, который надо изменить, и откройте его в редакторе с помощью соответствующей кнопки.
- Если фото нормально открылось, то опять нажмите «Файл», но теперь выберите команду «Сохранить как…».
- Кликните по строчке «Тип файла» и среди предложенных вариантов выберите BMP. Можно выбрать и другие совместимые форматы, например, с файлами JPG Муви Мейкер тоже охотно работает.
- Нажмите на кнопку сохранения.
- Откроется окошко «Параметры сохранения», где можно ничего не менять, а просто щелкнуть «ОК».
- Теперь вернитесь в Муви Мейкер и в панели задач кликните «Импорт изображений».
- Кликните по сохраненному вами файлу в формате BMP (не перепутайте его с исходным) и нажмите на кнопку «Импорт».
Он без проблем открылся в Windows Movie Maker. Никаких сложностей также не возникло при его переносе на шкалу времени. Теперь можно перейти к созданию слайд-шоу.
Таким образом, для решения задачи, как импортировать фото, которое отказывается открывать Movie Maker, подойдет практически любой фоторедактор. А вся операция займет не больше минуты.