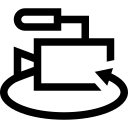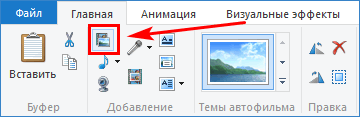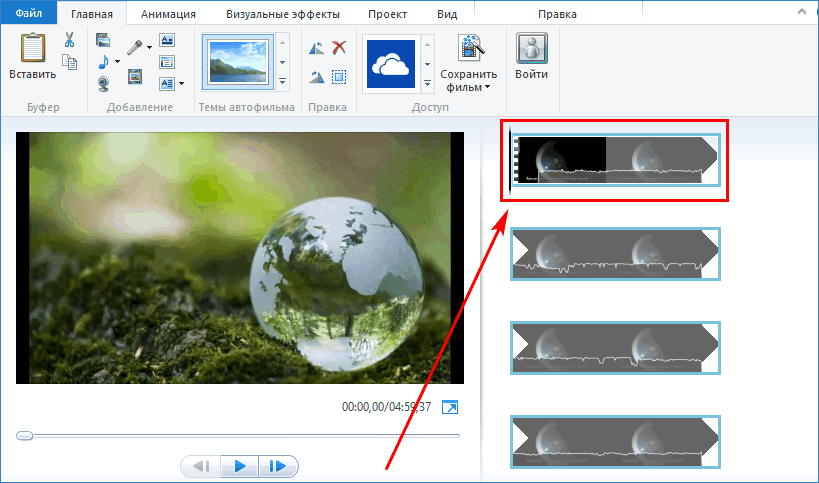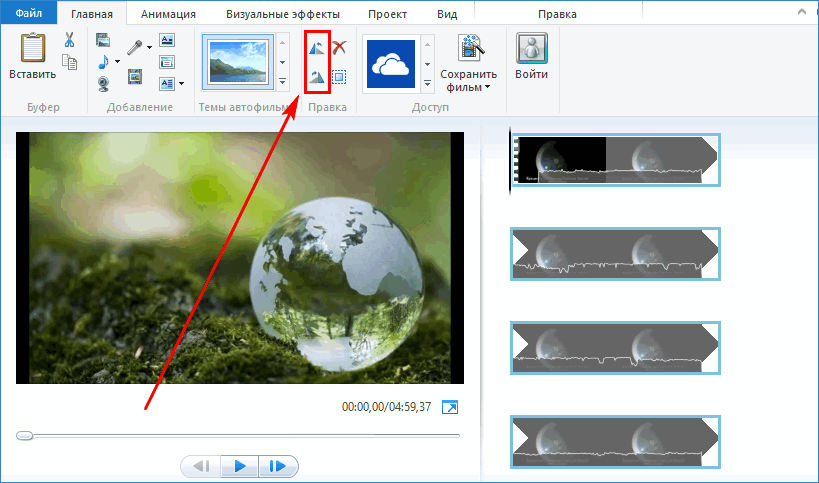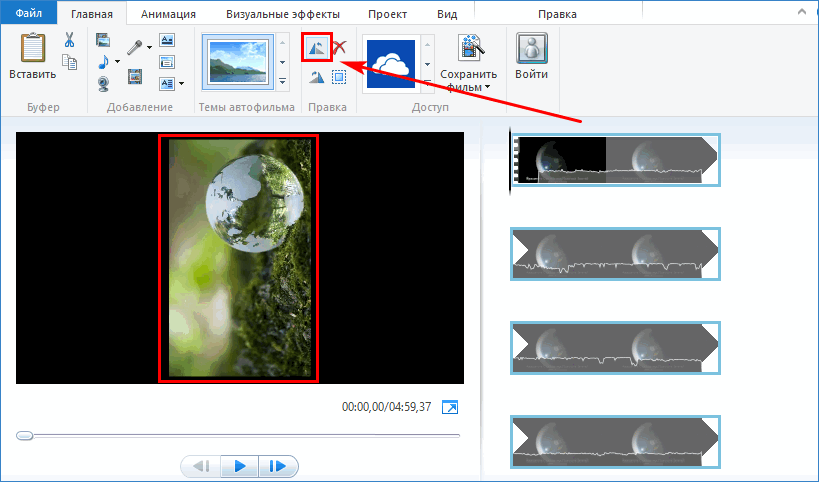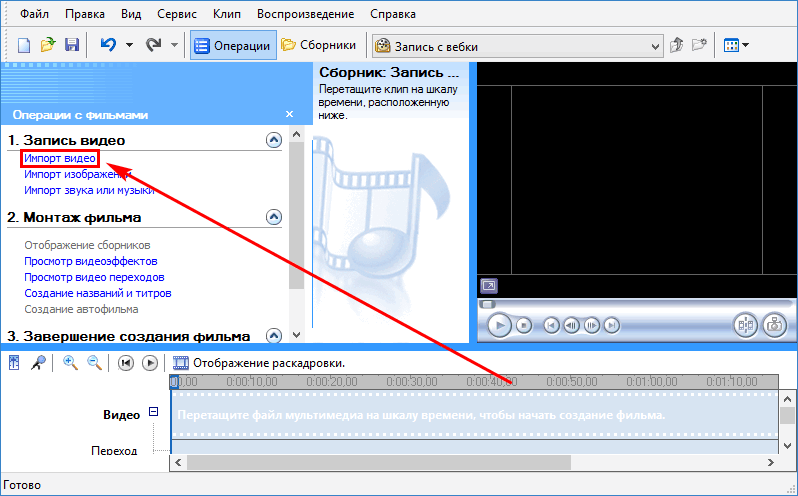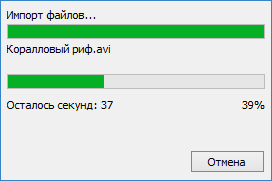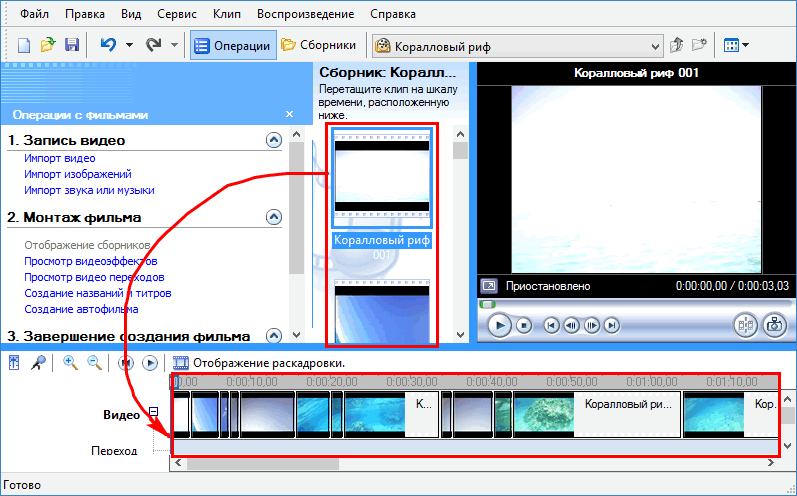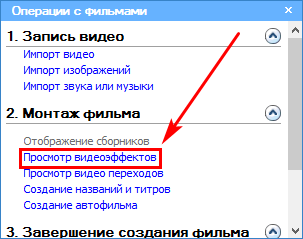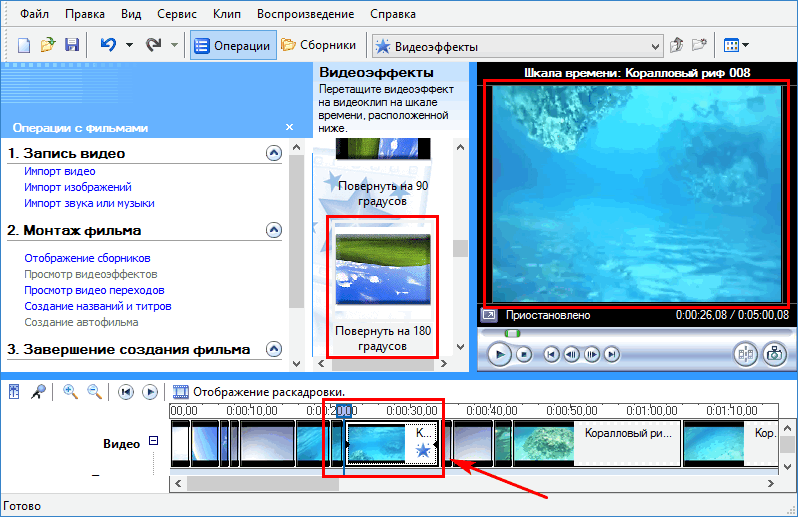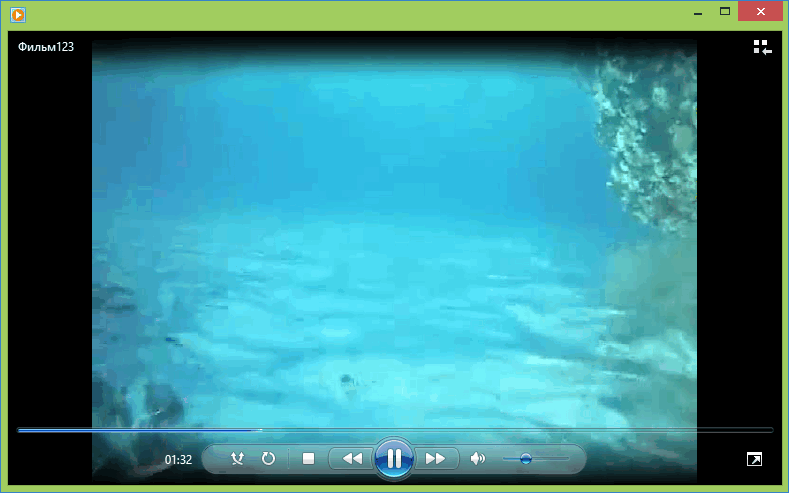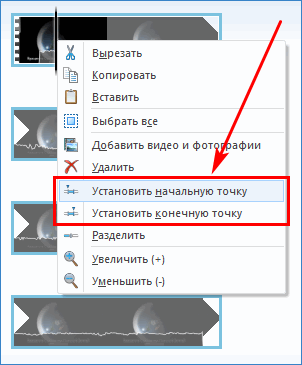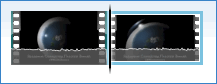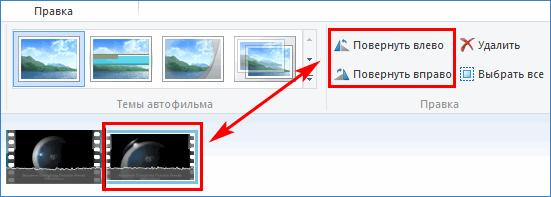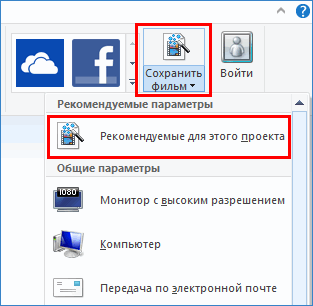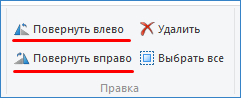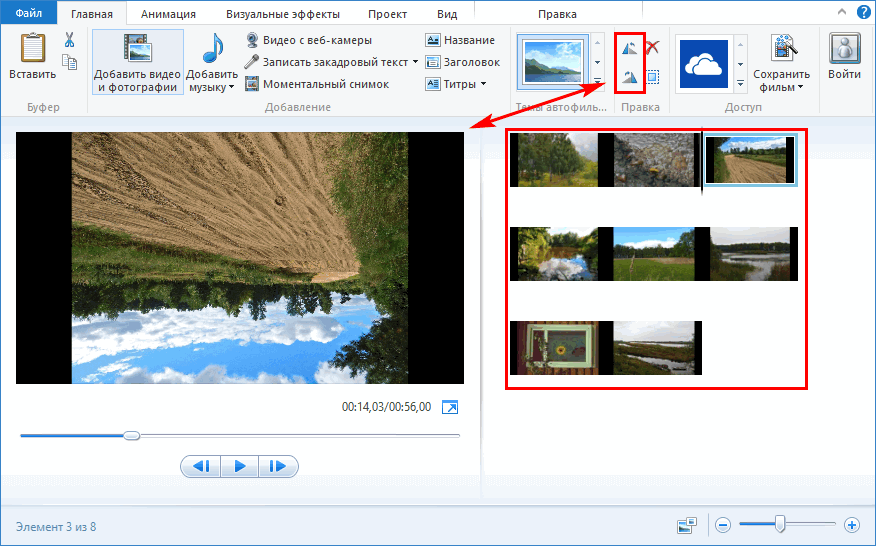Как повернуть видео в Киностудии Windows Live
С вопросом, как перевернуть видео в Киностудии Windows Лив, часто сталкиваются начинающие видео-редакторы. Инструменты поворота имеются не во всех видео-проигрывателях. Поэтому приходится дорабатывать это с помощью сторонних инструментов. Покажем, как можно изменить положение ролика во встроенном видеоредакторе Windows на 90, 270 или 180 градусов.
Как повернуть видео в Киностудии Windows Live
Проблема повернутого не под тем углом видео возникает часто. Причина в том, что устройство, с которого осуществляется видеосъемка, было изначально перевернуто в вертикальное или горизонтальное положение. При повороте гаджета, положение видеокадра тоже меняется. Поэтому там, где удобнее было бы снять видео по горизонтали, оно часто получается в вертикальном положении, и наоборот. Чтобы устранить данный недостаток, воспользуемся видео-редакторами Windows Live, а также Movie Maker 2.6, которые входит в стандартный пакет разных версий операционной системы.
Поворот видео «Киностудии»
Для того чтобы изменить положение видеоролика на экране через Win Live, применяется следующая инструкция.
- Открыть «Киностудию» и загрузить видеоролик по команде добавления видео и фотографии.
- Выбрать видеозапись в окне редактирования справа.
- В разделе «Правка» вкладки «Главная» найти кнопки поворота вправо или влево на 90 градусов.
- Нажать подходящую кнопку для поворота кадров.
Переворот на 180, 270 и 360 градусов выполняется путем многократного нажатия одной и той же кнопки. Опция очень полезна для изменения вертикальных видеозаписей, снятых на смартфон.
Поворот видеоролика в Movie Maker 2.6
Пользовательский интерфейс Movie Maker сильно отличается от «Киностудии» для новых версий ОС. Поэтому порядок поворота видеозаписей будет другим.
- Запустить ПО Movie Maker 2.6 и выбрать ссылку «Импорт видео» для добавления видео-файла.
- В диалоговом окне выбрать нужный медиа-файл, нажать «Импорт» и дождаться окончания загрузки видео в Муви Мэйкер. Время добавления зависит от размера выбранного видеоролика.
- В приложение добавится видеозапись в видео отдельных фрагментов. Все их или некоторые нужно перетащить в нижнюю часть экрана на шкалу времени (раскадровку) для дальнейшего поворота. Выделим фрагменты и переместим их мышкой вниз.
- Нажать по ссылке просмотра видеоэффектов на панели операций слева или, выбрав пункт «Видеоэффекты» раздела меню «Сервис». Также можно нажать правой кнопкой на отдельном фрагменте и выбрать тот же пункт меню.
- По середине окна Муви Мейкера откроется перечень всех доступных видео-эффектов. Найдем пункты, относящиеся к повороту кадра.
- Зажать нужный вариант видеоэффекта левой кнопкой мыши и переместить его на видеокадр внизу. При появлении значка «+» рядом с указателем отпустить левую кнопку.
- При успешном выполнении действия у кадра появится голубая звездочка. Для поворота других отрывков видео следует также перенести их на нижнюю шкалу. Можно перетащить сразу все или выбрать конкретные фрагменты.
- Просмотреть перевернутое видео можно с помощью мини-плеера в правой части окна.
- Слева на панели нажать по кнопке «Сохранение на компютере» для записи результата на жесткий диск.
- Открыть получившийся ролик для просомтра можно в любом медиа-плеере.
Примечание. Повороты фотографии в Movie Maker 2.6 выполняется точно так же, как и видео. Достаточно импортировать вместо видеоролика какое-либо изображение.
Поворот фрагмента видео в «Киностудии»
Для выполнения действия над отрывком видеозаписи, его надо выбрать, а затем отделить от общего видеопотока. Покажем, как повернуть отрывок фильма.
- Выбираем начальную или конечную точку отрезка ролика, нажав правой кнопкой по фрагменту.
- Нажать по пункту «Разделить» в том же выпадающем списке. В правой части окна появятся два разных отрезка видеосъемки.
- Выбрать любой отдельный отрывок и на панели инструментов в секции «Главная» восользоваться теми же командами для поворота.
Теперь можно сохранить отредактированный материал командой «Сохранить фильм» на панели инструментов. Просмотр также доступен в медиа-проирывателе.
Замечание. Для сохранения перевернутого видео-ролика рекомендуется выбирать файловый формат MPEG-4.
Поворот видео со слайд-шоу или фотографии
Разворот презентации со слайдами или фотографий выполняется таким же образом, как и видео-файлов. Выбираем слайд для разворота, на панели инструментов нажимаем соответствующие кнопки.
Зажатием клавиш Shift (подряд) или Ctrl (выборочно) можно переворачивать несколько фотографий или отрезков видео-фильма.
Важно. При повороте видеозаписи из вертикального в горизонтальный режим качество картинки может ухудшаться. Особенно это проявляется при редактировании видео со смартфонов с низким разрешением съемки.
Поворот видеороликов и изображений в Windows Live выполняется за несколько простых действий. Алгоритм поворота в Movie Maker 2.6 более сложный. Самая новая версия «Киностудии», доступная в Microsoft Store, не позволяет переворачивать видеоролики. Загрузить «Киностудию Windows Live» с полным функционалом можно на этой странице.
Как перевернуть видео на компьютере: 3 простых способа
Записывая видео с помощью планшета или смартфона о том, как оно будет в последствие воспроизводиться на экране компьютера, оператор не задумывается. В 8 из 10 случаев его комфортный просмотр невозможен по причине неправильного расположения кадра — не по ширине монитора, а по высоте. Исправить ситуацию будет несложно. При этом сделать это можно несколькими способами. Рассмотрим, как перевернуть отснятое видео с помощью программ, установленных на компьютере.
Встроенный функционал ОС Windows 10
Поворот кадра в «Кино и ТВ»
Важно! Команда в меню «Ориентация» повернет сам экран компьютера. После просмотра файла нужно восстановить параметры в настройках.
Поворот кадра в «Media Player Classic»
- Открыть программу;
- В ниспадающем меню «Файл» выбрать «Открыть …»;
- Включить цифровую (справа блок) клавиатуру «NumLock»;
- Одновременным нажатием клавиш Alt+1, 2, 3, 4, 5 или 6 изменять положение картинки до тех пор, пока она не будет удобной для просмотра видео.
Важно! Оба приложения не позволяют сохранять изменения. Да и регулировка угла поворота видеокадра в программах крайне неудобная.
Чтобы перевернуть видео снятое на телефон или планшет на 900 или 1800, а затем сохранить правки (в будущем разворачивать его с помощью плееров готовым к просмотру), можно использовать приложение «Киностудия» (в ранних версиях семейства Windows оно называлось Movie Maker, и было встроенным софтом). Оно разработано специально для ОС Windows, потому доступно на официальном сайте. Скачав и установив приложение, действуют следующим образом:
- Открыть «Movie Maker»;
- Нажать на кнопку на панели задач «Добавить фотографию и видео»;
- После прочтения файла нажать на панели задач кнопку «Поворот влево на 900»;
- Сохранить изменения.
При помощи сторонних ресурсов
Разработанные под ОС Windows 10 программные продукты «тяжеловесны» и при установке изменяются стандартные настройки системы. Да и функционал у них очень слабый — позволяет выполнять только элементарные функции и воспроизводить наиболее распространенные форматы. Поэтому если уже устанавливать программные продукты, то лучше выбрать мощные и полезные. Например:
- VLC Player или GOM Player;
- RealPlayer или 5KPlayer;
- KMPlayer и др.
Важно! Эти медиаплееры позволят воспроизвести видеоролик, но не сохранить изменения. Для сохранения потребуется видеоредактор.
Чтобы перевернуть видеоролик в момент просмотра одним из вышеприведенных плееров действуют так (на примере GOM Player):
- Открыть файл с помощью программы;
- Нажать с клавиатуры одновременно клавиши Ctrl+Shift+S для поворота на 900;
- Повторное нажатие Ctrl+Shift+S — на 1800;
- Третье нажатие Ctrl+Shift+S — на 2700.
Важно! Чтобы процесс прошел без ошибок, после установки сторонних программных продуктов рекомендуется перезапустить ОС Windows 10.
Удобные онлайн-сервисы
Процесс сохранения может занять некоторое время. Это нормально Продолжительность операции переворачивания и сохранения ролика зависит от величины файла, скорости интернета и выполняемых ПК дополнительных задач. Главное, пока не закончится процесс сохранения онлайн ресурс (касается любых сервисов, используемых в режиме реального времени) не закрывать, иначе придется начинать все заново. Бывает так, что видеофайл нужно не только повернуть, но и переформатировать. Тогда лучше выбрать сайт rotatevideo.org.
Основная проблема переворота кадров видеофайла заключается в выборе наиболее комфортной в использовании программы или сервиса. Поэтому имеет смысл попробовать несколько. Для объемных роликов лучше подойдут инсталлированные на компьютер приложения — они быстрее и удобнее, а для небольших — онлайн ресурс.
Как повернуть видео на 90 градусов
В момент съемки важных или интересных событий в жизни оператору некогда задумываться над тем, как отснятый эпизод будет впоследствии воспроизводиться на экране компьютера или телевизора. Ему главное запечатлеть его. Но с компьютерными технологиями, которые доступны каждому пользователю, задаваться вопросом о будущей ориентации видео не нужно. Нужно просто научиться пользоваться доступными и простыми методами для поворота видео на 90 градусов. Какие способы и программные продукты можно эффективно использовать? Как сохранить отредактированный файл? Рассмотрим эти и другие вопросы.
Встроенные приложения операционной системы Windows
Инструкция по использованию Media Player Classic:
Здесь прописаны все комбинации функциональных клавиш, с помощью которых можно в один клин обрабатывать видеофильм. При повороте кадра на 90 градусов вправо необходимо одновременно на главной клавиатуре нажать клавишу Alt и цифру «3» на цифровой клавиатуре (правый блок с пометкой NUM). Прописанные в списке комбинации клавиш позволят обрабатывать видеоролик при любых его ориентациях. Но стоит помнить, что нажатие нужной комбинации клавиш не проведет полный поворот кадра на нужное число градусов. Операция выполняется поградусно — удерживать клавиши нужно до того момента, пока не будет достигнут необходимый результат. Выполненные изменения будут сохранены.
Важно! Поворота кадра может и не произойти. Это значит, что кодек, которым кодировали файл, не поддерживает опцию поворота. Проверить это можно в пункте левого меню «Воспроизведение» в разделе «Вывод». Напротив, «Поворот» должна стоять галочка. Если клавиатура NUM отсутствует, используют стрелки в сочетании с Alt.
Инструкция по использованию Movie Maker:
Программные продукты Media Player Classic и Movie Maker (Киностудия в новой версии) просты в использовании, имеют дружелюбный русскоязычный интерфейс и воспроизводят большинство форматов. При этом они находятся в свободном доступе в сети Интернет и отлично работают на любых версиях семейства. Их несложно будет скачать из надежных интернет источников, установить на ПК и воспользоваться по предложенной выше инструкции.
Важно! Установка программных продуктов Media Player Classic и Movie Maker стандартная. Дополнительную настройку проводить не нужно. Но после инсталляции софта, компьютер лучше перезагрузить.
Сторонние программы для поворота видео
Все их придется скачивать с сети и инсталлировать на жесткий диск ПК. Софта, с помощью которого можно быстро перевернуть кадр, очень много. Но далеко не все программные продукты стабильно работают на ОС Windows, имеют русскоязычный и понятный интерфейс. Наиболее популярными и удобными в использовании считаются:
Видеопроигрыватель — самый удобный вариант. Пользователи чаще используют KMPlayer. Если для просмотра видеороликов применяется другой проигрыватель, не поддерживающий эту функцию, то KMPlayer нужно скачать и установить на ПК дополнительно. Далее поступить так:
Важно! После выполнения поворота, изменения, внесенные в файл, будут сохранены автоматически. Если из пункта меню с поворотами кадра была выбрана неправильная опция (ее выполнение не дало ожидаемого результата), тогда действие нужно отменить, нажав комбинацию клавиш «Ctrl» и F 11 одновременно.
Онлайн способы
В сети интернет есть немало сайтов, позволяющих выполнить обработку видео файла, не устанавливая на ПК никаких сторонних программ. Это удобно, но иногда непрактично.
Во-первых, потому что надо найти надежный ресурс, с которым будет легко и удобно работать.
Во-вторых, процедура может занять немало времени. Среди надежных интернет сервисов:
Последний сайт использовать наиболее удобно, если у пользователя нет аккаунта на YouTube. Все, что нужно сделать, перейти по ссылке. При наличии аккаунта на YouTube можно выполнить загрузку ролика, а затем перейти из «Творческой студии» в раздел «Менеджер видео» (расположен слева в вертикальном меню). Далее нужно выбрать видеофильм, который будет обрабатываться, и, нажав на нем правой мышью, перейти по «Улучшить…». Здесь в правом блоке найти стрелки поворота, применить их и сохранить полученный результат.
Какой бы способ повернуть видео на 90 градусов ни был выбран, перед началом процедуры стоит принять меры безопасности. А именно сделать копию файла. Такая предосторожность позволит без опасений выполнять необходимые процедуры по его обработке, не переживая о потере. Не стоит забывать и о сохранении изменений, чтобы не пришлось повторять действия при следующем воспроизведении ролика или фильма.