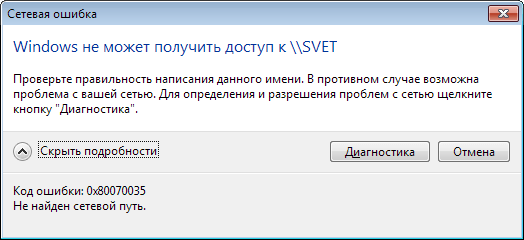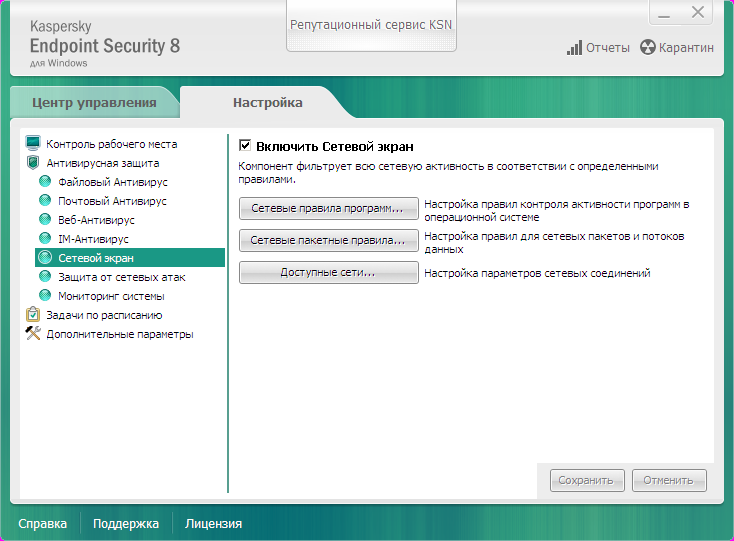Ошибка ‘Не найден сетевой путь’ — причины и способы устранения
Самая очевидная причина недоступности компьютера под управлением Windows -отсутствие работающего сетевого интерфейса на нужном нам сервисе, выражающееся в сообщении «Не найден сетевой путь». В нашем случае такой сервис — служба Netbios. Согласно спецификациям этого стандарта, у каждого устройства в сети должно быть имя и принадлежность к рабочей группе. Итак, для локализации места неполадки (если речь идет об обычной одноранговой сети) надо произвести некоторые действия.
Для начала проверьте командой ping доступность хоста с других компьютеров вашей локальной сети. Для этого просто нажимайте кнопку «Пуск», выбирайте меню «Выполнить» и набирайте в открывшемся окне cmd. Открывается окно командной строки, где надо набрать команду ping IP_АДРЕС_УДАЛЕННОГО_ПК. Повторите это действие несколько раз и убедитесь в недоступности хоста, система будет выдавать ошибку «Не найден сетевой путь». Если машина не доступна только с одного ПК, то проверьте настройки сетевого экрана (фаерволла) и корректность настроек Netbios (должна быть включена поддержка протокола через TCP/IP). Откажитесь от названия ПК на кириллице, для его обозначения используйте только английский. Следует также просканировать ПК на вредоносное ПО антивирусом с новейшими базами. В ином случае (когда компьютер недоступен со всех машин) надо убедиться в корректной работе сетевого адаптера.
Наиболее эффективный способ это сделать — загрузить дистрибутив Linux типа live наподобие Knoppix или Puppy Linux. Нужное оборудование (а именно сетевая карта) будет обнаружено ядром. Не забудьте задать IP устройству и запомнить его. Теперь опять проверяем командой ping удаленную систему. Если пакеты «не проходят», система по-прежнему говорит: «Не найден сетевой путь», — замените сетевой адаптер. Если же с аппаратной частью все в порядке, то проверьте настройки фаерволла на удаленной машине.
Но в устранении этой проблемы существуют свои тонкости. Давайте расскажем о некоторых из них. Возможно, что у вас беспроводное подключение по Wi-Fi и установлен Kaspersky KIS или NOD. Понизьте уровень безопасности Kaspersky, так как это он блокирует трафик, выполняя роль сетевого экрана. При установленном NOD тоже внимательно присмотритесь к настройкам сетевого экрана. Проблема также может варьировать в зависимости от версии Windows. Одна из причин ошибки — туннелирование через 6 версию протокола IP. Можно попробовать удалить этот протокол со всех компьютеров. Часто причиной проблемы может быть роутер со встроенным фаерволлом, поэтому обязательно удостоверьтесь в корректности его настроек по отношению к сети LAN.
Есть еще одна специфичная для определенной версии ОС разновидность проблемы «Не найден сетевой путь» — Windows 7 в 64 битном варианте, единственная версия операционной системы, где эта ошибка проявляется. Для решения добавьте в качестве WINS адрес сетевого шлюза (роутера). Еще можно проверить, не использует ли компьютер метод узла в сетевом взаимодействии (который исключает протокол Netbios). Просто наберите в консоли Windows команду ipconfig /all и уточните, что в поле «Тип узла» не установлен «Одноранговый». Если же это так, то командой Regedit запустите редактор реестра и следуйте по пути HKEY_LOCAL_MACHINE\System\CurrentControlSet\Services\NetBt\. Там находим пару параметров под названием NodeType и DhcpNodeType и смело удаляем их. После завершения этой операции перезагружаем ПК. Вновь пробуем подсоединиться к нему с использованием протокола Netbios.
Есть и «народные» способы борьбы с проблемой «Не найден сетевой путь», исключающие определение ее причины. Один из них — удаление всех скрытых сетевых устройств (их можно увидеть, если выбрать в диспетчере устройств в меню «Вид» > «Показать скрытые устройства») с последующей перезагрузкой. После этого система вновь найдет все удаленные устройства, и проблема, возможно, будет решена.
Если у вас смешанные сети с различными версиями операционной системы, например, Windows XP, Windows 2000, Windows 7, «Не найден сетевой путь» — наиболее часто возникающая ошибка при подключении к расшаренным сетевым папкам. Обязательно попробуйте все вышеперечисленные варианты для решения проблемы.
Быстрые пути решения кода ошибки 0x80070035 «Не найден сетевой путь» в ОС Windows 7, 8 и 10
Порой пытаясь создать домашнюю сеть, в состав которой входит несколько компьютеров, сталкиваешься с ошибкой 0x80070035. Она говорит о том, что не найден сетевой путь в операционной системе Windows 7, 8, 10 или Windows Server 2008 R2.
Давайте рассмотрим основные причины возникновения и методы устранения ошибки. Но сразу отметим, что есть целый ряд причин, по которым на компьютере может выводиться этот код ошибки.
Первое решение ошибки 0x80070035
Прежде всего стоит обратить внимание на антивирус, особенно если вы пользуетесь софтом от лаборатории Касперского. Для защиты ПК от вредоносного ПО антивирус может блокировать доступ к расширенным папкам для прочих пользователей локальной сети.
Ситуация становится еще более сложной, если вы подключаетесь к сети с ноутбука и желаете получить доступ к файлам других пользователей или принтерам, подключенным по сети Wi-Fi. При таком раскладе антивирусы работают в режиме усиленной защиты, так как это распространенный способ заражения вирусами.
Также по сети WI-Fi нередко происходят попытки несанкционированного доступа. Если вы попали именно в такую ситуацию, а именно: вы используете ноутбук с установленным на него антивирусом Касперского и подключены к сети по технологии Wi-Fi, то в первую очередь стоит отключить сетевой экран в настройках антивируса.
Второе решение
Если первый способ не помог вам избавиться от ошибки 0x80070035, то стоит попробовать вручную указать адрес шлюза в WINS. Для этого переходим в “Центр управления сетями и общим доступом”, находим там название сетевого соединения, делаем по нему двойной щелчок ЛКМ и в отобразившемся окне выбираем “Сведения”. Теперь нужно запомнить или скопировать параметры “шлюз по умолчанию”, в дальнейшем это еще пригодится.
Повторяем вышеописанные действия, но вместо кнопки “Сведения”, выбираем “Свойства”. 
- Убираем галочку напротив протокола IP 6.
- Выделяем протокол IP 4.
- Жмем на “Свойства”, после чего появляется окно свойств этого протокола.
Теперь нужно выполнить следующий алгоритм действий:
- Выбираем вкладку “Дополнительно”, после чего переходим в раздел WINS.
- Жмем клавишу “Добавить” и указываем параметры шлюза, которые мы ранее скопировали.
- Подтверждаем свои действия нажатием клавиши “Добавить”. Жмем “Ок”.
Остается лишь перезагрузить ПК и убедиться в отсутствии проблемы.
Третье решение проблемы «Не найден сетевой путь»
Иногда ошибка 0x80070035 возникает в связи с русскими именами пользователей сети. В таком случае решение будет очень простым: нужно связаться с владельцами ПК, подключенных к вашей сети и попросить их сменить свой логин с использованием латиницы. Также проблема может заключаться в том, что на подключенных компьютерах используются разные версии ОС Виндовс.
Решить проблему поможет следующий алгоритм действий:
- Запускаем командную строку cmd.exe.
- Освобождаем сетевой интерфейс от DHCP аренды, для чего требуется указать команду: ipconfig /release.
- Обновляем сетевой интерфейс и повторно подключаем IP адрес от DHCP, указав команду ipconfig /renew.
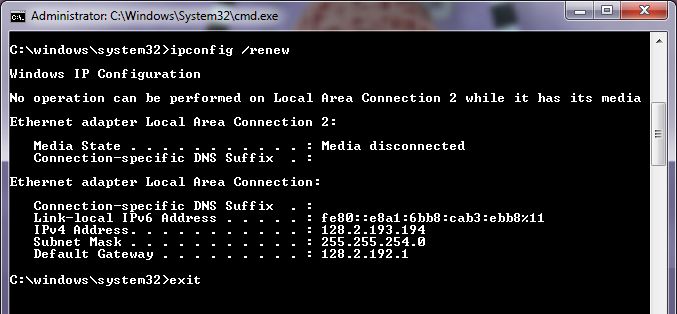
Полезное видео
Наглядно посмотреть решение рассматриваемой проблемы вы можете на следующем видео:
Код ошибки 0x80070035
Код ошибки 0x80070035 (не найден сетевой путь) чаще всего встречается у тех, кто пользуется удалённым хранилищем. Будь то NAS или просто папка на другом компьютере — 0x80070035 беспощадна для всех. Причём есть объяснимые случаи, когда она случается (к примеру, отключенная служба), а бывает так: работает всё прекрасно и в один момент приходит она. Злосчастная ошибка 0x80070035. Но нас так просто не напугаешь, поэтому ниже мы разберём основные причины её появления.
Для начала нужно убедиться, что у вас есть права на доступ к папке. Для этого:
- Выберите том жёсткого диска или папку, к которой хотите открыть доступ
- Перейдите на вкладку «Доступ»
- Откройте расширенные настройки
- Отметьте «Открыть общий доступ к этой папке»
- Нажмите «Разрешения»
- Проверьте есть ли в разрешениях «Все»
- Если нет, нажмите добавить. В имени выбираемых объектов напишите «Все», затем «проверить имена»
- Сохраните настройки и проверьте доступ к сетевой папке
0x80070035 — не найден сетевой путь Windows 10 и Windows 7
Не всегда так просто удаётся избавиться от ошибки 0x80070035, поэтому мы рассмотрим ещё варианты как исправить её в Windows 7 и Windows 10. Итак, расшифровка ошибки гласит о том, что сетевой путь не найден. Это должно навести на мысль о том, что наш компьютер не видит сетевую папку, а может даже и компьютер, на котором она находится. Самый надёжный способ проверить доступ к компьютеру — узнать его ip адрес. На нашем сайте есть инструкция как узнать ip адрес компьютера.
Зная IP адрес устройства, на котором находится нужная нам сетевая папка, мы с лёгкостью сможем получить к нему доступ без использования имени. Для этого нажмите сочетание клавиш Win + R либо откройте программу «выполнить» через меню пуск. Введите там \\ip-адрес. Учтите, что есть слэши (косые черточки), направленные в другую сторону. Нам нужны именно обратные (\).

Если всё хорошо, перед вами откроется список папок сетевого ресурса.

Его вы его не ставили, нужно его отключить. Как это сделать вы можете найти в отдельной статье: СТАТЬЯ ЗДЕСЬ. Итак, после ввода пароля или его отсутствия должно открыться окно с сетевыми папками, среди которых будет и ваша.
Если ничего из этого не помогло, проверьте, быть может какие-то из системных служб отключены. Примерный список нужных для общего доступа служб:
- Plug and Play
- Модуль поддержки NetBIOS через TCP/IP
- Сетевые подключения
- Служба шлюза уровня приложения
- Служба сведений о подключенных сетях (NLA)
- Удаленный вызов процедур (RPC)
- Диспетчер подключений удаленного доступа
- Диспетчер автоматических подключений удаленного доступа
- Телефония
Убедитесь, что все файерволы и антивирусы отключены. Если ошибка 0x80070035 для вас осталась не решенной, пишите в комментарии и мы обязательно найдём решение вместе.