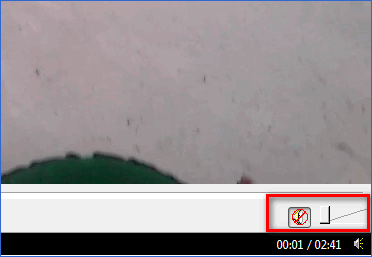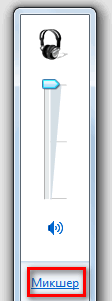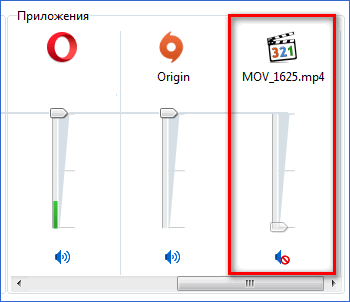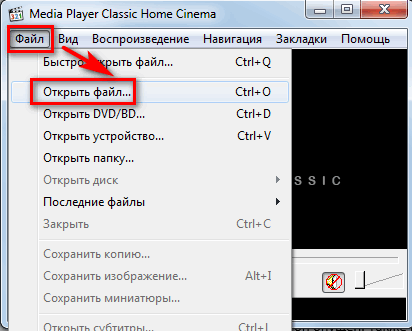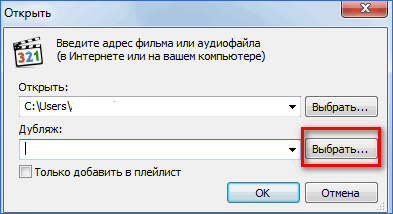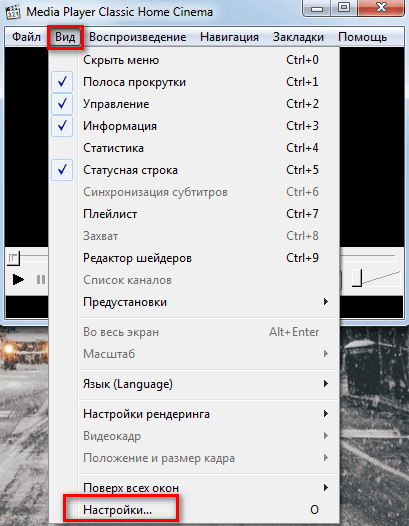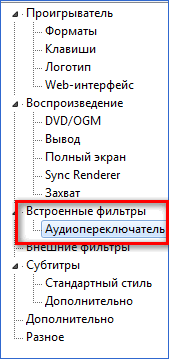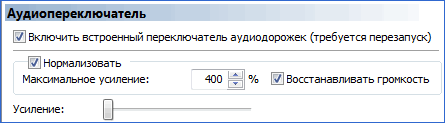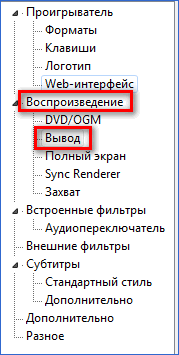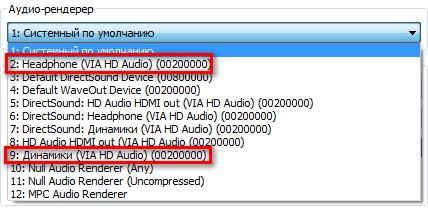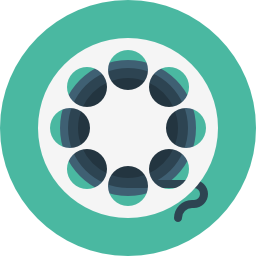Игровые форумы
В проигрывателе Windows Media пропал звук, вчера еще был, сегодня включила- нет. Видео идет, а звука нет((((Вроде бы ничего лишнего не нажимала, нигде ничего не меняла. В чем может быть проблема?
Проверить ползунки в настройках звука (панель с динамиком в трее где часы)
Рекомендую установить одну из бесплатных утилит, позволяющих очистить реестр, а также исправить в нём существующие ошибки (например: Ccleaner либо Wise Registry Cleaner). После окончания процедуры восстановления реестра необходимо перезагрузить систему. Довольно часто это помогает восстановить нормальную работу различных мультимедиа плагинов в режиме их взаимодействия с драйверами видео и звуковой карты.
В диспетчере устройств снести звуковую карту и перезагрузиться. Автоматом драйвер переустановится, и звук появится.
В проигрывателе Windows Media пропал звук, вчера еще был, сегодня включила- нет. Видео идет, а звука нет((((Вроде бы ничего лишнего не нажимала, нигде ничего не меняла. В чем может быть проблема?
Вариантов может быть несколько.Ниже приведу основные действия которые в 90% случаев помогают. Во-первых, нужно проверить провода и динамики, или наушники, смотря что там у вас, на сторорннем устройстве. Может кабель заломился, или просто выдернут штекер. Затем через диспетчер устройств посмотреть, если неопознанное устройство и как оно называется. Возможно просто полетели драйвера на звук. Если не разбираетесь в этом можно скачать DriverPack и запустить его в автоматическом режиме. После выполнить перезагрузку. Еще раз повторюсь в 90% случаев это помогает. Ну а вообще все может быть, у меня был случай в моей практике, когда сломался микшер на кнопке усиления звука.
Если звука нет только в проигрывателе WM, то в нем и причину искать нужно. Правой кнопкой по окну проигрывателя, выбираете «Дополнительные возможности», там вкладка «Устройства». В этой вкладке выберете необходимое звуковое устройство и нужный выход этого устройства.
Что делать, если в Media Player Classic нет звука при воспроизведении
Если в Media Player Classic нет звука, то виной этому могут стать как обычные настройки, так и проблемы с программой, которые решаются установкой дополнительных аудио-пакетов. Нужно рассмотреть каждую причину возникновения проблемы отдельно.
Основные причины
Неисправности Windows Media Classic в плане звука можно характеризовать по причинам возникновения. Основными являются следующие:
- Поломка устройств для вывода звука.
- Неотрегулированные настройки звука.
- Некачественные звуковые дорожки.
- Неправильно настроенный вывод звука.
- Не установлены соответствующие аудиокодеки.
Если первая причина – аппаратная и пользователь уверен в работоспособности подключенных устройств, то есть смысл рассмотреть отдельно других предшественников проблемы.
Настройки громкости
Первое, что нужно сделать, когда пропал звук, — проверить выставленный уровень громкости. Это маловероятная причина для такой проблемы, но неопытные пользователи могут не знать нюансов, поэтому рассмотреть ее стоит.
В самой программе, при загруженной видеозаписи, настройка уровня громкости появляется в нижнем правом углу. Здесь может быть два варианта: ползунок находится в крайнем левом положении или нажата иконка «звука». В интерфейсе MPC предусмотрено изменение внешнего вида кнопки, если звук отключен через нее.
Более опытные пользователи знают, что на всех операционных системах Windows, которые старше поколения «Vista», предусмотрен микшер, позволяющий отключать звук на любой программе, а не на компьютере в целом. Для его настроек нужно выполнить следующие действия:
- Нажать на иконку со звуком в правом нижнем углу.
- В появившемся окне выбрать кнопку «Микшер», которая находится в самом низу.
- Далее нужно найти программу Media Player Classic и поднять ползунок в самый верх, если он опущен. Также нужно обратить внимание на иконку звука. Если она содержит перечеркнутый круг, то ее нужно нажать.
Если настройки микшера и уровня громкости в самой программе были выставлены правильно, то проблему нужно искать дальше.
Звуковые дорожки
Многие видеофайлы скачиваются сразу же со встроенной аудиодорожкой. Характерно это и для собственных видеозаписей, снятых на камеру телефона. MPC позволяет заменить звук в видео, добавив дорожку при открывании файла. Подробнее:
- Когда приложение открыто пользователю нужно нажать «Файл», а затем выбрать «Открыть файл».
- В появившемся окне предлагается выбрать видео и аудио. Некоторые дорожки в графе «Дубляж» появляются автоматически, другие нужно открыть вручную через кнопку «Выбрать».
Если дорожка уже была установлена, то нужно отключить ее, чтобы убедиться, что звук из видеофайла также не работает.
Встроенный аудиопереключатель
Проигрыватель MPC имеет встроенный аудиопереключатель. Он нужен для того, чтобы программа определяла, какая из дорожек дает более качественный звук и переключалась на нее без участия пользователя.
В тех же настройках можно нормализовать звук, выстави настройки максимального увеличения громкости. Обо всем подробнее:
- Когда программа включена, нужно в главном меню выбрать вкладку «Вид», а в контекстном меню нажать на «Настройки».
- Далее выбирается вкладка «Встроенные фильтры», а в ней «Аудиопереключатель».
- В настройках переключателя нужно поставить первые две галочки, чтобы эти функции начали свою работу.
Чтобы изменения вступили в силу нужно нажать «Применить», а затем полностью перезапустить программу. Для проверки достаточно включить любое видео.
Настройка вывода звука
Если Media Player Classic не воспроизводит звук после выполнения всех инструкций, описанных ранее, то стоит проверить настройки вывода. Возможно, программа блокирует это действие, поэтому пользователь не получает звуковое сопровождение.
- Первый пункт из предыдущей инструкции повторяется, нужно зайти на вкладку «Настройки».
- В меню выбирается вкладка «Воспроизведение», а затем кнопка «Вывод».
- На вкладке аудио-рендерер есть несколько доступных настроек для вывода звука. Самый оптимальный вариант – настроить вывод на наушники или колонки. В рассматриваемом примере это варианты 2 и 9.
Для вступления изменений в силу нажимается кнопка «Применить», а сама программа перезагружается. Чтобы проверить изменения нужно подключить выбранное устройство и запустить видеозапись.
Установка аудиокодеков
Самый трудоемкий вариант – установка аудиокодеков. Она может понадобиться в тех случаях, когда звук в аналогичных файлах появляется в других проигрывателях, а все настройки произведены правильно.
Поможет в этом программа K-Lite, которая позволяет плееру MPC воспроизводить нетипичные форматы видео и звука. Но для начала нужно удалить этот пакет с компьютера, если он ранее установлен. Рекомендуется использовать программу «Revo Uninstallers».
Далее кодеки скачиваются из официальных источников, а затем устанавливаются на компьютер. Важно найти дистрибьютор, который содержит расширенный пакет кодеков на звук и видео, чтобы наверняка закрыть вопросы с проблемным форматом.
Если представленные выше решения не помогли, то стоит убедиться в наличии звука в других программах, подключить к компьютеру другие наушники или колонки, попробовать установить штекер к другим разъемам, а затем убедиться в работоспособности звуковой карты.
Проигрывателю Windows Media не удается воспроизвести файл — что делать
Если вы довольно долго пользуетесь операционной системой Windows, то наверняка вы уже не первый раз сталкиваетесь с проблемой, когда проигрыватель Windows Media не воспроизводит музыкальные или видео файлы. Чаще всего возникает сообщение «Проигрывателю Windows Media не удается воспроизвести файл» при переустановке системы или замене ее на другую версию. Как сделать, чтобы плеер вновь работал – об этом я расскажу вам далее в этой статье.

Причины проблемы с Windows Media
Ошибка в Windows Media может иметь различные причины:
- Файл, который вы пытаетесь воспроизвести поврежден.
- Файл не поддерживается проигрывателем Windows Media. Например, файлы VIV нельзя открывать плеером, он не понимает их. Поэтому будет возникать подобная ошибка.
- В вашей операционной системе нет нужного кодека, который необходим для воспроизведения видео данного формата.
- Файл отсутствует на диске. Такое иногда случается, например, когда ярлык файла находится на рабочем столе, но сам файл был удален ранее.
- Проигрыватель не поддерживает данный кодек, который нужен для воспроизведения музыкального или видео файла.
Среди всех перечисленных причин чаще всего ошибка «Проигрывателю Виндовс Медиа не удается воспроизвести файл» возникает по причине отсутствия того или иного кодека. Чтобы не устанавливать различные пакеты кодеков и другое ПО вслепую, необходимо знать какие именно форматы поддерживает проигрыватель. Возможно вы просто пытаетесь воспроизвести не поддерживаемый формат файла.
Форматы и файлы, которые поддерживает Виндовс Медиа
Плеер поддерживает следующие форматы:
- MPE, MPG, M3U, MPEG (Moving Picture Experts Group), MPV2, MPA, MP3, M1V.
- Следующие форматы: WAV, WAX, WM, ASF, ASX, WMV, WMA.
- MIDI форматы (цифровой интерфейс музыкальных инструментов) RMI, MIDI, MID.
- Форматы UNIX – SND и AU.
Проигрыватель не поддерживает AVI-файлы, которые были созданы с помощью MPEG4v3. Эти файлы поддерживаются лишь в потоковом формате ASF. Есть только один способ воспроизвести файл – это перекодировать его в один из поддерживающих форматов. Это можно сделать при помощи кодировщика Windows Media.
Устраняем ошибку проигрывателя при воспроизведении видео
Чтобы убедиться в том, что файл не поврежден, попробуйте воспроизвести другой файл с таким же расширением. Если другие файлы воспроизводятся – значит файл, который вызывает ошибку поврежден. Если другие файлы тоже вызывают ошибку «Проигрывателю Windows Media не удается воспроизвести файл», попробуйте переустановить проигрыватель.
Если переустановка не дала результата, вам понадобиться установить пакет специальных кодеков. Для этого перейдите на сайт https://www.codecguide.com/download_kl.htm и выберите нужный пакет из списка. Лучше всего скачайте самый полный пакет кодеков (Full), он весит около 56 Мб. Для этого прокрутите главную страницу в самый низ и выберите ссылку «Download Full».

Если же вы не хотите этого делать вручную, можно установить в настройках плеера, чтобы он самостоятельно загружал все необходимые кодеки из Интернета. Для этого запустите проигрыватель, обычно он находится в меню «Пуск», в списке «Все программы».

- Нажмите на проигрывателе «Проигрывается» и выберите «Дополнительные параметры».


Что такое кодек?
Кодек – это специальная программа, которая умеет преобразовывать сигналы и данные. Для того, чтобы передать или зашифровать любой поток или количество данных, его кодируют при помощи кодека, а для воспроизведения или преобразования – декодируют. Чаще всего кодеки задействованы в области цифрового видео и звука.
При преобразовании данных в кодеке могут быть использованы 2 вида сжатия – без потерь данных и с потерями. Практически все аудио- и видео кодеки используют способ с потерями данных при сжатии. Это дает возможность уменьшить объем конечного файла, что является положительным моментом для хранения этих данных. Но все же такой способ ведет к потере качества при воспроизведении. У аудио кодеков есть хорошее свойство – их можно настраивать таким образом, что потеря качества практически не распознается человеческим слухом. Это нужно знать для исправления «Проигрывателю Windows Media не удается воспроизвести файл».
Если неприемлема потеря качества, используют другой способ сжатия – без потерь. Это может применяться в случаях, когда планируется последующее редактирования файла, иначе с потерями качество первичного файла будет значительно ухудшаться при каждом сохранении.
Если говорить о кодеках простым языком – то это программы-посредники между нами и компьютером. Если вы столкнулись с проблемой, когда проигрыватель Windows Media не воспроизводит файлы, то в первую очередь попробуйте установить пакет кодеков.