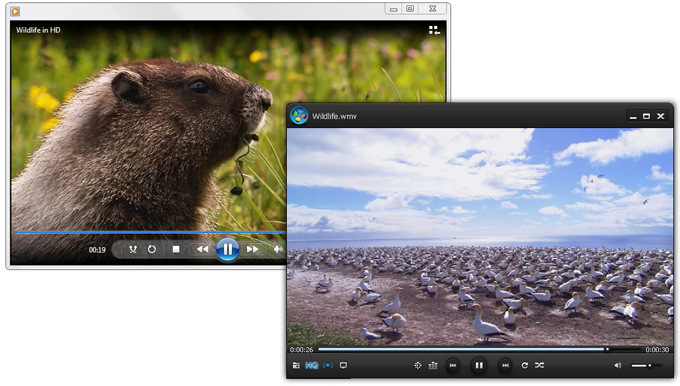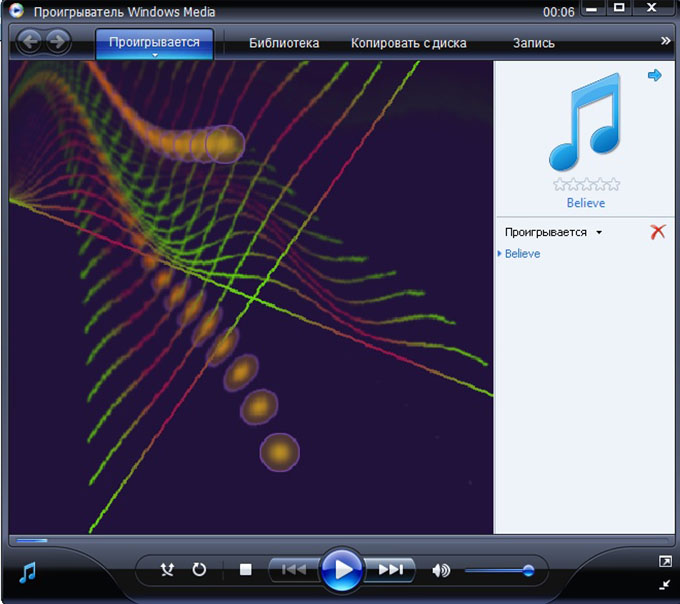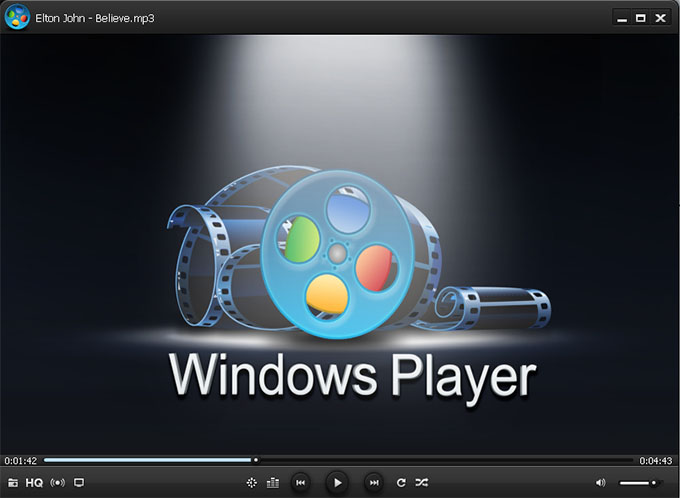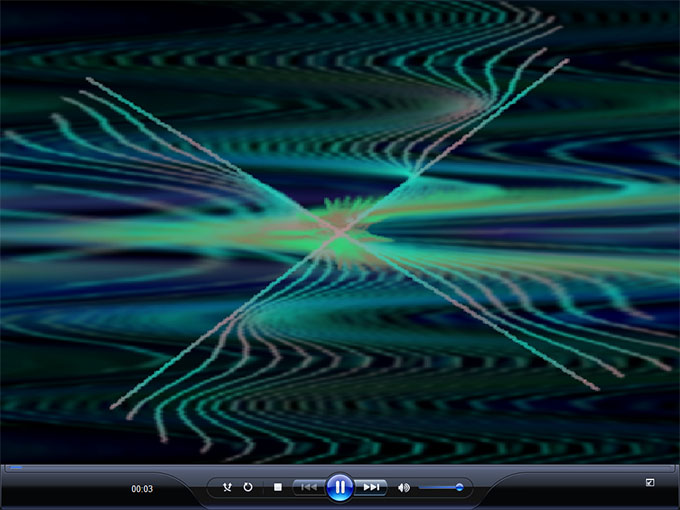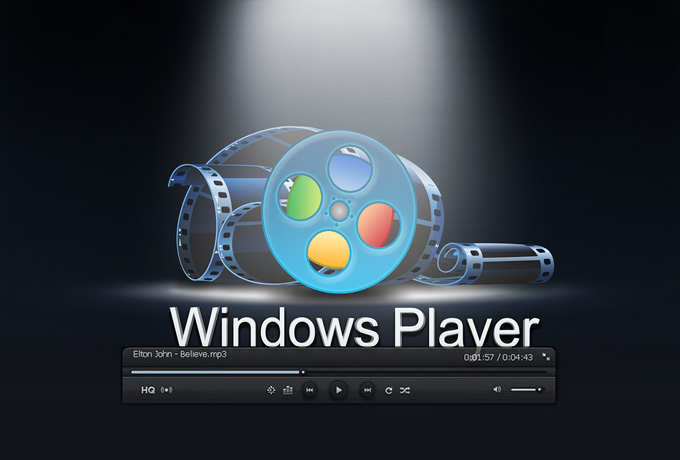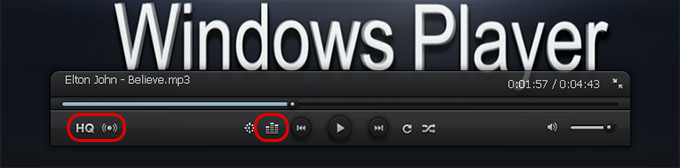Как настроить Windows Media Player
Многие люди думают, что Windows Media Player постепенно теряет свою популярность, но это не совсем так. За последнее время для плеера вышло столько обновлений и дополнений, что вы можете полностью настроить его по своему вкусу. Во время проигрывания различных типов файлов, вы можете изменить скин плеера и установить различные дополнения. Хоть плеер и был всегда основным компонентом ОС Windows, действительно хорошим, Windows Media стал в последние несколько лет. Последняя, 12 версия, содержит ряд интересных особенностей, которые вас наверняка заинтересуют. Об этих особенностях и о многом другом мы расскажем в данной статье.
Обновление проигрывателя
Если у вас установлена еще старая версия проигрывателя, то мы настоятельно советуем его обновить. Windows Media является полностью бесплатным и всегда доступным для загрузки на официальном сайте Microsoft.
Автоматический режим: Откройте проигрыватель Windows Media, нажмите клавишу «Alt», перейдите в меню «Справка» и нажмите «Проверить обновления».
Если вы не хотите, проверять наличие обновлений каждый раз вручную, вы можете включить «автоматическую проверку». Для этого выполните следующие действия:
Откройте проигрыватель Windows Media, нажмите клавишу «Alt», разверните меню «Сервис» и откройте настройки.
Во вкладке «Проигрыватель» укажите частоту проверки плеером обновлений.
Первый запуск
Когда вы в первый раз запускаете Windows Media Player, вам необходимо потратить несколько минут, чтобы установить первичные настройки проигрывателя. Они состоят из нескольких шагов:
Шаг 1
Появится мастер установки Windows Media Player, который на первом этапе предложит выбрать какой тип параметров использовать: рекомендуемый или настраиваемый. Если вы выбираете рекомендуемый, плеер автоматически выставит все настройки без вашего вмешательства. В этом случае пропускайте этот раздел и переходите к следующему.
Если вы хотите самостоятельно сконфигурировать проигрыватель, выберите опцию «Пользовательские настройки» и нажмите кнопку «Далее».
Первым откроется диалоговое окно «Параметры конфиденциальности». Установите флажки напротив тех пунктов, которые вы действительно хотите использовать, и нажмите кнопку «Далее».
Примечание: мы рекомендуем снять все флажки, кроме четырех в пункте «журнал».
На этом этапе WMP спросит, хотите ли вы добавить ярлык на рабочий стол и панель быстрого запуска, а также предложит отметить использование его по умолчанию. Выставите нужные настройки и нажмите «Далее».
Далее свяжите плеер с расширениями файлов. Которые хотите, чтобы он воспроизводил по умолчанию. Вы можете выбрать все типы файлов, если используете только Windows Media.
На заключительном этапе проигрыватель предложит настроить интернет магазин для доступа к платному контенту. Выберите пункт «Не настраивать Интернет-магазин» и нажмите кнопку «Готово».
Всегда оставайтесь анонимным в сети
При установке, Windows Media Player генерирует уникальный идентификатор для вашего компьютера. Этот идентификатор используется во многих местах, в том числе и на некоторых веб-ресурсах. Благодаря ему Windows Media Player может самостоятельно запрашивать информацию о медиаданных и выполнять обмен служебной информацией. Хотя разработчики утверждают, что плеер не передает никакой личной информации, но иногда бывают случаи, когда они могут отслеживать то, что вы смотрите. Если вы не хотите, чтобы информация об использовании проигрывателя случайным образом просочилась в сеть, отключить эту функцию. Для этого:
Зажмите клавишу «Alt», а затем откройте меню «Сервис» и выберите «Параметы».
Перейдите на вкладку «Конфиденциальность» и снимите галочку напротив пункта «Отправлять уникальный код…».
Обновите кодек
После того, как вы установили новую версию Windows Media Player, вам необходимо также установить дополнительные кодеки для поддержки некоторых типов файлов. Кодек – не что иное, как дополнительная надстройка для Windows Media Player, помогающая идентифицировать и воспроизводить множество форматов файлов. Мы рекомендуем установить пакет кодеков «K-lite kodek». Его одного достаточно, чтобы включить поддержку практически всех аудио- и видеоформатов данных. Скачать его вы можете с официального сайта разработчика.
Также стоит включить опцию автоматической загрузки кодеков, перейдя в параметры плеера и во вкладке «Проигрыватель» отметить пункт «Автоматически загружать кодеки».
Добавление обложек и зрительных образов к проигрывателю
Обложки и зрительные образы сделают использование проигрывателя более приятным и позволят настроить внешний вид на свой вкус. Единственная проблема в том, с официального сайта Microsoft их скачать уже нельзя, поэтому поиск обложек и визуализации придется выполнять на просторах интернета.
Визуализационные пакеты обычно представляют собой установочный файл. Поэтому их установка заключается в простом запуске инсталлятора, который автоматически скопирует нужный образ в папку с проигрывателем.
Скины проигрывателя представляют собой специальные файлы с расширением .wmz. Чтобы установить обложку, достаточно дважды кликнуть по файлу, после чего проигрыватель автоматически скопирует и активирует выбранный вами скин.
WindowsPlayer vs Windows Media Player
Разбор полетов — чем же новый видео проигрыватель WindowsPlayer лучше Windows Media Player?
HQ-функция
Программное улучшение качества видео изображения — сочность красок, насыщенность и яркость картинки
В данной статье мы рассмотрим все нюансы и особенности которые значительно повышают программу WindowsPlayer в рейтинге над Windows Media Player. Не будем «тянуть кота за яйца» приступим, ближе к делу!
Интерфейс
Начнем с интерфейса программы Windows Media Player . Он скучный и более того, он не менялся в течении более последних четырех лет. Если обратить внимание на панель быстрого доступа в самой верхней стороне программы, мы можем заметить множество вкладок таких как «Проигрывается», «Библиотека», «Копировать с диска», «Запись».
Как показал мой опрос среди моих друзей и знакомых, никто и понятие не имеет зачем они и никогда ими не пользуются. В WindowsPlayer разработчики не стали внедрять данное решение в оболочку программы, что значительно красит интерфейс программы, он стает более простым и функциональным.
Режим полно-экранного просмотра
Теперь давайте рассмотрим полно-экранный режим интерфейса двух программ.
В Windows Media Player, нижняя панель вроде и не изменилась. Она как была большой и неуютной такой и остается, только растягивается на всю длину экрана.
Прошу заметить что в WindowsPlayer границы окна интерфейса красиво сворачиваются, а нижняя панель стает видоизмененной в удобную полупрозрачную панель, при хороших и удобных габаритах.
Техническая сторона
WindowsPlayer предоставляет такие замечательные и полезные функции как «улучшение видео» и «улучшения качества звука»
Возле вышеприведенных кнопок в WindowsPlayer мы наблюдаем кнопку быстрого доступа к эквалайзеру программы. (на нижней панели проигрывания). Эквалайзер удобный и красив. Быстро вызывается и закрывается. Окрас полупрозрачный что придает интерфейсу мультимедийности и качества работы разработчиков.
WindowsPlayer 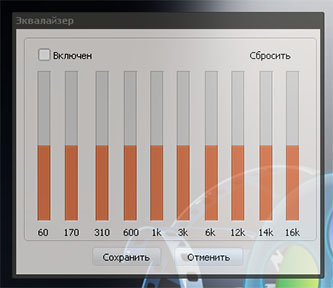 | Windows Media Player 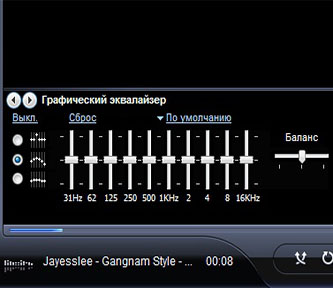 |
Эквалайзер удобный и красив. Быстро вызывается и закрывается. Окрас полупрозрачный что придает интерфейсу мультимедийности и качества работы разработчиков.
В Windows Media Player поиск эквалайзера занял около минут семи.
И все таки я его нашел. Мы наблюдаем сложный графический эквалайзер с непонятными цифрами и стрелками. Наверно создан для людей с десятилетним опытом работы в аудио-студиях.=))
Контекстное меню
Маленький нюанс: как мы знаем обычно нажатием второй клавишей мышки мы можем вызывать контекстное меню, для дальнейших настроек или выбора функций.
WindowsPlayer  | Windows Media Player 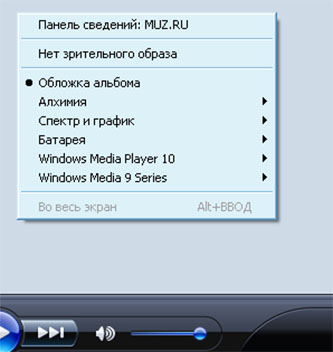 |
WindowsPlayer, здесь мы видем некую педантичность. Все по порядку и кратко, просто и функционально! Мы можем выбрать прямо из этого меню, файл для проигрывания, выбрать видео или аудио дорожку, в том случае если их несколько.
Windows Media Player нас далеко не радует далеко непонятными функциями. Что вы прекрасно можете увидеть на скриншоте. В свою очередь я бы хотел акцентировать внимание на достоинствах
Вывод: WindowsPlayer порадовал больше. Интерфейс очень просто и мультимедиен. Радует качество графической оболочки. Производительность на высшем уровне. Программа заслуживает уважения!
Про недостатки Windows Media Player не хотелось бы опять акцентировать внимание. Программа устаревшая и требует срочного ремонта и обновления от своих разработчиков!
5 лучших бесплатных медиа-проигрывателей для Windows
Вот лучшие медиаплееры, доступные для Windows 10, и Windows Media Player не является одним из них. Он устарел, поэтому не используйте его.
1. VLC Media Player
VLC Media Player — самый популярный медиаплеер в мире. Если вы посмотрите на сайт AlternativeTo, вы увидите, что VLC занимает первое место с более чем 5,9 тыс. VLC явно является королем. AlternativeTo — софтверный и мировой популярный сайт с огромной посещаемостью. VLC является сложным и мощным. Он может передавать видео URL в режиме реального времени и может воспроизводить все стандартные типы носителей , включая компакт-диски, DVD-диски и наиболее популярные видеоформаты, такие как MP4, AVI и MKV. Не нужно загружать, устанавливать и возиться с кодеками. Плохая сторона которую я заметил это не подойдет для слабых ПК и ноутов.
2. PotPlayer
PotPlayer — медиаплеер из Южной Кореи. Если бы у VLC не было такой сильной реклами (марки), я думаю, что PotPlayer, стоял бы на 1 месте.
VLC и PotPlayer имеют много общего, в частности, что они оба служат легкими мультимедийными проигрывателями «все-в-одном» для пользователей, которые просто хотят получить готовое решение. Но в отличие от VLC, который может столкнуться с проблемами при работе с более крупными файлами или передовыми видеоформатами, PotPlayer всегда работает без зависаний.
И если вы хотите настроить параметры и настроить по своему вкусу, PotPlayer позволяет вам это сделать. На самом деле вы найдете в нем больше настроек, чем даже VLC, и множество дополнительных функций, таких как предварительный просмотр сцены, закладки, запись клипов и многое другое. И лучше всего, он использует меньше ресурсов, чем VLC .
3. Media Player Classic
Media Player Classic — это одно из тех приложений, которое может вызвать ностальгию и отправить вас в нулевые года . Выпущенный в 2003 году, это была предпочтительная альтернатива проигрывателю Windows Media во время Windows XP. Он затормозил развитие в 2006 году и с тех пор разветвляется на два отдельных проекта : Home Cinema (MPC-HC) и Black Edition (MPC-BE).
Домашний кинотеатр — лучший выбор для повседневных пользователей, стремясь оставаться максимально легким, поддерживая новейшие стандарты и видеоформаты. Black Edition — сверхмощная версия с большим количеством функций, улучшений и улучшений, но она не так проста в использовании.
Media Player Classic: высокая производительность, низкое использование ресурсов, небольшой размер установки — по-настоящему легкий во всех отношениях. Он обрабатывает большинство форматов без проблем и поддерживает некоторые дополнительные функции, такие как загрузка субтитров, захват видео и интеграция со Skype.
Media Player Classic является крупнейшей альтернативой VLC с открытым исходным кодом.
Примечание: MPC-HC был прекращен в июле 2017 года, но он все еще работает хорошо и его стоит использовать.
4. ACG Player
Теперь, когда у нас есть «Большая тройка», я хочу выделить этот видеопроигрыватель, который находится в магазине Microsoft windows 10. Называется ACG Player. Если вы считаете, что Media Player Classic был легким, это удивит Вас еще больше.
Первое, что вы заметите, это упрощенный интерфейс и сенсорные элементы управления. Нажмите верхнюю половину для воспроизведения / паузы, коснитесь нижней половины, чтобы переключить элементы управления. Проведите по экрану влево-вправо, чтобы перемотать назад и перемотать вперед, проведите пальцем вверх по громкости. Очевидно, что это приложение было разработано для планшетов Windows 10, но альтернативы сочетания клавиш тоже существуют.
Расширенные функции включают в себя настройку жестов, режим нескольких окон, управление списком воспроизведения, онлайн-потоковое воспроизведение и возможность настройки субтитров и анимации.
Короче говоря, ACG Player является одним из немногих приложений в Microsoft Store.
5. MPV
В MPV у нас есть еще один бесплатный, кросс-платформенный конкурент с открытым исходным кодом для VLC. Этот конкретный проект является вилкой как MPlayer, так и mplayer2, сохраняя хорошие кусочки, выкидывая мусор и добавляя намного больше положительных ништяков.
Первое, что выделяется, — отсутствие традиционного пользовательского интерфейса. Это чистый видеопроигрыватель с минимальным контролем, наложенным снизу, и он контролируется главным образом с помощью движений мыши. Nifty и удобный для сенсорных устройств.
Между MPV и VLC MPV определенно сложнее использовать, если вы хотите сделать что-то большее, чем просто смотреть фильмасы. Это, как правило, более эффективный и менее требовательный ресурс, но такие вещи, как возиться с субтитрами или потоковая передача в Chromecast, могут быть болью. Стоит попробовать. Что вам терять?
Какое приложение Media Player используете в Windows?
Я смотрю онлайн фильмы и не использую плеера), но стоит PotPlayer и на ноуте установлен VLC на всякий пожарный.