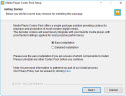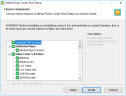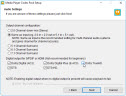Media Player Codec Pack
Media Player Codec Pack was created to make installing major multimedia codec’s, filters, plug-ins and splitters for players easy
Latest version: 4.5.6
Compatible with:
Microsoft Windows 10, 8.1, 8, 7, Vista, XP, 2000, 2008, & 2003
Microsoft Windows Media Player 12, 11 & 10
Any player compatible with DirectShow
The Media Player Codec Pack supports almost every compression and file type used by modern video and audio files.
The package is simple to install, while also offering advanced settings to the high end user:
For simple installation select «Easy Installation».
For advanced installation options select «Expert Installation».
Codec’s Explained:
A codec is a piece of software on either a device or computer capable of encoding and/or decoding video and/or audio data from files, streams and broadcasts. The word Codec is a portmanteau of ‘compressor-decompressor’
Compression types that you will be able to play include:
x264 | x265 | h.265 | HEVC | 10bit x265 | 10bit x264 | AVCHD | AVC
DivX | XviD | MP4 | MPEG4 | MPEG2 and many more.
File types you will be able to play include:
.bdmv | .evo | .hevc | .mkv | .avi | .flv | .webm | .mp4 | .m4v | .m4a | .ts | .ogm
.ac3 | .dts | .alac | .flac | .ape | .aac | .ogg | .ofr | .mpc | .3gp and many more.
Resolutions supported include:
All resolutions upto, and including SD (Standard Definition) 480i, 480p, 576i, 576p, + HD (High Definition) 720i, 720p, 1080i, 1080p, 4k (Ultra HD) and beyond.
By using DVDFab Passkey for BluRay & DVD with this Codec Pack, Windows 7, 8 , 8.1 and 10 users can play:
Protected Bluray, AVCHD, DVD.
Package Codec Components:
* LAV Video decoder 0.74.1 Build 60 x86 & x64 (XP/2000 version is 0.69).
* ffdshow DirectShow Video Codec 1.3.4533 x86 & x64.
* XviD Video (Encoder) Codec v1.3.7.
* x264 Video (Encoder) Codec v44.2851.
* Lagarith Lossless Video (Encoder) Codec v1.3.27 x86 & x64.
* LAV Audio Decoder 0.74.1 Build 60 x86 & x64 (Legacy version is 0.69).
* Sony DSD Decoder 1.0 x86.
* DivX Audio Decoder 4.1 x86.
* DSP-worx Bass Source Filter/Decoder v1.5.2.0 x86.
* Haali Media Splitter/Decoder 1.13.138.44 x86 & x64 — For MP4, MKV, OGM and AVI files.
* LAV Splitter 0.74.1 Build 60 x86 & x64 (Legacy version is 0.69).
* ReClock Video renderer v1.9.0.0 x86.
* xy-VSFilter v3.0.0.211 x86 & x64 — Subtitle Readers.
* CDXA Reader v1.7.13 x86 & x64 (XP/2000 version is 1.6.8) — Also known as Form 2 Mode 2 CD or XCD x86 & x64 (Legacy version is 0.69).
* Icaros 3.1.0 x86 & x64.
* Application Tuning — Changes the default settings for Media Player Classic, NVIDIA 3D Vision Player, and Stereoscopic Player.
Package Utilities:
* Media Player Classic Home Cinema 1.9.6 x86 (XP/2000 version is 1.6.8) — Selectable by right clicking on any file.
* Disc Handler — For double click playback on BluRay disc icons in Windows Explorer.
* Codec Settings GUI — Allows the user to modify codec, graphics and sound settings.
* Codec Settings UAC (User Account Control) Manager — Copies settings between users.
* Update Checker — Checks for updates once every 7 days (Administrator only).
* Tray Menu — Gives easy access to codec utilities and allows fast audio profile switching.
Windows 10 предлагает загрузить кодек HEVC H.265 за 0,99 $
Если в Windows 10 для просмотра видеофайлов использовать установленное по умолчанию приложение «Кино и TВ» , то в какой-то момент может появиться сообщение следующего вида:
Это значит, что в системе для данного приложения нет необходимого кодека и нам предлагают его купить за 99 центов.
Даже если у Вас установлен универсальный набор кодеков, например K-Lite Codec Pack , то всё равно в приложении «Кино и TВ» данное сообщение будет появляться.
В магазине «Microsoft Store», при обычном поиске, тоже появляется платный кодек. До недавнего времени можно было загрузить данное расширение бесплатно перейдя по ссылке https://www.microsoft.com/ru-ru/p/hevc-video-extensions-from-device-manufacturer/9n4wgh0z6vhq?activetab=pivot:overviewtab
ТЕПЕРЬ ДАННЫЙ СПОСОБ НЕ РАБОТАЕТ.
Видимо, эта ссылка предназначалась для производителей устройств и теперь этот кодек можно загрузить только по специальному коду.
КАКОЕ РЕШЕНИЕ?
Вместо установленного по умолчанию в Windows 10 приложения «Кино и ТВ», который требует данный кодек, можно использовать другие сторонние бесплатные медиа-плееры имеющие собственные встроенные кодеки для воспроизведения HEVC (H.265).
Рекомендую попробовать отличные бесплатные проигрыватели:
PotPlayer
VLC media player
Media Player Classic
На всякий случай оставлю в статье инструкцию, как раньше можно было бесплатно установить данный кодек, может что-то изменится:
1. Переходим в браузере по следующей ссылке
2. В появившемся окне нажимаем на кнопку «Получить»
3. Вверху появится предложение перейти на страницу загрузки в «Microsoft Store», где нажимаем кнопку открыть
4. Далее в окне магазина «Microsoft Store» нажимаем «Установить»
5. Затем нам предложат использовать учётную запись Microsoft. Закроем данное окно, нажав на крестик в правом верхнем углу
6. Начнется процесс установки кодека
7. Установка HEVC H265 завершена. Теперь можно закрыть данное окно и запустить видеофайл, который раньше не проигрывался.
Кодеки: вопросы и ответы
Проигрыватель Windows Media поддерживает некоторые из наиболее популярных кодеков, таких как MP3, Windows Media Audio и Windows Media Video. Однако он не содержит кодеки, необходимые для файлов Blu-ray, FLAC и FLV. Если что-то не работает в проигрывателе Windows Media, возможно, на вашем компьютере не установлены нужные кодеки. Лучший способ решить проблему — найти нужный кодек через Интернет.
Не все проблемы с воспроизведением в проигрывателе Windows Media связаны с кодеками. Если проблема связана с кодеком, вы, вероятно, получите сообщение «Для воспроизведения этого файла необходим кодек» «В проигрывателе Windows Media произошла ошибка». В этом случае выполните действия, чтобы узнать больше о недостающих кодеках. Если оказалось, что это проблема не связана с кодеком, изучите раздел Устранение проблем со звуком в Windows Media Center для получения справки по проблемам со звуком и общим проблемам с воспроизведением.
Далее приведены ответы на некоторые распространенные вопросы о кодеках.
Кодек сжимает или распаковывает файлы мультимедиа, например композиции или видео. Проигрыватель Windows Media и другие приложения используют кодеки для воспроизведения и создания файлов мультимедиа.
Кодек может состоять из двух компонентов: кодировщика, который сжимает файл мультимедиа (кодировка), и декодера, который распаковывает этот файл (декодирование). Одни кодеки включают оба компонента, а другие — только один из них.
В меню Справка в проигрывателе Windows Media выберите О программе. Если вы не видите меню Справка, выберите Упорядочить > Структура > Показать строку меню.
В диалоговом окне О программе нажмите ссылку Служба технической поддержки. В веб-браузере откроется страница, содержащая информацию о связанных двоичных файлах, кодеках, фильтрах, подключаемых модулях и службах, установленных на ваш компьютер. Эти сведения помогут вам устранить неполадки.
В настоящее время используются сотни аудио- и видеокодеков. Некоторые из них разработаны корпорацией Майкрософт, но большая часть кодеков создана сторонними компаниями, организациями или отдельными разработчиками. По умолчанию операционная система Windows и проигрыватель включают ряд самых популярных кодеков, например Windows Media Audio, Windows Media Video и MP3.
Однако в некоторых случаях может потребоваться воспроизвести содержимое, сжатое с помощью кодека, не содержащегося по умолчанию в Windows или проигрывателе. Чаще всего необходимый кодек можно скачать в Интернете (платно или бесплатно) В некоторых случаях проигрыватель также может автоматически использовать кодеки, установленные на компьютере другими программами воспроизведения и создания цифрового мультимедийного содержимого.
В этой ситуации вы, вероятно, пытаетесь воспроизвести, записать или синхронизировать файл, сжатый с помощью кодека, не содержащегося по умолчанию в Windows или проигрывателе.
Если вы знаете имя кодека или его идентификатор ( идентификатор FourCC для видеокодеков или идентификатор WaveFormat для аудиокодеков), выполните поиск в Интернете. В большинстве случаев скачать последнюю версию кодека можно на веб-сайте производителя кодека. Если вы не знаете название или идентификатор недостающего кодека, см. раздел Как определить, какой кодек использовался для сжатия файла и в каком формате файл?
Будьте осторожны при установке кодеков, найденных в Интернете, особенно бесплатных пакетов кодеков, которые якобы содержат кодеки, разработанные различными компаниями или организациями. Существуют известные проблемы совместимости с некоторыми компонентами этих пакетов кодеков, которые могут вызвать серьезные проблемы с воспроизведением в проигрывателе Windows Media и других проигрывателях, а также усложнить диагностику и устранению этих проблем службой поддержки Майкрософт.
Поэтому мы настоятельно не рекомендуем устанавливать эти пакеты кодеков, а если они установлены — советуем удалить их, если возникают проблемы при использовании проигрывателя. Устанавливайте только кодеки, фильтры и подключаемые модули из надежных источников, например с веб-сайта официального поставщика. Но даже в этом случае будьте осторожны: некоторые поставщики кодеков практически не предоставляют поддержку пользователям. Перед установкой любых цифровых мультимедийных компонентов создавайте точку восстановления системы. В случае необходимости она позволит вернуться к исходной конфигурации системы.
Совершенно точно определить, какой кодек использовался для сжатия файла, невозможно. Тем не менее доступны следующие способы:
Чтобы определить, какой кодек использовался для определенного файла, воспроизведите файл в проигрывателе, если это возможно. Во время воспроизведения файла щелкните его в библиотеке правой кнопкой мыши, а затем выберите пункт Свойства. На вкладке Файл просмотрите разделы Аудиокодек и Видеокодек.
Воспользуйтесь сторонним средством идентификации кодеков. Чтобы найти такое средство, выполните поиск «средством идентификации кодеков» в Интернете. Вы найдете несколько средств, а также полезные сведения.
В некоторых случаях формат файла можно определить по расширению имени файла (например, WMA, WMV, MP3 или AVI). Однако этот способ можно использовать не всегда. Многие программы создают файлы с настраиваемыми расширениями. Каждый может переименовать файл, не изменяя при этом формат файла. Например, файл с расширением MPG или DVR-MS обычно представляет собой файл AVI, сжатый с помощью одной из версий видеокодека MPEG.
Декодер DVD — это еще одно название декодера MPEG-2. Содержимое дисков DVD-Video, как и файлов DVR-MS (записи телепередач Майкрософт) и некоторых файлов AVI, закодировано в формате MPEG-2. Для воспроизведения этих элементов в проигрывателе необходимо установить на компьютере совместимый декодер DVD.
Если на компьютере имеется DVD-дисковод, на нем, вероятно, уже установлен декодер DVD. Однако если вы получили сообщение об отсутствии совместимого декодера DVD, нажмите кнопку Веб-справка в диалоговом окне сообщения об ошибке, чтобы узнать, как можно получить этот декодер.
Возможно, на рабочем компьютере нет кодеков, которые установлены на домашнем компьютере.
Например, вы не сможете воспроизвести диск DVD-Video или файл DVR-MS на рабочем компьютере, если на нем не установлен совместимый DVD-декодер.
Обратите внимание, что системный администратор в вашей организации может использовать групповую политику, чтобы блокировать установку новых кодеков.
Кодеки могут быть предназначены для 32-разрядной или 64-разрядной операционной системы. Если вы используете 64-разрядную версию Windows, необходимо устанавливать 64-разрядные кодеки. Например, если вы установите 32-разрядный кодек в 64-разрядной операционной системе, проигрыватель не сможет воспроизводить файлы, для которых необходим этот кодек.
Обратите внимание, что многие старые кодеки имеют только 32-разрядные версии. Если поставщик не указал версию кодека, вероятно, он 32-разрядный. Чтобы узнать больше, обратитесь к поставщику кодека.
Вы можете попробовать приложение «Кино и ТВ» (Майкрософт) в качестве альтернативы проигрывателю Windows Media. Чтобы скачать его, введите Microsoft Store в поле поиска на панели задач, выполните поиск Кино и ТВ и прокрутите список результатов поиска вниз до раздела приложений.