Подключение XBOX 360 к компьютеру (настройка Windows Media Center)
Автор: asrtg
Дата записи
Консоль Xbox 360 можно использовать не только для запуска игр, но и в качестве медиаприставки. Другими словами, проигрывать любые видео и аудио файлы с компьютера на своем телевизоре. Для этого необходимо: подключить локальную сеть между консолью и компьютером; настроить Windows Media Center на консоли, а затем на ПК.
Компьютер «» Xbox 360 «» Интернет
Самый простой способ соединить компьютер и консоль — использовать маршрутизатор. Просто подключаем один конец провода к Xbox 360, второй к настроенному маршрутизатору. И все, локальная сеть и интернет есть!
В интернете полно альтернативных инструкций (например, настройка компьютера с двумя сетевыми картами), но их я рассматривать не буду и вам не советую. Если у вас нет маршрутизатора и вы не готовы его приобрести (например, недорогой D-Link DIR-100), то лучше сразу отказаться от данной идеи!
Настройка Media Center на Xbox 360
Итак, запускаем консоль, идем в раздел Настройки — Система — Компьютеры — Windows Media Center.
Далее выбираем пункт Установка — Продолжить.
В правой части экрана появится специальный (восьмизначный) ключ установки. Переписывать его нет смысла, просто не закрывайте данное окно.
Возвращаемся к своему компьютеру.
Настройка Media Center на компьютере
Компонент Media Center входит в состав Windows 7 Домашняя расширенная, Профессиональная и Максимальная (соответственно в Стартовой и Базовой нет). Ярлык программы ищите в меню «Пуск«.
С Windows 8 все сложнее, пакет Media Center надо приобретать отдельно. Хотя если у вас профессиональная версия восьмерки, то до конца января 2013 года вы можете получить его бесплатно.
Запускаем программу, переходим в раздел Задачи — Медиаприставка.
Нажимаем кнопочку Далее и вводим (восьмизначный) ключ, который вы видите на экране телевизора.
Нажимаем на кнопку Далее и ждем завершения настройки.
Все, теперь можно просматривать видео на большом телевизоре, а не сидя перед компьютером!
Xbox 360 в качестве Windows Media Extender

Сначала следует сказать, что мы хотим получить удобный доступ до медиа-ресурсов ПК с помощью игровой консоли:
- Просмотр фотографий на большом экране домашнего кинотеатра;
- Прослушивание музыки (с удобным способом выбора исполнителя/альбома и т.п.);
- Просмотр ТВ (с функциональностью, которая привычна пользователям спутникового ТВ: телепрограмма, краткая информация о передачах и т.п.);
- Организация записи ТВ-трансляций и просмотр записанного материала;
- Просмотр видеозаписей.
Большая часть этих задач очень просто решаются, когда Xbox 360 работает в качестве медиа-плеера (и мы это описывали), но если использовать консоль в качестве Windows Media Extender-а, появляется больше возможностей, да и интерфейс гораздо более приятный и удобный.
Перейдем от слов к делу и реализуем это.
Необходимое оборудование
Для реализации потребуется всего три вещи:
- Игровая консоль Xbox 360;
- Компьютер с Windows Media Center;
- Высокоскоростная сеть.
Примечание: Компьютер должен быть достаточно мощным — ведь именно его ресурсы будут активно использоваться. Для того, чтобы иметь возможность просмотра ТВ-программ, ПК должен быть оборудован совместимым с Windows Media Center ТВ-тюнером. Для получения программы телепередач требуется подключение к сети Интернет.
Для большего удобства и эффекта рекомендуется подключить игровую консоль к экрану с большой диагональю и использовать пульт дистанционного управления (игровым джойстиком тоже можно управлять, но это менее удобно, и не все функции доступны).
Подключение и настройка
Считаем, что игровая консоль подключена к домашней сети, и все нормально работает.
- Если есть пульт дистанционного управления — необходимо нажать зеленую кнопку с эмблемой Windows (если же пульта нет, с помощью игрового джойстика переходим на закладку «Мультимедиа» и выбираем «Центр мультимедиа»). После этого в первый раз запустится процесс настройки.
- На экране ТВ будет указан адрес, на который необходимо зайти на компьютере, чтобы скачать соответствующий «адаптер». Это нужно для того, чтобы Windows Media Center мог работать с Xbox 360. На компьютере запускаем браузер и переходим по указанному адресу. Инсталируем требуемое программное обеспечение (процесс занимает пару минут). В некоторых случаях этот шаг не требуется.
- Дополнительно на экране ТВ будет указан номер (две группы по четыре цифры), котрый потребуется для установки связи с Windows Media Center на компьютере. Номер необходимо запомнить или записать.
- На компьютере запускаем Windows Media Center, переходим в меню «Задачи» (Tasks), выбираем » Медиаприставка » (Add Extender) — запустится простой пошаговый мастер, в процессе будет запрос на ввод кода, который был получен на втором шаге — вводим его.
- В процессе настройки будет задан вопрос, нужно ли совместно использовать медиа-ресурсы совместно с медиаприставкой – отвечаем «Да». На этом же шаге можно указать, какие папки будут использоваться совместно.
Если процесс установки прошел успешно, на экране ТВ появится красивый синий интерфейс, практически полностью дублирующий интерфейс Windows Media Center на компьютере.
Возможности
Очень удобная навигация по основному меню: выбор типа контента и т.п. Переходы между элементами происходит с анимационными эффектами и ненавязчивым звуковым сопровождением (выглядит очень эффектно).
При выборе «Фонотека» можно искать музыку, например, по исполнителям:
Выбрав исполнителя, можно выбрать интересующий альбом (поддерживаются «обложки альбомов», что позволяет быстро найти необходимый):
Аналогично работает поиск альбомов по годам:
Есть и «комбинированные режимы», например, «исполнители альбома»:
В случае большой коллекции будет очень удобен режим поиска:
Близкие по функционалу возможности есть и в разделе «Видеотека», к примеру, выбор необходимой папки с фильмами:
Для видеофайлов автоматически создаются «обложки»:
Аналогичная функциональность доступна и в разделе с фотографиями.
Поскольку в тестируемой конфигурации у ПК есть встроенный ТВ-тюнер, появляются дополнительные полезные и приятные возможности.
Настройка очень простая — требуется пройти пошаговый процесс (чтобы его начать, необходимо зайти в соответствующий раздел: «Задачи» — «Настройка» — «ТВ») и ответить на несколько простых вопросов.
Для каждого ТВ-канала можно настроить программу передач:
После завершения настройки появляется новое качество при просмотре ТВ: отображается информация о текущей программе, можно видеть «минипрограмму», доступны анонсы передач и т.п.
Видно, что доступна функциональность по записи программ, в т.ч. и «записать цикл передач» — система автоматически будет отслеживать программу передач и искать нужную. Запись будет включаться и выключаться автоматически (файлы сохраняются на ПК).
Очень интересным может оказаться выбор режимов масштабирования изображения ТВ-каналов (3:4) на экран с соотношением сторон 16:9. Один из режимов позволяет использовать всю полезную площадь экрана (без черных полос и отсечения части изображения), при этом в центральной части экрана искажений не будет (это достигается за счет нелинейных искажений по всей площади изображения):
Особенности
- Чтобы эта «связка» работала, компьютер с Windows Media Center должен быть включен.
- Количество поддерживаемых форматов очень ограничено (особенно это касается видеофайлов).
Примечание: некоторые файлы, которые воспроизводятся без проблем через другие медиа-серверы (без транскодирования), могут не воспроизводиться на Xbox 360 через Windows Media Center.
- В первичной настройке при наличии большой библиотеки аудио/видео/фото может потребоваться достаточно много времени на индексацию содержимого.
- В тестируемой конфигурации использовался одноканальный ТВ-тюнер, поэтому переключение канала с помощью Xbox приводило к переключению канала и на ПК (и наоборот). Соответственно, если ведется запись какой-то телевизионной программы, то в текущий момент можно смотреть только ее.
Мнение
Xbox 360 в качестве медиаприставки позволяет очень удобно использовать ресурсы настольного компьютера для воспроизведения содержимого домашней медиа-библиотеки, а также формировать ее (например, записывая цикл любимых передач на ТВ). Предельно понятный, красивый и удобный интерфейс очень этому способствует.
Если в вашем доме несколько игровых приставок, появляется возможность просматривать домашнюю библиотеку там, где размещена консоль.
К сожалению, число поддерживаемых форматов невелико, особенно это касается видео.
Xbox 360 в качестве сетевого медиа-плеера
Популярную игровую консоль Xbox 360 можно использовать не только по ее прямому назначению.
Опишем использование игровой приставки совместно с медиа-серверами TVersity, Twonky и Windows Media Player 11.
Окружение
- Существующая (нормально функционирующая) домашняя сеть
- Компьютер, на котором хранится медиа-контент и установлен и настроен ранее медиа-сервер TVersity
- Роутер ASUS wl500gP с подключенным жестким диском (на нем тоже некоторое количество медиа-контента). На роутере установлен и настроен ранее медиа-сервер TwonkyMedia
- Игровая приставка Xbox 360 Pro
Подготовка
- Необходимо подключить игровую приставку к телевизору напрямую или через ресивер (в момем случае используется именно такое подключение, используется только HDMI-кабель). Процесс подключения предельно доходчиво описан в документации к консоли.
- Требуется подключить консоль к домашней комьпьютерной сети (в домашней сети роутер раздает IP-адреса по DHCP — поэтому потребовалось только подключить сетевой кабель — все остальное произошло автоматически).
- Обязательно необходимо получить Live! аккаунт (только при соблюдении этого условия можно будет получить требуемые обновления консоли). Процесс получения аккаунта достаточно простой, важно только знать, что для России официально это сделать нельзя (невозможно выбрать Россию, как страну пребывания), для регистрации надо найти любой верный почтовый адрес с индексом (рекоммендую выбирать адрес на территории США). Получить аккаунт можно только непосредственно с игровой консоли.
- После получения и активации Live! приставка, возможно, напишет о наличии обновлений для «дашборда» (внутренняя операциока консоли) — нужно согласиться и установить это обновление (в дальнейшем на подобные запросы от консоли отвечать утвердительно).
Использование
Медиа-сервер TVersity
- Зайти на закладку «Мультимедиа», выбрать, например, «Музыка» (если на жестком диске приставки нет никакой музыки, она об этом сразу сообщит). Теперь требуется нажать кнопку «X» на джойстике консоли («Изменить источник музыки»).
- В появившемся окне отобразятся доступные источники (в моем случае это оказались медиа-серверы TVersity и Twonky, дополнительно отобразился ноутбук с установленным на нем Media Player 11: запись вида «имя компьютера: имя пользователя») — выбираем именно тот источник, откуда хотим воспроизводить контент (для начала выбрал TVersity) и подтвердить свой выбор нажатием кнопки «А» на джойстике.
- Теперь меню воспроизведения музыки стало гораздо богаче: появилась возможность выбирать по альбомам, по исполнителям и т.п..
- После выбора конкретного альбома/исполнителя запускается воспроизведение, которое сопровождается визуальными эффектами, которые можно включить на полный экран и менять (смотрите за подсказками в нижней части изображения на экране).
- Есть возможность сформировать собственный плей-лист.
- Из режима воспроизведения музыки (без остановки воспроизведения) можно перейти в «Картинки» (аналогичным образом выбрать источник контента) и запустить слайд-шоу (т.е. получится показ фотографий под ранее выбранную музыку).
- Аналогичным образом выбирается источник контента и для «Видео». Но тут есть одна особенность — при первой попытке воспроизвести avi-файл консоль выдаст запрос на установку обновления (обновление надо обязательно установить – иначе консоль будет играть только wmv-файлы).
Особенности:
- Медиа-сервер TVersity умеет транскодировать (преобразовывать исходный медиа-контент в формат, который понимает конкретный сетевой плеер). В принципе, при наличии мощного комьютера, на котором работает медиа-сервер можно и не ставить обновление — TVersity на лету будет преобразовывать поток. Именно таким образом можно проигрывать, например, mkv и mov файлы на Xbox 360 (у меня медиа-сервер стоит на достаточно слабом компьютере — небольшие ролики я пробовал смотреть — система работает).
- Несмотря на то, что медиа-сервер позволяет выбирать музыку по большому количеству критериев (по исполнителю, по альбомам, по папкам, по годам, по жанрам и по комбинации этих параметров) игровая консоль ограничивает этот выбор только двумя позициями: по альбомам, по исполнителю, по песням, по жанрам (информация об альбомах и исполнителях берется из тегов музыкальных файлов).
Что пока не удалось сделать с помощью TVersity:
- Воспроизведение IPTV (соответвтсвующие пункты меню появляются, но при попытке воспроизвести соответствующий канал приставка задумывается и выдает ошибку — пока думаю, что это «фича» конкретной машины, на которой у меня стоит медиа-сервер — еще буду пробовать).
- Воспроизвести интернет-радио (на консоли просто не появляется в соответствующем месте закладка для интернет-радиостанций, как это происходит, к примеру, на DLink DSM320RD)
Медиа-сервер Twonky
Аналогичным образом выбирается источник контента — Twonky. Функционал получается абсолютно аналогичный, как и в предыдущем случае. Аналогичным образом происходит выбор и воспроизведение музыки, видео, просмотр фотографий.
Этот медиа-сервер не умеет транскодировать, так что вы запросто можете получить отказ от приставки воспроизводить какой-то конкретный файл.
Twonky совсем не умеет работать с потоковым видео (по крайней мере пока) — поэтому IPTV с ней даже не тестировалось.
Воспроизведение интернет-радиостанций протестировать тоже не удалось (Xbox не предложил их выбор, хотя они были в наличии у медиа-сервера).
Windows Media Player 11 в качестве медиа-сервера
Для такого использования WMP 11 необходимо в разделе «Сервис -> Параметры…» на вкладке «Библиотека» нажать на кнопку «Настроить общий доступ…» и поставить там галочку «Открыть общий доступ к моим файлам мультимедиа»… (делается это, естественно, на компьютере).
При выборе на приставке в качестве источника WMP 11 функциональность получается такая же, как при использовании Twonky.
Заметил лишь, что для видео-файлов система генерит превьюшку (один кадр), при использовании других медиа-серверов превьюшка для видео отображается как иконка, на которой изображен кадр пленки.
Транскодирования WMP не предоставляет , аналогично ничего не получилось и с онлайн-видео (пытался «скормить» плееру плейлист с URL источника, но приставка этот файл совсем не увидела).
Вывод
Игровая консоль может быть с легкостью использована в качестве сетевого медиа-плеера.
Минусы
Безумно шумная приставка (шум от вентиляторов очень мешает комфортному прослушиванию/просмотру)
Не самое удобное управление воспроизведением с помощью игрового джойстика (думаю, что это легко исправляется использованием специального пульта, но в комплект поставки он не входит, поэтому проверить пока не могу).
Ограниченное количество критериев выбора музыки (нет навигации, например, «по папкам»).
Пока не получилось воспроизводить потоковый контент (интернет-радио, интернет-видео).
Закладка «на будущее»
Надо попробовать использовать Xbox 360 совместно с Windows XP MediaCenter Edition.
Думаю, там будет больше «плюшек» и возможностей по использованию и есть реальный опыт по просмотру IPTV с его помощью на приставке (соответствующая инструкция есть на форуме Корбины).




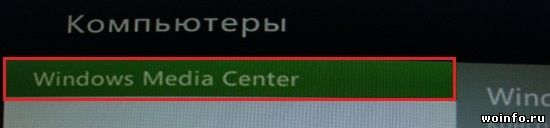
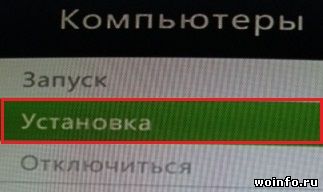
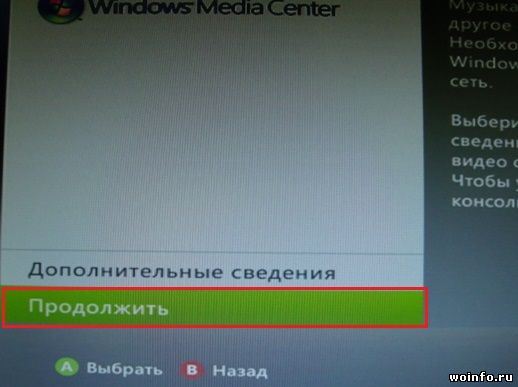
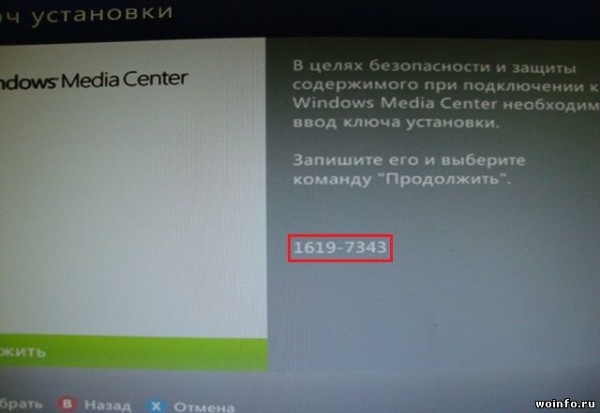
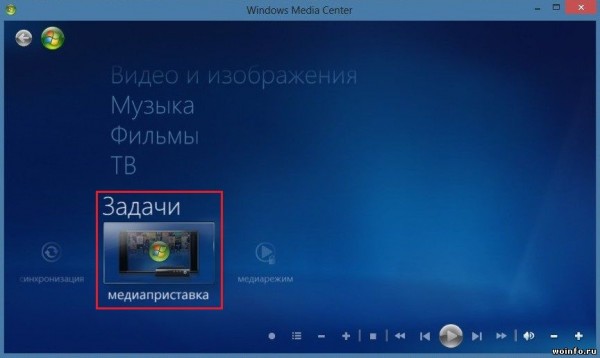
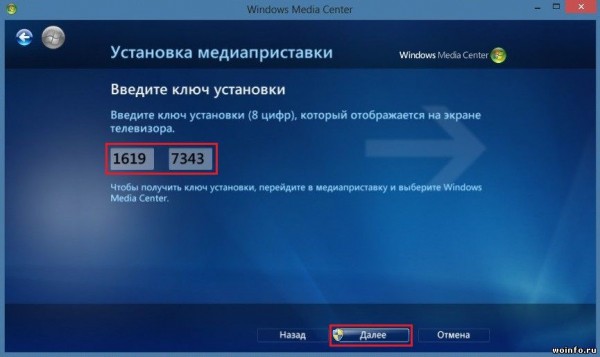
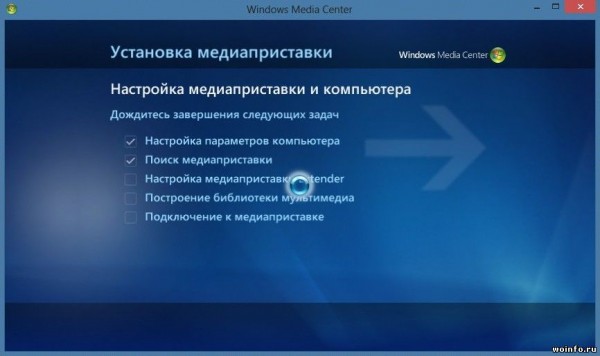










.jpg)














