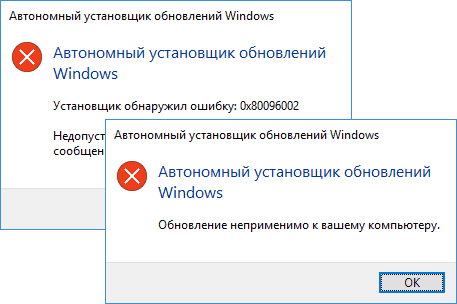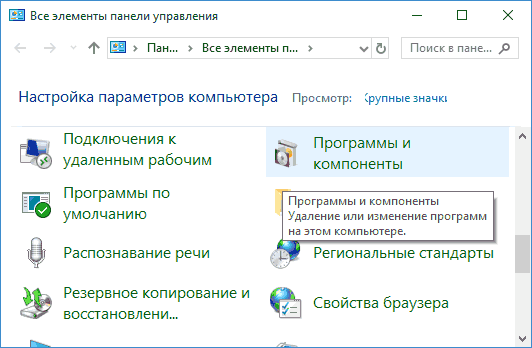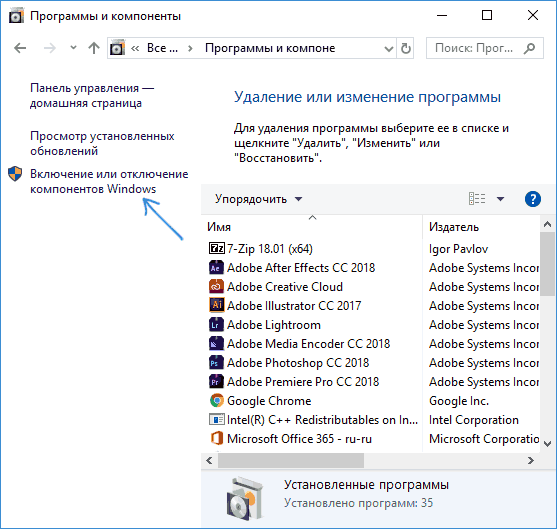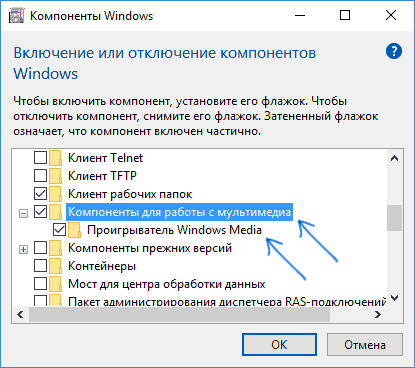«Обновление неприменимо к вашему компьютеру»: почему выходит ошибка в Windows 10 при установке обновления
Ответ
Однозначно дать ответ почему конкретное обновление не применимо именно к вашему компьютеру я не смогу, тут нужно смот4реть сам компьютер. Но я попробую рассмотреть основные причины, из-за которых невозможно установить обновление безопасности Windows и способы решения проблемы.
Итак, ошибка «Обновление неприменимо к этому компьютеру» (The Update is not applicable to your Computer – в английской версии Windows) появляется при попытке ручной установки MSU обновления через утилиту wusa.exe (Автономный установщик обновлений Windows). Почему Windows 10 / 8.1 / 7 может считать, что обновление неприменимо:
- Если компьютер давно не перезагружался или не перезагружался после установки последних обновлений, попробуйте принудительно перезагрузить Windows;
- Данное обновление не соответствует вашей версии ОС, редакции, билду, разрядности (архитектуре процессора) или языку. Например, вы пытаетесь установить обновление для x86 на Windows x64. Проверьте эти данные на своем компьютере и попытайтесь скачать обновление, подходящее для вашей версии Windows. Касательно языка системы: иногда используется язык установленной системы отличается от используемого языка интерфейса, здесь нужно быть внимательным;
- Данное обновление уже установлено либо установлено более обновление, заменяющее данное обновление (информацию о заменяющих обновлениях можно найти на странице KB на сайте Microsoft, обычно эта информация указан в формате Сведения о замене обновлений. Это обновление заменяет ранее выпущенное обновление….). Список установленных обновлений можно получить с помощью команды wmic qfe list или при помощи PowerShell модуля PSWindowsUpdate;
- Не выполнены требования для установки данного обновления, например большинство обновления для Windows 7 требуют наличия установленного SP1, обновлений для Windows 8.1 / Windows Server 2012 R2 требует наличие Update 1 и т.д. Вся эта информация также должна присутствовать на странице с информацией о KB. Внимательно прочтите все требования к вашему патчу, возможно перед его установкой нужно предварительно установить еще какой-то апдейт;
- Некорректно работает служба Windows Update (можно попробовать выполнить скрипт сброса настроек службы обновлений, или запустить Windows Update Troubleshooter (Параметры > Обновления и безопасность > Устранение неполадок > Центр обновления Windows и нажмите Запустить средство устранение неполадок);
- Если вы получили *.msu файл обновления из третьих источников, возможно он был поврежден. Попробуйте заново скачать файл обновления с сайта «Каталога центра обновления Windows» (https://www.catalog.update.microsoft.com);
- Проверьте целостность системных файлов Windows с помощью команды Dism.exe /Online /Cleanup-Image /Restorehealth или sfc /scannow .
В некоторых случаях можно попробовать установить MSU файл обновления не через утилиту WUSA.exe (ее использует тот самый автономный установщик обновлений Windows), а распаковав CAB файл и установив его через DISM или командлет Add-WindowsPackage напрямую в образ Windows. Для вашего обновления процедура ручной установки обновления может выглядеть так:
- Распакуйте MSU файл обновления: expand _f:* “C:\Temp\windows10.0-KB4103723-x64.msu” C:\Temp\KB4103723
- В каталоге C:\Temp\KB4103723 появится CAB с именем вида Windows10.0-KB4103723-x64.cab;
- Установите данный CAB файл обновления с помощью DISM.exe ( DISM.exe /Online /Add-Package /PackagePath:c:\Temp\Windows10.0-KB4103723-x64.cab ) или с помощью PowerShell ( Add-WindowsPackage -Online -PackagePath “c:\Temp\Windows10.0-KB4103723-x64.cab” )
Касательно вашего случая. Не обязательно устанавливать именно обновление KB4103723. Это кумулятивное обновление для Windows 10 1607 x64 от мая 2018 года, соответственно вы можете установить любое более позднее кумулятивное обновление для вашей версии Windows, т.к. оно уже включает все предыдущие обновления. Например, вы можете установить обновление KB4467684 (ноябрь 2018) для Windows 10 1607.
Иногда полезно посмотреть конкретный код ошибки установки обновлений в консоли просмотр событий. Перейдите в раздел Установка (Event Viewer > Windows Logs > Setup) и найдите событие с источником WUSA, скорее всего там будет содержаться примерно такой текст:
Имеет смысл поискать в Google информацию по данному коду ошибки установки обновлений Windows, также вам может помочь полный список кодов ошибок Windows Update.
Устраняем ошибку «Обновление не применимо к этому компьютеру»
Обновление не применимо к ПК
Подобные проблемы чаще всего возникают на пиратских версиях «семерки», а также ее «кривых» сборках. «Взломщики» могут удалить нужные компоненты или повредить их при последующей упаковке. Именно поэтому в описаниях образов на торрентах мы можем встретить фразу «обновления отключены» или «не обновляйте систему».
Существуют и другие причины.
- При загрузке обновления с официального сайта была допущена ошибка в выборе разрядности или версии «винды».
- Тот пакет, который вы пытаетесь установить, уже присутствует в системе.
- Отсутствуют предыдущие обновления, без которых новые просто не могут быть инсталлированы.
- Произошел сбой в работе компонентов, отвечающих за распаковку и установку.
- Антивирус заблокировал инсталлятор, а точнее, запретил ему вносить изменения в систему.
- ОС была атакована вредоносными программами.
Разбирать причины мы будем в порядке возрастания сложности их устранения, так как иногда можно выполнить несколько простых действий, чтобы решить проблему. В первую очередь нужно исключить возможное повреждение файла при загрузке. Для этого его требуется удалить, а затем скачать заново. Если ситуация не изменилась, то переходите к рекомендациям, приведенным ниже.
Причина 1: Неподходящая версия и разрядность
Перед тем как скачать обновление с официально сайта, удостоверьтесь, что оно подходит к вашей версии ОС и ее разрядности. Сделать это можно, раскрыв список системных требований на странице загрузки.
Причина 2: Пакет уже установлен
Это одна из самых простых и распространенных причин. Мы можем не помнить или попросту не знать, какие обновления установлены на ПК. Выполнить проверку довольно легко.
- Вызываем строку «Выполнить» клавишами Windows+R и вводим команду для перехода к апплету «Программы и компоненты».
Переключаемся на раздел со списком установленных обновлений, нажав на ссылку, указанную на скриншоте.
Далее в поле поиска вводим код апдейта, например,


Причина 3: Отсутствуют предыдущие обновления
Здесь все просто: необходимо выполнить обновление системы в автоматическом или ручном режиме с помощью «Центра обновлений». После того как операция будет полностью завершена, можно устанавливать необходимый пакет, предварительно проверив список, как в описании причины номер 1.
Если вы являетесь «счастливым» обладателем пиратской сборки, то данные рекомендации могут не сработать.
Причина 4: Антивирус
Какими бы «умными» не называли свои продукты разработчики, антивирусные программы довольно часто поднимают ложную тревогу. Особенно пристально они следят за теми приложениями, которые работают с системными папками, расположенными в них файлами и ключами реестра, отвечающими за настройку параметров ОС. Самое очевидное решение – на время отключить антивирус.
Если отключение невозможно, или ваш антивирус не упоминается в статье (ссылка выше), то можно применить безотказный прием. Его смысл заключается в загрузке системы в «Безопасный режим», в котором все антивирусные программы не подлежат запуску.
Подробнее: Как зайти в безопасный режим на Windows 10, Windows 8, Windows 7, Windows XP
После загрузки можно попытаться установить обновление. Обратите внимание, что для этого вам понадобится полный, так называемый оффлайновый, установщик. Таким пакетам не требуется подключение к интернету, который в «Безопасном режиме» не работает. Скачать файлы можно на официальном сайте Microsoft, введя в поисковую строку Яндекса или Google запрос с кодом обновления. Если же вы предварительно скачали апдейты с помощью «Центра обновлений», то ничего больше искать не нужно: все необходимые компоненты уже загружены на жесткий диск.
Причина 5: Сбой в работе компонентов
В этом случае нам поможет ручная распаковка и установка обновления с помощью системных утилит expand.exe и dism.exe. Они являются встроенными компонентами Windows и не требуют скачивания и инсталляции.
Рассмотрим процесс на примере одного из пакетов обновлений для Windows 7. Данную процедуру нужно выполнять из учетной записи, имеющей администраторские права.
- Запускаем «Командную строку» от имени администратора. Делается это в меню «Пуск – Все программы — Стандартные».
Помещаем скачанный установщик в корень диска C:. Это делается для удобства ввода последующих команд. Там же создаем новую папку для распакованных файлов и даем ей какое-нибудь простое имя, например, «update».
В консоли выполняем команду распаковки.
Expand -F:* c:\Windows6.1-KB979900-x86.msu c:\update
Windows6.1-KB979900-x86.msu — название файла с апдейтом, которое нужно заменить на свое.
После завершения процесса вводим еще одну команду, которая установит пакет с помощью утилиты dism.exe.
Dism /online /add-package /packagepath:c:\update\Windows6.1-KB979900-x86.cab
Windows6.1-KB979900-x86.cab – это архив, содержащий пакет обновления, который был извлечен из установщика и помещен в указанную нами папку «update». Здесь также нужно подставить свое значение (название скачанного файла плюс расширение .cab).
Причина 6: Поврежденные системные файлы
Начнем сразу с предупреждения. Если вы пользуетесь пиратской версией Windows или вами были внесены изменения в системные файлы, например, при установке пакета оформления, то действия, которые необходимо будет выполнить, могут привести к неработоспособности системы.
Речь идет о системной утилите sfc.exe, которая проверяет целостность системных файлов и, при необходимости (возможности), заменяет их работоспособными копиями.
В том случае, если утилита сообщает о невозможности восстановления, выполните эту же операцию в «Безопасном режиме».
Причина 7: Вирусы
Вирусы – это извечные враги пользователей Windows. Такие программы способны принести массу неприятностей – от повреждения некоторых файлов до вывода из строя системы целиком. Для того чтобы опознать и удалить вредоносные приложения, необходимо воспользоваться рекомендациями, приведенными в статье, ссылку на которую вы найдете ниже.
Заключение
Мы уже говорили в начале статьи, что обсуждаемая неполадка чаще всего наблюдается на пиратских копиях Виндовс. Если это ваш случай, и способы устранения причин не сработали, то придется отказаться от установки обновления или перейти на использование лицензионной операционной системы.
Как скачать Media Feature Pack

Для чего это нужно? — Некоторые игры (например, GTA 5) или программы (iCloud и другие) при установке или запуске могут сообщить о необходимости установить Media Feature Pack и без наличия этих компонентов в Windows не будут работать.
Как скачать установщик Media Feature Pack и почему он не устанавливается
Большинство пользователей, столкнувшись с ошибками и необходимостью установки мультимедийных компонентов Media Feature Pack быстро находят необходимые установщики на стороннем сайте или на официальном сайте Майкрософт. Скачать Media Feature Pack можно здесь (не загружайте, пока не прочитаете дальше):
Однако, в большинстве случаев Media Feature Pack не устанавливается на компьютер, а при установке вы получите сообщение о том, что «Обновление неприменимо к вашему компьютеру» или ошибку Автономного установщика обновлений «Установщик обнаружил ошибку 0x80096002» (возможны и другие коды ошибки, например 0x80004005).
Дело в том, что эти установщики предназначены только для редакций Windows N и KN (а у нас мало у кого есть такая система). На обычных же Домашней, Профессиональной или Корпоративной версии Windows 10, 8.1 и Windows 7 Media Feature Pack встроен, просто отключен. И его можно включить без загрузки каких-либо дополнительных файлов.
Как включить Media Feature Pack в Windows 10, 8.1 и Windows 7
Если какая-то программа или игра требует установить Media Feature Pack в обычной редакции Windows, это почти всегда означает, что у вас отключены Мультимедиа компоненты и (или) Проигрыватель Windows Media.
Чтобы включить их, проделайте следующие простые шаги:
- Откройте панель управления (во всех версиях Windows это можно сделать через поиск, или нажав клавиши Win+R, введя control и нажав Enter).
- Откройте пункт «Программы и компоненты».
- Слева выберите пункт «Включение или отключение компонентов Windows».
- Включите «Компоненты для работы с мультимедиа» и «Проигрыватель Windows Media».
- Нажмите кнопку «Ок» и дождитесь завершения установки компонентов.
После этого Media Feature Pack будет установлен на вашем компьютере или ноутбуке и GTA 5, iCloud, другая игра или программа больше его не потребуют.
А вдруг и это будет интересно:
Почему бы не подписаться?
Рассылка новых, иногда интересных и полезных, материалов сайта remontka.pro. Никакой рекламы и бесплатная компьютерная помощь подписчикам от автора. Другие способы подписки (ВК, Одноклассники, Телеграм, Facebook, Twitter, Youtube, Яндекс.Дзен)
Я так понял это нужно только Геймерам и владельцам огрызков Айфонов (ведь iCloud необходим только им) ? Какие ещё причины установить Media Feature Pack обозначите? Благодарю.
Это может пригодиться любому, кто столкнется с тем, что его программа не устанавливается и не запускается, а требует Media Feature Pack. По факту это может быть любая программа, которая использует стандартные функции Windows для работы с мультимедиа, я привел лишь два самых частых случая.
Запросила программа Cyberlink Power DVD
Не устанавливается на win 7 embeded standart…
обновление не применимо для вашего пк (
5 баллов. Лучшее решение. В процессе, было предложено отказаться от установки — ничего не нажимайте, ждите!
не помогло. Icloud так и не установливается…
И сообщает то же самое?
Все сделал по вашему туториалу, открыл и все дела до галочек но все равно прога требует
Отсутствует «Компоненты для работы с мультимедиа», дальше ничего не могу сделать, где её искать?
А что у вас за редакция Windows? Возможно, вам по ссылке нужно просто скачать, которая тоже в статье есть.
Windows 7 не помогло( Adobe Premiere Pro CC всё так же требует установку этого пакета (
Здравствуйте. Эту ошибку выдает программа Adobe Premiere Pro, но только при работе с форматом MTS. Приведенные выше способы решения проблемы не работают, есть ли еще какие ни будь варианты?
Здравствуйте. Возможно, просто кодека ему не хватает конкретно под этот формат?
И обратите внимание на 8-й пункт отсюда: helpx.adobe.com/ru/premiere-pro/kb/troubleshoot-MTS-files.html
Если предположить, что у вас пробная версия, или «не пробная, сделанная из пробной», то в этом может быть дело.
Такая ситуация, решил менять винду и друг подсказал с одной из них. В итоге винда только на английском языке (в том числе раскладка, смог поставить башкирскую) и еще множеством маленьких траблов)
Пункт «4. Включите «Компоненты для работы с мультимедиа» и «Проигрыватель Windows Media».» отсутствует, что подскажите делать ?
А просто по ссылке в начале статьи не ставится? Это как раз для систем, где по умолчанию нет этих опций.
Может быть такое, что в сборке 10 винды вырезан ее медиаплеер и из-за этого данный способ не сработал, так как отметку можно ставить только на компоненты, а на плеер нет ?
Решено путем нужной опции в самом гаджете. Была проблема в копировании именно видеофайлов.
То есть решено без установки айклауд.
Здравствуйте, Дмитрий у меня фаирфокс при открытие видео из вк требует media feature pack, хотя он включен в разделе компоненты при работе с мультимедиа. Из маикрософт его скачать не могу, т.к ссылка на скачку media feature pack для 1607 версии удалена. Есть другие способы скачать его?
Здравствуйте.
У меня две идеи:
1. Попробовать отключить компонент в списке компонентов, перезапустить Firefox и посмотреть, будет ли теперь сообщать. Если да — снова включить.
2. Попробовать скачать с оф. сайта под другую версию (1709)
Дмитрий скачал и открыл, у меня вылезло такое окошка как на снимке, но с другой надписью, такой «Указанное служба не может быть запущено,т.к отключено либо она сама, либо связанные с ней устройства.»