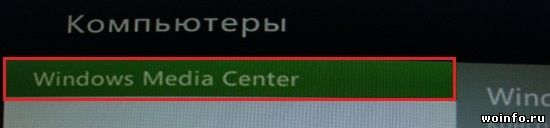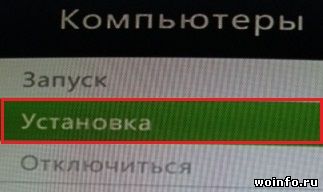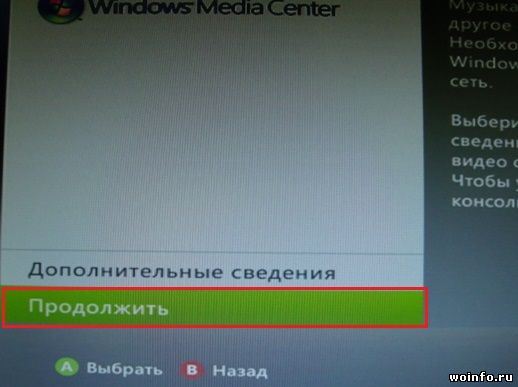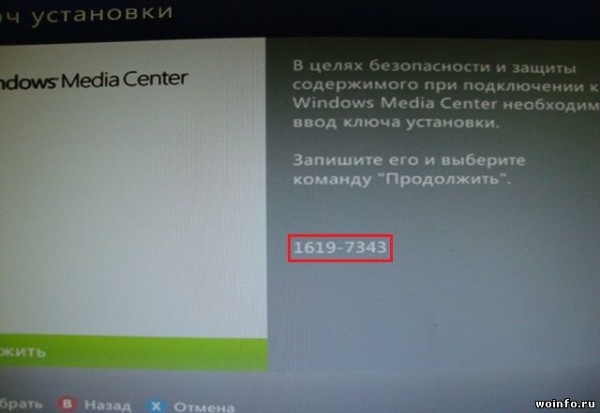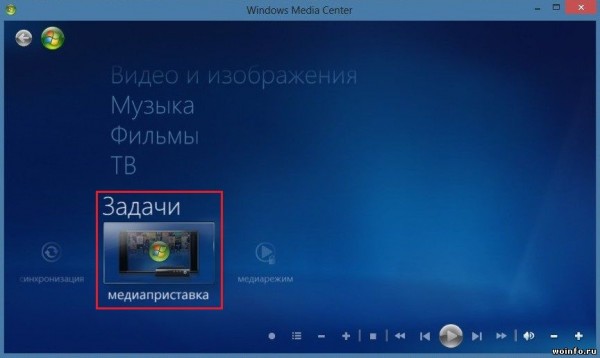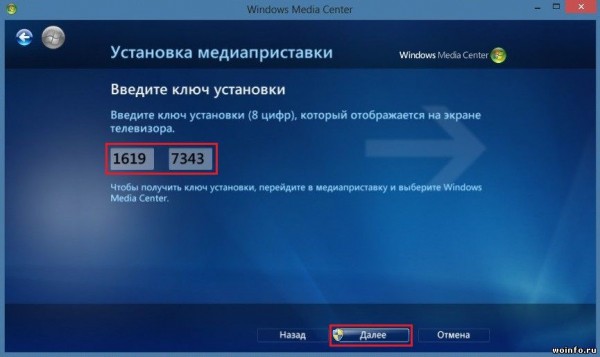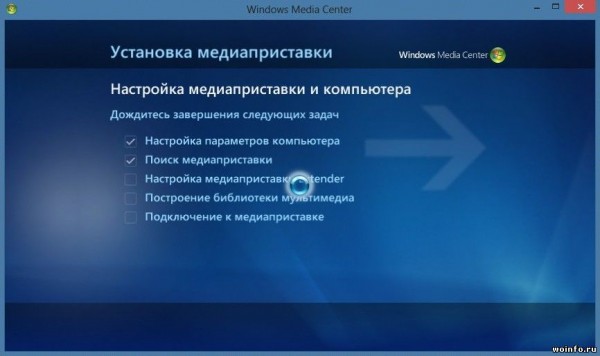Как подключить консоль Xbox 360 к ПК через Windows Media Center?
Желание использовать консоль не только как игровой центр, но и мультимедийный, весьма похвально. Тем более, что вы можете спокойно подключить вашу консоль к ПК и смотреть с него фильмы и фотографии, слушать музыку и даже смотреть ТВ, если на ПК установлен TV-тюнер.
В частности, операционные системы Windows имеют в своем распоряжении пакет под названием «Windows Media Center».
Этап 1. Подключение и настройка ПК и консоли Xbox.
Итак, чтобы подключить вашу консоль к ПК, мы рассмотрим несколько вариантов подключения.
1 Вариант. Ваш ПК включается напрямую в консоль Xbox.
Для этого варианта в вашем ПК, желательно, установить две сетевые карты. В одну карту включается интернет, вторая сетевая карта подключается к консоли Xbox.
Настройки при подключении должны быть следующими:
На ПК мы идем в свойства сетевой карты.
В Windows 7 («Пуск» – «Панель управления» – «Сеть и интернет» – «Центр управления сетями и общим доступом» – (слева) «Изменить параметры адаптера»
В Windows XP («Пуск» – «Панель управления» – «Сетевые подключения»).
Тут мы видим несколько сетевых адаптеров, выбираем тот, к которому подключена наша консоль, щелкаем правой кнопкой мыши и выбираем свойства.
Далее выделяем Протокол интернета TCP/IP 4 (галочку не снимаем) и нажимаем кнопку свойства (ниже).
Вводим следующие данные:
IP адрес: 192.168.0.1
Маска: 255.255.255.0

В части ПК мы подготовили, теперь необходимо прописать «IP адрес» на консоли.

Приступаем к настройке консоли.
Идем в на нашей консоли в раздел «Настройки» — «Система» — «Параметры сети» -«Проводная сеть» и там выбираете «Настроить сеть».
Далее выбираете «Параметры IP» и выбрать «Ручная».
Выбираете раздел IP адрес и вводите 192.168.0.2 и нажимаете «Готово».

Далее выбираете «Маска подсети» и вводите 255.255.255.0 и нажимаете «Готово».

Теперь выбираете «Шлюз» и указываете 192.168.0.1 и «Готово».

Теперь нажимаем два раза «В» и далее выбираем пункт “Параметры DNS» и там пункт «Вручную». В качестве основного укажите 8.8.8.8, а в качестве дополнительного 8.8.4.4.

После всего этого можно проверить подключение к ПК, а также проверку к Windows Media Center.
Теперь садим за ПК, и нажимаем клавишу Win (логотип Windows) и кнопку «R» одновременно, либо нажимаем «Пуск» — «Выполнить».
В выполнить набираем «cmd» и нажимаем «Enter».
Появляется черное окно, набираем там ping 192.168.0.2 и нажимаем «Enter».

Видя такое, можно сказать что сеть у нас настроена и ПК и Xbox видят друг друга.
2 Вариант. Ваш ПК и консоль Xbox включаются в сеть через роутер.
Данный вариант подразумевает использование автоматического получения IP адреса, поэтому в настройках Xbox и ПК потребуется лишь поставить получать адрес автоматически.
Этап 2. Настройка Windows Media Center.
Теперь нам необходимо настроить «Windows Media Center».
Запускаем его через «Пуск» – «Все программы» – «Windows Media Center».

Далее идем в «задачи» и там выбираем пункт меню «Медиаприставка» и там щелкаем «Далее».

Нас просят ввести ключ установки.

Теперь идем к нашей консоли Xbox.
В консоли заходим в «Настройки» — «Система» — «Компьютеры» — «Windows Media Center» и выбираем «Установка», а затем и «Продолжить», у нас повляется ключ установки.
Теперь садимся за на ПК и вводим этот ключ.

И нажимаем «Далее»
Теперь консоль начнет настраивать параметры различные, тут следует подождать.

Если все хорошо, то увидим следующее:

Теперь нам следует настроить наши библиотеки в «Windows Media Center», идем в «Задачи» и там «Настройка». Выбираем пункт «Библиотеки мультимедиа», далее выбираем интересующую нас библиотеку, например «Видео»:

Сделаем добавить папки на этом ПК, и выберем наши папки где хранятся у нас фильмы и отметим галочками.

Теперь мы включаем нашу консоль идем «Приложения» — «Мои приложения» — «Windows Media Center».
Запускается Windows Media Center, тут мы выбираем пункт «Видео и изображения» и далее «Видеотека»
Ну тут уже видим нашу папку, заходя в которую мы уже наблюдаем наши фильмы.
Что касается остальных пунктов, типа музыки, и фотографий, то они добавляются аналогичным образом через управление библиотекой.
Все, теперь вы можете пользоваться вашим мультимедийным центром, смотреть как фильмы, так и слушать музыку, а также просматривать ваши альбомы.
XBOX 360 Media Center | Подключение и настройка
Консоль Xbox 360, подключенную к локальной сети, можно использовать в качестве медиаприставки Media Center. Это позволит передавать изображения, музыку, видео и другое содержимое с компьютера под управлением ОС Windows 7 на экран вашего ТВ.
Для воспроизведения большинства форматов видео на XBOX 360, необходимо:
- Консоль XBOX 360.
- Компьютер с ОС Windows 7 Максимальная (Windows 7 Ultimate).
- Подключение XBOX 360 к ПК
- Синхронизация с Windows Media Center и настройка
- Установленный на компьютер Divx Codec Pack.
Подключение XBOX 360 к локальной сети и интернету
Необходимые компоненты и условия для подключения:
- Маршрутизатор, точка доступа, свитч (проводной маршрутизатор) или модем
- Сетевой кабель
- Высокоскоростной интернет (кабельное или DSL)
Проводное подключение XBOX 360
Проводное подключение к сети будет более быстрым и надежным способом. Для проводного подключения XBOX 360 к маршрутизатору или модему, можно использовать сетевой кабель.
Вариант подключения 1. Вставьте один конец сетевого кабеля в порт маршрутизатора или свитча, если у вас нет маршрутизатора, вы можете подключить сетевой кабель непосредственно к модему. Другой конец сетевого кабеля подключите к сетевой карте на задней панели консоли. Кабель от провайдера подключите в свитч или маршрутизатор.
Вариант подключения 2. Xbox 360 и компьютер можно подключить к маршрутизатору, а его подключить к модему. Модем, в свою очередь, будет подключите к кабельной розетке или подключите к нему кабель провайдера.
Вариант подключения 3. Либо подключите Xbox 360 к модему, который подключен к кабельной розетке или кабелю провайдера.
Беспроводное подключение XBOX 360
Подключение медиаприставки к беспроводной сети выполняется автоматически, но если в данной сети используются протоколы безопасности, например ключ WEP или пароль WPA, для настройки медиаприставки необходимо вручную ввести следующие данные:
- Сетевое имя (идентификатор SSID)
- Ключ WEP или пароль WPA
Синхронизация Windows Media Center на XBOX 360 и ПК
Включив XBOX 360, зайдите в раздел Параметры системы — Компьютеры — Windows Media Center и выберите Установка. Нажмите Продолжить. В правом окне вам будет показан восьмизначный код. Запишите его и нажмите Далее. Теперь запустите на вашем ПК Windows Media Center (Пуск — Все программы — Windows Media Center). Перейдите в раздел Задачи — Медиаприставка.
Нажмите Далее и впишите ранее записанный вами код, снова нажмите Далее. После того, как ПК выполнит все настройки вы сможете просматривать с Xbox 360 весь расшаренный контент, но для воспроизведения обязательно укажите папки в которых находятся ваши файлы. Например, видео с расширением MKV и других форматов скопируйте в соответствующие библиотеки Windows в раздел Видео — Образцы видео. В Windows Media Center на Xbox 360 ваши файлы MKV будут находится в разделе Видео и изображения. В результате на Xbox 360 будет воспроизводиться видео — AVI, TS, MKV с помощью Windows Media Center.
Внимание! Если на компьютере установлен брандмауэр, отличный от брандмауэра Windows, убедитесь, что его параметры позволяют подключать медиаприставку к компьютеру. Одни брандмауэры по умолчанию позволяют сделать это, в то время как в других приходится изменять параметры для доступа приставки к ПК.
Подключение XBOX 360 к компьютеру (настройка Windows Media Center)
Автор: asrtg
Дата записи
Консоль Xbox 360 можно использовать не только для запуска игр, но и в качестве медиаприставки. Другими словами, проигрывать любые видео и аудио файлы с компьютера на своем телевизоре. Для этого необходимо: подключить локальную сеть между консолью и компьютером; настроить Windows Media Center на консоли, а затем на ПК.
Компьютер «» Xbox 360 «» Интернет
Самый простой способ соединить компьютер и консоль — использовать маршрутизатор. Просто подключаем один конец провода к Xbox 360, второй к настроенному маршрутизатору. И все, локальная сеть и интернет есть!
В интернете полно альтернативных инструкций (например, настройка компьютера с двумя сетевыми картами), но их я рассматривать не буду и вам не советую. Если у вас нет маршрутизатора и вы не готовы его приобрести (например, недорогой D-Link DIR-100), то лучше сразу отказаться от данной идеи!
Настройка Media Center на Xbox 360
Итак, запускаем консоль, идем в раздел Настройки — Система — Компьютеры — Windows Media Center.
Далее выбираем пункт Установка — Продолжить.
В правой части экрана появится специальный (восьмизначный) ключ установки. Переписывать его нет смысла, просто не закрывайте данное окно.
Возвращаемся к своему компьютеру.
Настройка Media Center на компьютере
Компонент Media Center входит в состав Windows 7 Домашняя расширенная, Профессиональная и Максимальная (соответственно в Стартовой и Базовой нет). Ярлык программы ищите в меню «Пуск«.
С Windows 8 все сложнее, пакет Media Center надо приобретать отдельно. Хотя если у вас профессиональная версия восьмерки, то до конца января 2013 года вы можете получить его бесплатно.
Запускаем программу, переходим в раздел Задачи — Медиаприставка.
Нажимаем кнопочку Далее и вводим (восьмизначный) ключ, который вы видите на экране телевизора.
Нажимаем на кнопку Далее и ждем завершения настройки.
Все, теперь можно просматривать видео на большом телевизоре, а не сидя перед компьютером!