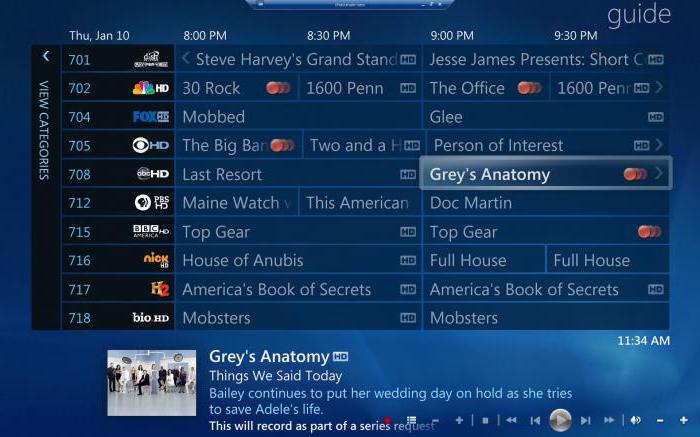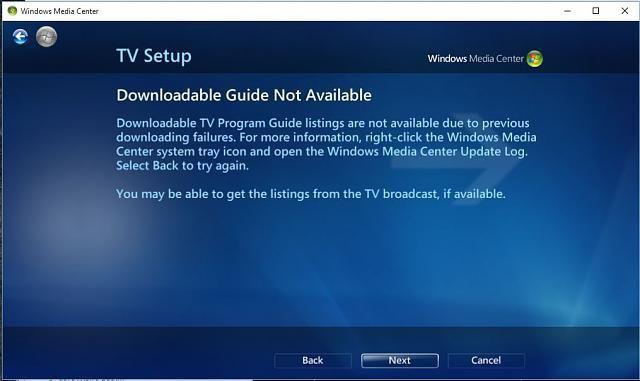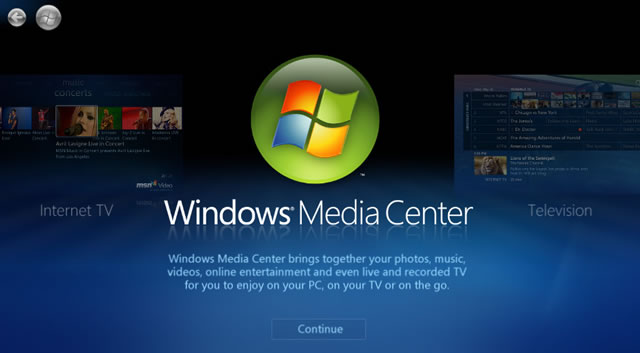Поиск и просмотр, создание и воспроизведение слайд-шоу в Windows Media Center
С медиацентром удобнее работать, используя совместимый пульт дистанционного управления. Если пульта дистанционного управления нет, список мультимедийной коллекции можно прокручивать влево и вправо, перемещая курсор к краям экрана или с помощью клавиш ← и → на клавиатуре.
Поиск и просмотр изображений в Windows Media Center
Если не удается найти определенное изображение, попробуйте изменить способ группировки изображений в Windows Media:
- Откройте Windows Media Center.
- На экране запуска медиацентра Windows перейдите к меню Изображение + Видео и щелкните Библиотека изображений.
- Выберите Папки, чтобы отсортировать папки по алфавиту, Дата съемки, чтобы отсортировать папки и файлы по дате, или Теги, чтобы отсортировать файлы по тегам. (Дополнительные сведения о тегах и их применение, см. Добавление тегов для облегчения поиска изображений)
- Щелкните изображение, которое хотите просмотреть.
Примечания: Если все равно не удалось найти изображение, возможно, в Windows Media нужно указать расположение файла. Дополнительные сведения см. Добавление цифровых медиафайлов в Windows Media Center.
Медиацентр поддерживает много типов файлов изображений, но не все. Если возникли неполадки с просмотром изображений см. Типы файлов, поддерживаемые медиацентром Windows, чтобы убедиться, что медиацентр поддерживает формат этого файла.
Создание и воспроизводстве показа слайдов в Windows Media Center
Показ слайдов – это способ просмотра группы фотографий, которые отображаются поочередно в полноэкранном режиме. Можно создать собственный показ слайдов из выбранных изображений и музыки и сохранить его для использования в будущем.
- Откройте Windows Media Center.
- На экране запуска медиацентра Windows перейдите к меню Изображение + Видео и щелкните Библиотека изображений.
- Последовательно щелкните Показ слайдов → Создать слайд-шоу и следуйте инструкциям, чтобы добавить изображение и музыку к слайд-шоу.
- На странице Просмотр и редактирования слайд-шоу, нажмите кнопку Добавить , чтобы добавить другие изображения и музыку, и после завершения нажмите кнопку Создать .
- На странице Библиотека изображений выберите показ слайдов для воспроизведения, и нажмите кнопку Воспроизвести слайд-шоу .
Совет: Можно быстро воспроизводить слайд-шоу, не создавая собственного. На странице Библиотека изображений выберите папку и нажмите кнопку Начать показ слайдов .
Настройка слайд-шоу
Существует много параметров настройки презентации слайд-шоу. Можно выбрать порядок воспроизведения изображений, продолжительность переходов и другие аспекты презентации слайд-шоу.
- Откройте Windows Media Center.
- На экране запуска медиацентра Windows перейдите к Задачи и последовательно щелкните Параметры → Изображения → Показы слайдов. С помощью параметров в этом окне можно настроить показ слайдов.
- Чтобы сохранить новые настройки, нажмите кнопку Сохранить .
Оценка и воспроизведения любимых изображений
Благодаря функции оценки изображений можно вести учет предпочтений и воспроизводить специальную презентацию, состоящую только из любимых изображений.
- Откройте Windows Media Center.
- На экране запуска медиацентра Windows перейдите к меню Изображение + Видео и выберите пункт Библиотека изображений.
- Щелкните правой кнопкой мыши изображение, которое нужно оценить, и нажмите кнопку оценивания (строка из пяти звезд) несколько раз, пока на ней не появится нужная оценка.
- Нажмите кнопку «Пуск», чтобы вернуться на экран запуска Windows Media Center, перейдите к меню Изображение + Видео и выберите Воспроизвести понравившееся.
Для определения любимых изображений медиацентр по умолчанию использует оценки. Чтобы изменить настройки любимых изображений, на экране запуска медиацентра перейдите к Задачи, последовательно нажмите Настройка → Изображение → Любимые изображения, сделайте необходимые настройки и нажмите кнопку Сохранить .
Поиск и воспроизведение видеофайлов
Если трудно найти определенный видеофайл, попробуйте изменить способ группировки файлов в Windows Media.
- Откройте Windows Media Center.
- На экране запуска медиацентра Windows перейдите к меню Изображение + Видео и выберите пункт Видеотека.
- Выберите Папки, чтобы отсортировать файлы и папки по алфавиту или Дата съемки, чтобы отсортировать их по дате.
- Найдите видео, которое требуется просмотреть и нажмите видеофайл, чтобы воспроизвести его.
- Если не удается найти нужное видео, возможно, нужно указать в Windows Media расположение файла.
- Медиацентр поддерживает много типов видеофайлов, но не все.
Изменение цвета фона видео
Если неизменное изображение отображается на экране в течение длительного времени, на экране могут отображаться тусклые остатки этого изображения даже после того, как на его месте появится другое. Это называется выгорание экрана.
Чтобы избежать прогорания экрана во время воспроизведения видео в Windows Media, можно изменить оттенок черного, который отображается в левой и правой или верхней и нижней частях видео.
- Откройте Windows Media Center.
- На экране запуска медиацентра Windows перейдите к Задачи и последовательно щелкните Параметры → Общие → Визуальные и звуковые эффекты.
- В поле Цвет фона видео используйте кнопки + и – , чтобы изменить цвет. По умолчанию черный цвет, но его можно изменить на различные оттенки серого или белый.
- Нажмите кнопку Сохранить .
Windows Media Center («Виндовс Медиа Центр»): что это и зачем нужно?
Есть такая программа в Windows-системах, которая называется Windows Media Center («Виндовс Медиа Центр»). Исходя из названия, нетрудно сообразить, что данный пакет является средством воспроизведения мультимедиаконтента. Но насколько оптимально и целесообразно его использование? Попробуем разобраться.
Что из себя представляет «Виндовс Медиа Центр»?
Сразу хочется обратить внимание всех пользователей Windows-систем, что в последний раз в оболочке ОС этот компонент присутствовал именно в Windows 7 как «вшитое» приложение.
Для «Виндовс 8.1» «Медиа Центр», равно как и для десятой версии системы, нужно устанавливать отдельно, поскольку его в основном дистрибутиве нет. Но так ли это необходимо?
В принципе, в системах выше седьмой имеются собственные инструменты просмотра и управления файлами мультимедиа (те же просмотрщики или плееры). Беда в другом: для каждого файла мультимедиа нужно открывать отдельное приложение. А вот «Виндовс Медиа Центр» совмещает все в одном. Непонятно почему, но этот программный пакет после Windows 7 был исключен из встроенных приложений системы. А зря.
«Медиа Центр «Виндовс 7»: перспективы развития
На сегодняшний день загрузить дистрибутив этого программного комплекса можно непосредственно на сайте Microsoft. Данная версия, хоть и рассчитана на Windows 7, тем не менее достаточно хорошо ведет себя и в восьмой, и в десятой версии (в принципе, все программы «семерки» совместимы с версиями рангом выше).
Вопрос в другом: будет ли компания Microsoft развивать данное направление? Судя по всему, нет. А жаль. Такой программный комплекс был бы востребован многими пользователями.
Использование программы
Если сразу обратить внимание на интерфейс программы, можно сделать вывод о том, что здесь все создано для полного упрощения действий любого, даже самого неподготовленного пользователя. Распределение категорий сразу внушает доверие.
Правда, отдельного разговора заслуживает настройка телевидения в онлайн-режиме. К сожалению, данная опция доступна только при условии наличия соответствующей приставки. Без нее ТВ работать не будет, не говоря о том, что AppleTV не поддерживается вообще (для этого нужно устанавливать дополнительный апплет). Кроме того, «Виндовс Медиа Центр» имеет свойство вызывать системные ошибки, хотя и является системным приложением,«вшитым» в версии Windows 7 и ниже. На восьмой и десятой модификациях сбои тоже были отмечены, однако по причине того, что пакет устанавливается как стороннее ПО, на системе это особо не сказывается.
Но вернемся к интерфейсу. Тут все довольно просто. Достаточно задать поиск. Заметьте сразу, что он будет переадресован на ресурсы самого программного обеспечения, то есть указать папку с тем же MP3-файлами вручную не получится. В принципе, на то программа и рассчитана. В приоритет ставится использование интернет-сайтов, а не локальных ресурсов.
Вопросы обновлений и ошибки
Что касается установки апдейтов, достаточно часто, будучи инсталлированным в системы Windows 8 и выше, мультимедийный центр пытается устанавливать апдейты самопроизвольно. Казалось бы, ничего страшного в этом нет, однако некоторые пакеты, не рассчитанные на функционирование в операционных системах выше седьмой, могут вызывать критические сбои.
Ошибки тоже встречаются. Но они в основном связаны с невозможностью воспроизведения файлов определенного типа или отсутствием соответствующих кодеков и декодеров. Как уже понятно, такие проблемы исправляются исключительно переустановкой соответствующих программных продуктов. Если же речь идет о системах Windows 7 и ниже, одним из самых простых средств, которые можно посоветовать к применению, может стать стандартная утилита Microsoft Fix It, которая изначально была разработана для устранения ошибок с загрузкой и установкой критически важных обновлений системы.
Как превратить компьютер в центр развлечений с помощью Windows Media Center
Если использовать медиацентр Windows в полном объеме, он способен превратить компьютер в мощный центр домашних развлечений.
Чтобы высвободить полную мощность медиацентра, подключите компьютер к телевизору высокой четкости и управлять медиацентром, не вставая с дивана, с помощью пульта дистанционного управления.
Компьютер можно подключить к стандартному монитору, клавиатуре и мыше. В том или ином случае медиацентр станет вашим центром развлечений, ведь он позволяет:
- Просматривать, приостанавливать и записывать телепрограммы вживую.
- Просматривать фотографии в режиме слайд-шоу.
- Воспроизводить аудиозаписи из музыкальной библиотеки или компакт-и DVD-диски.
Настройка медиацентра Windows
При первом использовании медиацентра отображается страница параметров с данными о различных функциях и двумя вариантами настройки.
Самый быстрый способ, как следует из его названия – это параметр «Быстрая настройка». Этот параметр следует использовать, если нужно сразу перейти к использованию медиацентра.
Однако, чтобы лучше понять возможности медиацентра, рассмотрим подробно параметры выборочной настройки:
- На пульте дистанционного управления медиацентра нажмите зеленую кнопку «Пуск».
- При первом использовании медиацентра на странице параметров нажмите кнопку Далее , выберите пункт Выборочная настройки.
- Когда появится страница с заголовком Используйте все возможности Windows Media Center, выберите Да , чтобы разрешить медиацентра загружать обложки альбомов и DVD-дисков, программы передач, сведения из онлайновых медиаслужб и другую полезную информацию.
- Открыть медиацентр можно также с помощью мыши. Нажмите кнопку Пуск , раздел Программы , а затем – Медиацентр Windows.
- Если выбрать быстрая настройка, к выборочной настройке можно вернуться позже, выполнив следующие действия на экране запуска медиацентра Windows: прокрутите к Задачи, последовательно выберите пункты Настройка → Общие → Настройка медиацентра Windows и Повторная настройка.
Это все обязательные параметры настройки. Остальные параметры необязательны, но на странице «Необязательные настройки» можно найти несколько интересных элементов.
Оптимизация внешнего вида медиацентра Windows
Мастер конфигурации дисплея поможет достичь наилучшего качества изображения на экране телевизора или мониторе компьютера.
Процесс настройки осуществляется с помощью набора простых вопросов. Если вы не знаете точной конфигурации оборудования, например тип кабеля или модель монитора, посмотрите иллюстрации мастера, которые помогут выяснить текущий тип подключения.
Ответив на вопросы и убедившись, что качество изображения дисплея вас вполне устраивает, закройте мастера. Если качество изображения неудовлетворительное, воспользуйтесь дополнительными параметрами дисплея в меню «Настройки дисплея».
Можно вернуться к мастеру конфигурации дисплея в любое время.
- На пульте дистанционного управления медиацентра нажмите зеленую кнопку «Пуск».
- На экране запуска медиацентра Windows перейдите к Задачи, последовательно щелкните Параметры → Общие → Настройка медиацентра Windows и выберите пункт Настройка телевизора или монитора.
Настройка динамиков
Если компьютер подключен к системе объемного звучания, можно воспользоваться мастером настройки динамиков. Укажите конфигурацию динамиков и воспользуйтесь функцией проверки, чтобы воспроизвести звук колокольчиков. Внимательно прослушайте каждый динамик, чтобы удостовериться, что он получает сигнал.
- Если звука нет, проверьте, что все кабели подключены надлежащим образом и включен звук громкоговорителей и компьютера. (Даже опытный компьютерный эксперт может иногда случайно выключить звук в Windows.)
- Если компьютер подключен к телевизору, заметьте, что многие видеоадаптеры и типы кабелей не поддерживают работу с аудиосигналами. Возможно, нужно подключить звуковую плату компьютера непосредственно к динамикам.
Можно вернуться к мастеру настройки динамиков в любое время.
- На пульте дистанционного управления медиацентра нажмите зеленую кнопку «Пуск».
- На экране запуска медиацентра Windows перейдите к Задачи, последовательно щелкните Параметры → Общие → Настройка медиацентра Windows и выберите Настройка динамиков.
Настройка медиатек
При каждом запуске медиацентра он автоматически сканирует библиотеки на компьютере, содержащие музыку, изображения и видео. Но что делать, если музыкальные файлы расположены на внешнем жестком диске или изображения хранятся на другом компьютере в домашней группе? Не волнуйтесь. Медиацентр справится с этим.
- В мастере Медиатеки выберите тип мультимедиа, которые следует добавить (например, Музыка), и нажмите кнопку Далее .
- Выберите Добавить папку в библиотеку, а затем нажмите кнопку Далее .
- Выберите на этом компьютере (включая сетевые диски) и нажмите кнопку Далее .
- Найдите папку, в которой хранятся файлы, установите флажок рядом с ней и нажмите кнопку Далее .
- В этой папке медиацентр должен искать цифровые медиафайлы. В дальнейшей работе программа также запомнит выбранные папки.
- Медиацентр автоматически сканирует выбранные папки на наличие совместимых мультимедиа
Для импортирования файлов из общей папки на другом компьютере подобно указанному выше: просто выберите пункт На другом компьютере, и медиацентр будет искать общие папки на другом компьютере, а не локальные.
Можно вернуться к мастеру медиатек в любое время.
- На пульте дистанционного управления медиацентра нажмите зеленую кнопку «Пуск».
- На экране запуска медиацентра Windows перейдите к Задачи, щелкните Настройки и выберите Медиатеки.
Настройка тюнеров, ТВ-сигнала и передач
Этот параметр отображается в меню «Необязательно настройки», только если медиацентр обнаружил ТВ-тюнер. ТВ-тюнер – это устройство, которое можно подключить к компьютеру с помощью внутреннего гнезда расширения или внешнего порта расширения, например USB-порта.
С помощью совместимого ТВ-тюнера, можно подключить источник ТВ-сигнала к компьютеру и пользоваться лучшими функциями медиацентра: просмотром и записью телепередач.
Мастер настройки ТВ поможет настроить телевизионный сигнал для просмотра и записи телепрограмм с помощью медиацентра. На странице Результат обнаружения ТВ-сигнала выберите Так, настроить ТВ, используя результаты, и медиацентр самостоятельно выполнит большинство необходимой работы.
После запуска мастера передач нужно ввести почтовый индекс и выбрать поставщика услуг ТВ в списке. Если вы не уверены, выберите тот, который ближе к вашему месту жительства.
Можно вернуться к мастеру настройки ТВ в любое время.
- На пульте дистанционного управления медиацентра нажмите зеленую кнопку «Пуск».
- На экране запуска медиацентра Windows перейдите к Задачи, последовательно щелкните Параметры → Общие → Настройка медиацентра Windows и выберите пункт Настроить ТВ-сигнал.
Садитесь поудобнее и наслаждайтесь
Для завершения настройки медиацентра последовательно щелкните Настройка завершена , далее Готово , чтобы открыть медиацентр и начать работу. Теперь, чтобы перейти к музыке, фотографиям, домашнего видео или мультимедиа в интернете, нужно лишь несколько раз щелкнуть мышью.