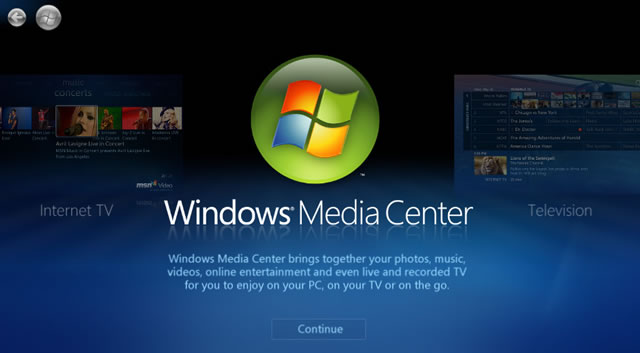Инструкция подключения ноутбука к телевизору через WiFi
Сегодня мы постараемся приподнять завесу тайны и ответить на вопрос: как подключить ноутбук к телевизору с использованием локальной сети WiFi.
Легче всего подсоединить ноутбук к телевизору через кабель HDMI. Любая модель компьютеров и «голубых экранов» сегодня оснащается необходимым для HDMI разъемом. Но бывают ситуации, когда подключать ноутбук через кабель проблематично и неудобно. Например, если компьютер или ноутбук расположен в другой комнате и нет возможности переместить его. В данном случае единственное оптимальное решение-использование беспроводной локальной сети WiFi.
Подключение ноутбука к телевизору поколения Smart TV с помощью WiFi
НЕ ЗАБУДЬТЕ! Оба устройства, и телевизор, и ноутбук, должны быть подключены к одной локальной беспроводной сети. Если вы производите настройку дома, то проверьте, чтобы оба прибора были подключены к одному роутеру.
Теперь переходим к самой настройке. Сначала нужно выполнить подключение телевизора к локальной сети, согласно инструкции вашей модели. После этого выполняем подключение ноутбука. Дальнейшую настройку для отображения информации на большом дисплее производим с помощью уникального помощника-особого приложения. Вся работа ляжет на могучие плечи электронного помощника, который возьмет на себя тяжелое бремя коммуникаций.
В качестве помощника можно использовать стандартную Windows Media Center Extender. Она идет в заводской комплектации многих компьютеров и ноутбуков. Если у вас ее нет, можно скачать и уставить любой медиа-сервер.
Media Center Extender
ВАЖНО! Media Center Extender является встроенной для операционных систем Windows седьмой и восьмой версий.
Механизм открытия в семерке: в «Пуске» в поисковой строке пишем название проги. Открываем в результатах поиска. Механизм открытия для восьмерки: наводим курсор в верхний угол с правой стороны, перед вами появится меню, в нем нужно запустить поиск. Далее открываем ресурс в результатах поиска.
НЕ ЗАБУДЬТЕ! Если у вас установлена операционная система нужного типа, но вы все равно не смогли найти необходимую опцию, значит ее нужно будет установить самостоятельно. Для этого зайдите на официальный ресурс и установите нужные обновления.
После установки переходим к настройке. В меню выбираем пункт «Медиаприставка». На открывшемся меню открываем пункт «Установка медиаприставки». На иллюстрации ниже вы можете увидеть, как выглядит установка.
Использовать Media Center Extender достаточно легко, ее эксплуатация не составит большого труда и не требует каких-либо профессиональных знаний. Главное, правильно следовать пунктам инструкции, которая отображается на экране. После того, как соединение ноутбука с телевизором будет успешно завершено, отправьте необходимые файлы на медиа приставку, то есть в телевизор. После этого вы получите желаемое изображение на большой диагонали.
Сторонние программы для подключения
В интернете можно найти огромное количество специальных приложений для отображения информации с ноутбука или персонального компьютера по телевизору. Но, чтобы не заблудиться в столь великом разнообразии, лучше всего выбирать проверенные варианты:
Третий сервис имеет облегченный интерфейс, и богатый функционал. Но, к сожалению, оно является привилегией обладателей телевизоров южнокорейского производителя Samsung. При соединении с другими марками техники, он работает некорректно и может привести к сбоям.
Если вы ищите универсальный сервис, то домашний медиа-сервер станет идеальным вариантом для вас. Помимо этого, такой сервер отличается стабильностью работы и высокой практичностью.
- Установка данного приложения осуществляется бесплатно, что ни может ни радовать. Рассмотрим механизм использования сторонних приложений для подключения ноутбука к Smart TV через локальную сеть WiFi на примере именно этого приложения.Скачиваем Домашний медиа-сервер. Устанавливаем ее и запускаем. Если вы загрузили медиа-сервер в формате EXE, то просто следуйте инструкциям во всплывающих окнах. Если вы загрузили версию в формате ZIP, то с нужно будет распаковать архив, а затем установить с помощью Setup.exe. На иллюстрации вы можете увидеть, как выполняется установка.
Данный процесс не требует профессиональных знаний и навыков IT специалиста, с ней справится даже школьник. - Теперь назначаем телевизор, который мы будем использовать в качестве большого дисплея для демонстрации контента с ноутбука. Делается это следующим образом: когда появится таблица со списком типов устройств, выбираем свою модель телевизора. Как видно из иллюстрации, представленной ниже, у нас телевизор Sony 1280*720. После выбора нажимаем «Далее».
- Сервер любезно предлагает нам расширить имеющиеся папки и открыть те, что уже созданы на вашем ноутбуке или компьютере. Выглядит это так:
Что ж, отказываться от предложения неудобно, тем более, файлы у нас замурованы в недрах оперативной памяти. - Жмем значок плюса и указываем местоположение нужных файлов. Для подтверждения жмем «ОК».
- Наслаждаемся четким, красочным и качественным изображением файлов на большом экране телевизора.
Как превратить компьютер в центр развлечений с помощью Windows Media Center
Если использовать медиацентр Windows в полном объеме, он способен превратить компьютер в мощный центр домашних развлечений.
Чтобы высвободить полную мощность медиацентра, подключите компьютер к телевизору высокой четкости и управлять медиацентром, не вставая с дивана, с помощью пульта дистанционного управления.
Компьютер можно подключить к стандартному монитору, клавиатуре и мыше. В том или ином случае медиацентр станет вашим центром развлечений, ведь он позволяет:
- Просматривать, приостанавливать и записывать телепрограммы вживую.
- Просматривать фотографии в режиме слайд-шоу.
- Воспроизводить аудиозаписи из музыкальной библиотеки или компакт-и DVD-диски.
Настройка медиацентра Windows
При первом использовании медиацентра отображается страница параметров с данными о различных функциях и двумя вариантами настройки.
Самый быстрый способ, как следует из его названия – это параметр «Быстрая настройка». Этот параметр следует использовать, если нужно сразу перейти к использованию медиацентра.
Однако, чтобы лучше понять возможности медиацентра, рассмотрим подробно параметры выборочной настройки:
- На пульте дистанционного управления медиацентра нажмите зеленую кнопку «Пуск».
- При первом использовании медиацентра на странице параметров нажмите кнопку Далее , выберите пункт Выборочная настройки.
- Когда появится страница с заголовком Используйте все возможности Windows Media Center, выберите Да , чтобы разрешить медиацентра загружать обложки альбомов и DVD-дисков, программы передач, сведения из онлайновых медиаслужб и другую полезную информацию.
- Открыть медиацентр можно также с помощью мыши. Нажмите кнопку Пуск , раздел Программы , а затем – Медиацентр Windows.
- Если выбрать быстрая настройка, к выборочной настройке можно вернуться позже, выполнив следующие действия на экране запуска медиацентра Windows: прокрутите к Задачи, последовательно выберите пункты Настройка → Общие → Настройка медиацентра Windows и Повторная настройка.
Это все обязательные параметры настройки. Остальные параметры необязательны, но на странице «Необязательные настройки» можно найти несколько интересных элементов.
Оптимизация внешнего вида медиацентра Windows
Мастер конфигурации дисплея поможет достичь наилучшего качества изображения на экране телевизора или мониторе компьютера.
Процесс настройки осуществляется с помощью набора простых вопросов. Если вы не знаете точной конфигурации оборудования, например тип кабеля или модель монитора, посмотрите иллюстрации мастера, которые помогут выяснить текущий тип подключения.
Ответив на вопросы и убедившись, что качество изображения дисплея вас вполне устраивает, закройте мастера. Если качество изображения неудовлетворительное, воспользуйтесь дополнительными параметрами дисплея в меню «Настройки дисплея».
Можно вернуться к мастеру конфигурации дисплея в любое время.
- На пульте дистанционного управления медиацентра нажмите зеленую кнопку «Пуск».
- На экране запуска медиацентра Windows перейдите к Задачи, последовательно щелкните Параметры → Общие → Настройка медиацентра Windows и выберите пункт Настройка телевизора или монитора.
Настройка динамиков
Если компьютер подключен к системе объемного звучания, можно воспользоваться мастером настройки динамиков. Укажите конфигурацию динамиков и воспользуйтесь функцией проверки, чтобы воспроизвести звук колокольчиков. Внимательно прослушайте каждый динамик, чтобы удостовериться, что он получает сигнал.
- Если звука нет, проверьте, что все кабели подключены надлежащим образом и включен звук громкоговорителей и компьютера. (Даже опытный компьютерный эксперт может иногда случайно выключить звук в Windows.)
- Если компьютер подключен к телевизору, заметьте, что многие видеоадаптеры и типы кабелей не поддерживают работу с аудиосигналами. Возможно, нужно подключить звуковую плату компьютера непосредственно к динамикам.
Можно вернуться к мастеру настройки динамиков в любое время.
- На пульте дистанционного управления медиацентра нажмите зеленую кнопку «Пуск».
- На экране запуска медиацентра Windows перейдите к Задачи, последовательно щелкните Параметры → Общие → Настройка медиацентра Windows и выберите Настройка динамиков.
Настройка медиатек
При каждом запуске медиацентра он автоматически сканирует библиотеки на компьютере, содержащие музыку, изображения и видео. Но что делать, если музыкальные файлы расположены на внешнем жестком диске или изображения хранятся на другом компьютере в домашней группе? Не волнуйтесь. Медиацентр справится с этим.
- В мастере Медиатеки выберите тип мультимедиа, которые следует добавить (например, Музыка), и нажмите кнопку Далее .
- Выберите Добавить папку в библиотеку, а затем нажмите кнопку Далее .
- Выберите на этом компьютере (включая сетевые диски) и нажмите кнопку Далее .
- Найдите папку, в которой хранятся файлы, установите флажок рядом с ней и нажмите кнопку Далее .
- В этой папке медиацентр должен искать цифровые медиафайлы. В дальнейшей работе программа также запомнит выбранные папки.
- Медиацентр автоматически сканирует выбранные папки на наличие совместимых мультимедиа
Для импортирования файлов из общей папки на другом компьютере подобно указанному выше: просто выберите пункт На другом компьютере, и медиацентр будет искать общие папки на другом компьютере, а не локальные.
Можно вернуться к мастеру медиатек в любое время.
- На пульте дистанционного управления медиацентра нажмите зеленую кнопку «Пуск».
- На экране запуска медиацентра Windows перейдите к Задачи, щелкните Настройки и выберите Медиатеки.
Настройка тюнеров, ТВ-сигнала и передач
Этот параметр отображается в меню «Необязательно настройки», только если медиацентр обнаружил ТВ-тюнер. ТВ-тюнер – это устройство, которое можно подключить к компьютеру с помощью внутреннего гнезда расширения или внешнего порта расширения, например USB-порта.
С помощью совместимого ТВ-тюнера, можно подключить источник ТВ-сигнала к компьютеру и пользоваться лучшими функциями медиацентра: просмотром и записью телепередач.
Мастер настройки ТВ поможет настроить телевизионный сигнал для просмотра и записи телепрограмм с помощью медиацентра. На странице Результат обнаружения ТВ-сигнала выберите Так, настроить ТВ, используя результаты, и медиацентр самостоятельно выполнит большинство необходимой работы.
После запуска мастера передач нужно ввести почтовый индекс и выбрать поставщика услуг ТВ в списке. Если вы не уверены, выберите тот, который ближе к вашему месту жительства.
Можно вернуться к мастеру настройки ТВ в любое время.
- На пульте дистанционного управления медиацентра нажмите зеленую кнопку «Пуск».
- На экране запуска медиацентра Windows перейдите к Задачи, последовательно щелкните Параметры → Общие → Настройка медиацентра Windows и выберите пункт Настроить ТВ-сигнал.
Садитесь поудобнее и наслаждайтесь
Для завершения настройки медиацентра последовательно щелкните Настройка завершена , далее Готово , чтобы открыть медиацентр и начать работу. Теперь, чтобы перейти к музыке, фотографиям, домашнего видео или мультимедиа в интернете, нужно лишь несколько раз щелкнуть мышью.
Как подключить ноутбук к телевизору по WiFi
Вы никогда не задумывались над тем, что подключив ноутбук к телевизору, можно просматривать видео на большом экране? Многих сдерживает необходимость использования дополнительных кабелей, и поиск места для установки компьютера. Но современные модели телевизоров поддерживают протоколы беспроводной связи.Следует отметить, что существуют и другие варианты того, как подключить ноутбук к телевизору по WiFi и передать на него видеосигнал без проводов, но через дополнительные устройства.
Передача видеосигнала с ноутбука на телевизор по WiFi через Windows Media Center
Для потоковой передачи медиаконтента на телевизор можно воспользоваться функциями Windows Media. Если на ноутбуке установлен Windows 7 или Windows Vista, то эта возмжность уже встроена в ваш компьютер. Соедините Windows Media Center Extender с телевизором по Wi-Fi и сделайте соответствующие настройки домашней сети на компьютере. Через беспроводную домашнюю сеть вы можете обмениваться файлами между любыми устройствами, включенными в нее. С нею проблема, как подключить ноутбук к телевизору по WiFi решается элементарно: передавайте файлы в Windows Media Center Extender, а затем смотрите их на большом экране телевизора.
XBox 360
Вы можете подключить Xbox 360 непосредственно к домашней сети Windows, и это избавит вас от необходимости приобретать Windows Media Center Extender. Подключите Xbox 360 к телевизору, как указано в инструкции. С помощью пульта управления от Xbox 360, зайдите в настройки приставки и подключите ее к домашней сети. Сделав это, вы сможете легко перекидывать видеофайлы из вашей сети на Xbox 360 и просматривать их на телевизоре.
Apple TV
Apple TV — это устройство от Apple, которое позволяет в потоковом режиме воспроизводить видео на экране телевизора. Эта приставка подключается к телевизору с помощью кабеля, а в домашнюю сеть она включается по WiFi. После этого вы можете воспроизводить потоковое видео с ноутбука или настольного компьютера на большом экране телевизора. Через Apple TV вы можете просматривать видеоконтент из Netflix или совершать покупки в Itunes.
Замечание: Если вы захотели запустить воспроизведение видео с ноутбука на телевизоре, то не исключено, что у вас может возникнуть и противоположное желание. В этом случае вам окажет помощь ряд других устройств. Если у вас установлена Windows 7, то вы сможете записывать телепередачи на жесткий диск компьютера и просматривать их позже. Можно воспользоваться Slingbox TV, передающим потоковое видео с телевизора на компьютер. С его помощью вы даже можете управлять своим телевизором.