Как исправить windir\Logs\CBS\CBS.log повреждён
При проверке целостности системных файлов с помощью утилиты SFC пользователь может получить сообщение об обнаружении ряда повреждённых файлов, восстановить которые не удалось. Данные о таких файлах система записывает в файл CBS.log, открыть который также не удаётся по различным причинам (в частности из-за повреждения данного файла). В данном материале я разберу, что предпринять в такой ситуации, и как исправить windir\Logs\CBS\CBS.log повреждён на вашем ПК
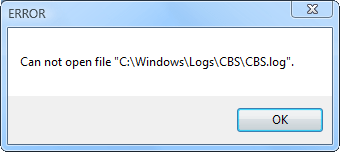
Что такое CBS.log?
Системная утилита SFC, предназначенная для проверки целостности системных файлов ОС Виндовс, записывает данные по проверке и восстановлению файлов в файл CBS.log. Последний расположен по адресу %windir%LogsCBS, и может быть недоступным при попытке просмотреть его содержимое стандартным способом (через «Блокнот», файловый менеджер и др.).
Это может быть связано с закрытием доступа к данному файлу со стороны Виндовс, а также с повреждением данного файла по различным причинам (вирусы, осыпание диска, другие релевантные причины).
Для решения возникшей проблемы с повреждением windir\Logs\CBS\CBS.log необходимо воспользоваться алгоритмом, который я приведу ниже.

Как исправить ошибку Windir\Logs\CBS\CBS.log
В случае, если доступ к файлу закрыт на уровне системных настроек Виндовс, рекомендуется, запустит командную строку с правами администратора, в ней набрать:
после чего нажать на ввод. Файл данного лога будет сохранён на рабочем столе вашего PC, и вы сможете его просмотреть через самый обычный «Блокнот». Во время данного просмотра, в частности, вы можете увидеть, какие именно файлы утилита SFC посчитала повреждёнными, и скопировать их из стабильной системы.
Если же после запуска и работы утилиты SFC система выдала текст о невозможности восстановления ряда файлов, и записи информации об них в файле CBS, тогда выполните следующее:
Запустите командную строку от имени админа, и в ней последовательно наберите (обратите внимание на пробелы, они должны быть так, как приведено мной ниже:
Дождитесь полного окончания данных процедур (могут занять полчаса-час), а затем перезагрузите ваш PC. После этого всё должно стабильно работать.

Альтернативные решения при повреждении CBS.log
В ряде случаев причиной возникновения проблемы является действие вирусных программ и осыпание диска. В первом случае рекомендуется проверить ваш PC с помощью соответствующего антивирусного инструментария (например, Доктор Веб Кюрейт, AdwCleaner и других аналогов). Затем перезагрузить ПК, и постараться вновь получить доступ к данному лог-файлу.
В случае осыпания диска, рекомендую воспользоваться такими утилитами как «Victoria HDD», «HDD Regenerator» и других, которые проверят ваш диск на наличие битых секторов, и при возможности восстановят его.

Windows занимает много места на диске.
В статье описывается один из случаев решения проблемы, в которой от сеанса к сеансу Windows занимает много места на жёстком диске, причём очистка временных папок не приносит результата и проблема постоянно возвращается.
Пытаетесь обнаружить куда исчезло свободное пространство жёсткого диска? Ситуация усложняется порой и тем, что вроде ничего не устанавливалось, а десятки и иногда даже сотни гигабайт пространства как сдуло… Но слушайте далее.
Пользователи Windows иногда, между тем, сообщают о странном поведении системы. Используя методы обнаружения “поглотителей пространства” в статье “Почему жёсткий диск переполнен?” или правильные настройки дефрагментации с оптимизацией таблицы MFT, можно рассчитывать на временные положительные результаты. Однако к концу сеанса Windows занимает много места повторно : лог-файлы Windows накапливаются раз от раза, занимая порой сотни гигабайт, генерируя отдельные файлы пачками по 100 Мб каждый. “Вредная” папка вроде бы обнаружена – это C:\Windows\Temp, однако поделать нельзя ничего: файлы с раcширением .cab заполняют временное хранилище до тех пор, пока свободное место на диске не исчезнет совсем. Это действие схоже с манёвром трояна, замаскированного под антивирус, который к концу “сеанса” сожрёт всё свободное место на HDD.
Windows занимает много места: суть вопроса
Разрабам Windows об этой проблеме давно известно. Известно, что проблема проистекает от результатов работы Компонентно-Ориентированного Обслуживания системы (Component-Based Servicing), создающего порой логи неимоверных размеров. Располагаются оные в папке C:\Windows\Logs\CBS. Текущий лог именуется как cbs.log. Но как только он достигает в своём размере некоего значения, запускаемый процесс очистки сразу переименовывает этот файл в файл типа .log и сразу пытается его сжать в размерах, присвоив в итоге получившемуся файлу расширение .cab. при помощи системной утилиты makecab.exe. Но вот тут-то пользователя порой и подстерегает “бонус”: когда файл cbs.log достигает размера 2 Гб перед тем, как процесс очистки успевает к нему обратиться за сжатием, указанная утилита.. с ним справиться не может – а он, мол, уже слишком большой: утилита makecab.exe откровенно “тупит”, когда сталкивается с файлами таких размеров. Лог переименовывается в CbsPersist-время-дата.log и, когда makecab.exe пытается его сжать, появляется ошибка. Ошибка зацикливается и в итоге: каждые 15 – 30 мин. (у всех по-разному)
- утилита создаёт первые 100 МБ “компрессии” .cab
- натыкается на ошибку
- и повторяется всё тоже самое.
Windows занимает много места: вероятное решение
Итак, если вы столкнулись с ситуацией, когда раз от раза Windows занимает много места на жёстком диске, попробуйте так:
- ищем папку C:\Windows\Logs\CBS и внутри папки переименуем все файлы (как угодно)
- ищем папку C:\Windows\Temp и удаляем все файлы cab
- перезагружаемся
Теперь makecab.exe не сможет неправильно обрабатывать файлы и захламление диска должно прекратиться. А если лог-файлы Windows не понадобятся, вы можете удалить и их.
Второй вариант
Скачайте, разархивируйте и запустите через Power Shell от имени администратора файл
Заметаем следы: быстрая очистка всех журналов событий в Windows
В некоторых случаях требуется удалить на компьютере или сервере все записи в журнале событий Windows. Конечно, очистку системных журналов, можно выполнить и из графической оснастки просмотра событий — Eventvwr.msc (ПКМ по нужному журналу ->Clear Log), однако начиная с Vista, в Windows используется несколько десятков журналов для различных компонентов системы, и очищать их все из консоли Event Viewer будет довольно утомительно. Гораздо проще очистить логи из командной строки: с помощью PowerShell или встроенной утилиты wevtutil.
Очистка журналов событий с помощью PowerShell
В том случае, если у вас установлен PowerShell 3 (по умолчанию уже установлен в Windows 8 / Windows Server 2012 и выше), для получения списка журналов и их очистки можно воспользоваться командлетами Get-EventLog и Clear-EventLog .
Запустите консоль PowerShell с правами администратора и с помощью следующей команды выведите список всех имеющихся в системе классических журналов событий с их максимальными размерами и количеством событий в них.
Для удаления всех событий из конкретного журнала событий (например, журнала System), воспользуйтесь командой:
Clear-EventLog –LogName System
В результате, все события из этого журнала будут удалены, а в журнале события останется только одно событие EventId 104 с текстом « The System log file was cleared ».
Для очистки всех журналов событий нужно бы перенаправить имена журналов в конвейер, однако, к сожалению это запрещено. Поэтому нам придется воспользоваться циклом ForEach:
Get-EventLog -LogName * | ForEach
Таким образом, будут очищены все классические журналы EventLogs.
Очистка журналов с помощью консольной утилиты WevtUtil.exe
Для работы с событиями в Windows уже довольно давно имеется в наличии мощная утилита командой строки WevtUtil.exe . Ее синтаксис немного сложноват на первый взгляд. Вот, к примеру, что возвращает help утилиты:
Чтобы вывести список зарегистрированных в системе журналов событий, выполните команду:
WevtUtil enum-logs
или более короткий вариант:
На экране отобразится довольно внушительный список имеющихся журналов.
Примечание . Посчитать их количество можно с помощью команды WevtUtil el |Measure-Object. В моем случае, в Windows 10 насчитывается 1053 различных журналов).
Можно получить более подробную информацию по конкретному журналу:
Очистка событий в конкретном журнале выполняется так:
Перед очисткой можно создать резервную копию событий в журнале, сохранив их в файл:
WevtUtil cl Setup /bu:SetupLog_Bak.evtx
Чтобы очистить сразу все журналы, можно воспользоваться командлетом Powershell Get—WinEvent для получения всех объектов журналов и Wevtutil.exe для их очистки:
Get-WinEvent -ListLog * -Force | %
Wevtutil el | ForEach
Примечание . В нашем примере не удалось очистить 3 журнала из-за ошибки доступа. Стоит попробовать очистить содержимое этих журналов из консоли Event Viewer.
Очистка журналов может быть выполнена и из классической командной строки:






