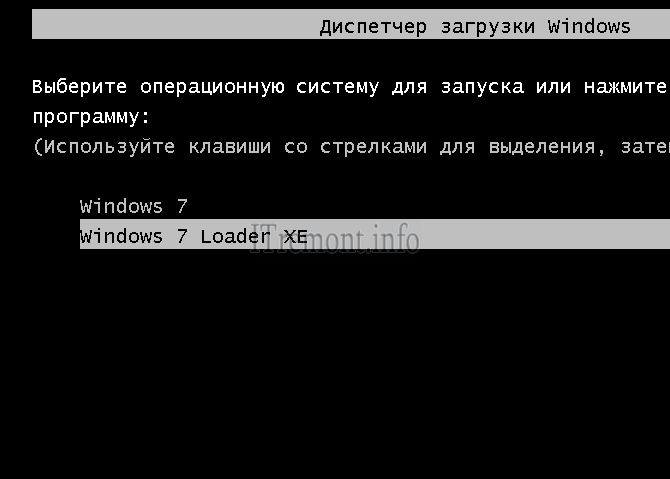не включается windows 7 после активации
Lenovo B590 не грузится windows после активации
Воспользовался Активатором Windows 7 Loader eXtreme Edition (Napalum) После не загружается.
Куда вводить ключ активации Windows 7, после установки?
Здравствуйте! Суть проблеммы такова, активировал винду при помоши активаторов, но теперь получил.
После установки Windows 7 стало появляться сообщение об окончании срока активации
У меня вопрос. Может не там, извините, если нет, не знаю где. Итак : через пол-года после.
При активации Windows 7 через различные loader — ы, после перезагрузки выходит синий экран
Не пойму в чем причина. Устанавливаю Windows 7 на ноутбук Samsung (новый, I3 ОЗУ 4GB). Все.
| Комментарий модератора | ||
| ||
Во-вторых, матплата UEFI?
Решение
Заказываю контрольные, курсовые, дипломные и любые другие студенческие работы здесь.
Как после установки Windows XP SP3, активировать Windows XP Pro, не имея кода активации?
как после установки sp3,активировать виндовс хр pro. не имея кода активации не помню уже кто мне.
После активации windows 7 пропали 2 раздела жесткого диска
Здравствуйте, уважаемые форумчане! Возникла проблема, решить которую уже пытаюсь второй день. .
Почему после обновления до windows 10 у всех компьютеров одинаковый ключ активации?
Здравствуйте все! После обновления до 10 трех домашних компьютеров у всех сменился ключ активации и.
Не работает «Сон» после активации Windows 7
Добрый день! Перестал работать режим «Сон», вероятно, после того, как я активировал Windows 7 x64.
Как в меню загрузки удалить запись Windows 7 Loader XE
Пользователи операционной системы Windows 7, нередко сталкиваются с проблемой активации. И для этого прибегают к использованию так называемых активаторов, дабы не опустошить свой кошелек на покупку лицензионного ключа. Активаторов в сети существует не мало, но хотелось бы поговорить об одном из популярных, под названием windows 7 loader extreme edition.
Данный активатор хорошо зарекомендовал себя и большинство пользователей производят активацию системы именно им. Активация данным активатором работает всегда, по крайней мере на моей памяти. Кому интересно как активировать данной утилитой операционную систему, смотрите в данной статье Ваша копия windows 7 не является подлинной. Сборка 7600,7601.
Но поговорить хотелось о проблеме связанной с данным активатором, а именно о том, что после активации, в меню загрузки windows, остается запись напоминающая об его использовании. Как же от неё избавится?
Для этого нам потребуется программа под названием EasyBCD, скачать её можно по ссылке softportal.com/get-41415-easybcd.html.
После установки программы на рабочем столе появится значок EasyBCD, запускаем его.
Во вкладке текущее меню видна запись от которой мы хотим избавиться навсегда. Для этого переходим во вкладку редактировать меню загрузки.
Где видим пункты меню которые появляются при загрузке нашей системы. Выбираем тот пункт от которого мы хотим избавиться, а именно Windows 7 Loader XE и нажимаем кнопку удалить. После удаления данного пункта, в окне параметры меню выбираем пункт пропустить меню начальной загрузки и нажимаем сохранить. Перезагружаем компьютер и радуемся обычной загрузке системы.
О ставляйте своё мнение о данной статье, ну и конечно же задавайте свои вопросы, если у вас что-то вдруг пошло не так.
Windows не загружается. Восстанавливаем загрузчик.
Бывает, что после установки какого-нибудь обновления или после очередного эксперимента система перестала загружаться и тут уже EasyBCD не помощник просто потому что вы не можете сейчас им воспользоваться. А интересна стала эта проблема мне из-за того, что один из моих знакомых как раз столкнулся с ней.
Нам потребуется флешка, на которой записана Windows.
Первый вариант для нас – это воспользоваться автоматическим восстановлением.
Вставляем наш загрузочный носитель в компьютер и загружаемся с него.
Наша задача здесь выбрать восстановление системы.
На следующем экране выбираем «Поиск и устранение неисправностей» .
И на новой странице нажимаем « Восстановление при загрузке ».
Если все пройдет хорошо, то компьютер перезагрузится в случае успешного завершения операции или же сообщит об ошибке, если все плохо.
В последнем случае есть еще вариант.
Надо необходимо проделать в принципе все те же операции, только на последнем пункте вместо «восстановления» выбираем « Командная строка »
Есть конечно способ быстрее, как только вы загрузитесь с флешки, просто нажмите « SHIFT+F10 »
Запускаем программу diskpart, для этого вводим команду:
Теперь нам нужно посмотреть список всех доступных томов, для этого вводим команду:
Обратите внимание, что буква диска с ОС не обязательно будет «C», поэтому вам нужно запомнить ее.
Теперь нам нужно выйти из программы, вводим команду:
exit
Теперь нам нужно восстановить файл загрузки следующей командой:
(причем буква «С» в данном случае – это буква диска, на котором записана ОС)
Как видно на моем примере, я ошибся буквой и у меня ничего не получилось, так как ОС у меня на диске « D »
Но, когда я прописал правильную букву диска, операция прошла успешно.
Бывает конечно, но довольно редко, что и этот способ не работает, тогда нам нужно перейти к следующему действию.
Опять включаем программу diskpart, для этого вводим команду:
В зависимости от того UEFI и GPT у вас или BOIS и MBR, разметка может выглядеть по-разному. У вас может показаться скрытый раздел размером 100 мб в формате FAT32.
Или же раздел в формате NTFS размером 500мб.
Вам нужно запомнить номер этого раздела. А затем вам нужно поочередно ввести следующие команды:
причем N – это номер тома
format fs=fat32 или format fs=ntfs
в зависимости от того, какая файловая система на разделе
кстати можно еще дописать quick для ускорения процесса. В моем случае это выглядит так.
В любом случае должно выполниться форматирование тома
assign letter=Z
присваиваем букву Z этому разделу
exit
выходим из Diskpart
bcdboot C:\Windows /s Z: /f ALL
причем C: — диск с файлами Windows, Z: — буква, которую мы присвоили скрытому разделу. На моем примере это выглядит так:
Первый раз я косячнул с пробелом, поэтому не повторяйте моих ошибок. И делайте правильно.
Нас тот случай, когда у вас несколько ОС, повторите команду для второй копии, только не забудьте, про другое расположение файлов
select volume N
номер скрытого тома, которому мы присваивали букву
remove letter=Z
удаляем букву, чтобы том не отображался в системе, когда мы перезагрузимся
По идее этим способов должно быть достаточно, но на всякий случай есть еще один бонусный метод.
Воспользуемся утилитой bootrec.exe
Для этого загружаемся с загрузочной флешки, и нажимаем «Восстановление системы».
Для Семерки причем следующее окошко будет выглядеть так:
А для более новых ОС чуть по-другому.
В любом случае для Windows 8-10 идем по следующему пути: Восстановление системы —> Диагностика —> Дополнительные параметры (также этот пункт называется « Поиск и устранение неисправностей » —> Командная строка
Команд здесь не много и разобраться с ними не сложно.
/fixboot
Команда позволяет записать новый загрузочный сектор на системном разделе диска, при этом загрузочный раздел будет создан так, чтобы он был совместим с вашей операционной системой — Windows 7, 8.1, 10
Поврежден загрузочный сектор (например, после изменения структуры и размеров разделов жесткого диска)
Была установлена более старая версия Windows после более новой (Например, вы установили Windows XP после Windows 8)
Был записан какой-либо не Windows-совместимый загрузочный сектор.
/fixmbr
Эта команда позволяет исправить MBR или загрузчик Windows. При его использовании, поврежденная MBR перезаписывается заново. Загрузочная запись располагается на первом секторе жесткого диска и сообщает БИОС, каким образом и откуда начинать загружать операционную систему. Сопровождаются повреждения обычно следующими ошибками:
No bootable device
Missing operating system
Non-system disk or disk error
В тех случаях, когда у вас появилось сообщение, что компьютер был заблокирован (причиной тому может быть вирусное заражение) еще до начала загрузки Windows, тут тоже может помочь исправление MBR и загрузки.
/scanos
Команда ищет ОС, для которых нет записей в файле загрузки. Если таковые найдены, то вам нужно воспользоваться командой /RebuildBcd.
/RebuildBcd
Эта команда нужна, чтобы перестроить BCD ( файлы конфигурации загрузки ОС) и добавить в нее все утерянные ОС, которые установлены на вашем диске, а также разделы восстановления, созданные на базе Windows.
В очень редких случаях, когда указанные действия не помогают, можно попробовать выполнить нижеследующие команды перед выполнением перезаписи BCD:
bootrec.exe /fixmbr
bootrec.exe /nt60 all /force
Надеюсь вам не нужно будет сталкиваться с ситуацией, когда эта инструкция может понадобиться, но лучше знать и быть готовым, чем наоборот.
Читай. Делись. Подпишись.
Не забывайте про кнопку ПОДПИСАТЬСЯ, а также про наши маленькие группы в ВК и ТЕЛЕЖКЕ , ссылки на них вы можете найти в описании канала, нажав на соответствующие кнопки.