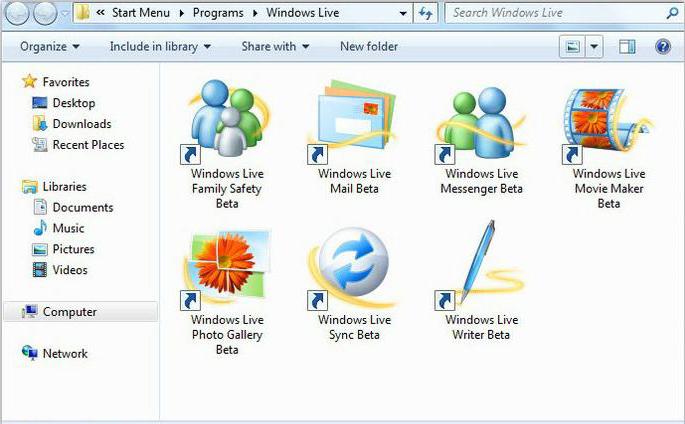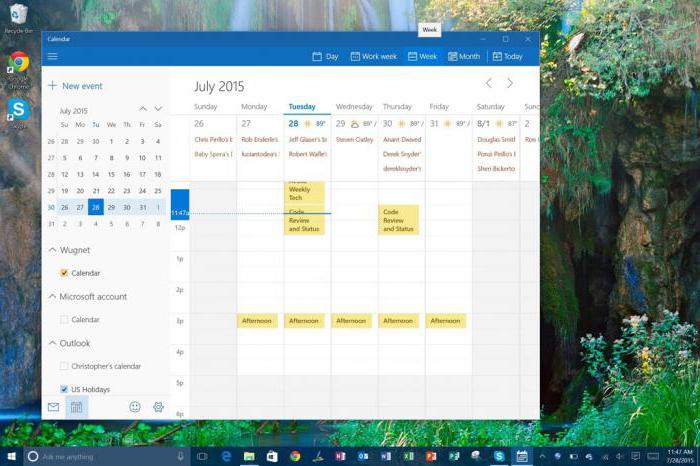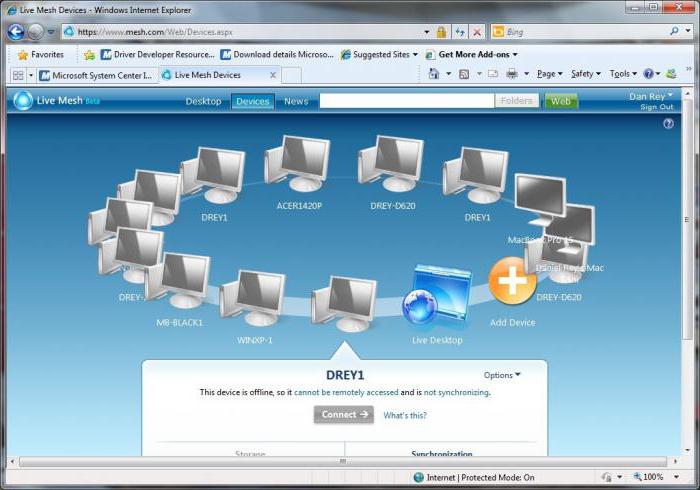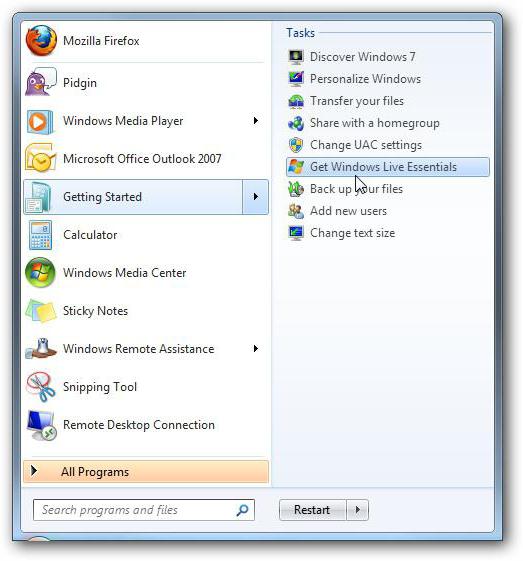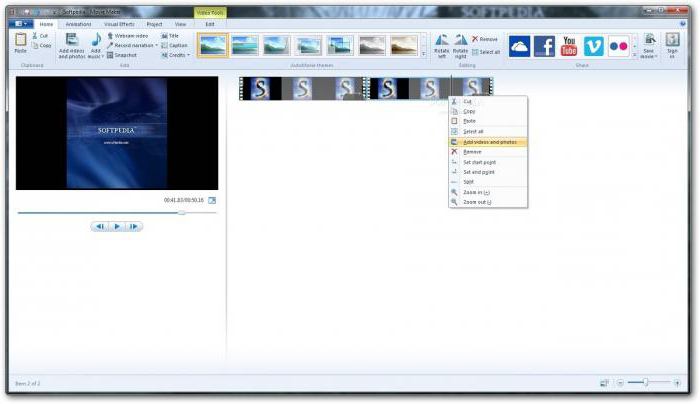Windows Live — что это за программа и нужна ли она?

Windows Live — основные компоненты системы. Другое название — Windows Essentials. Представляет из себя пакет программ от Microsoft (возможно их можно скачать по отдельности). По состоянию на январь 2017 года не поддерживаются в Windows 10.
Я могу ошибаться, но вроде компоненты в Windows 7 работают, однако компания Microsoft прекратила их развитие.
| Компонент | Описание |
|---|---|
| Киностудия | Простой видеоредактор, поддерживает наложение эффектов, аудио, присутствуют некоторые функции видеомонтажа, публикация в некоторые социальные сети — Windows Live SkyDrive, Facebook, YouTube. |
| Фотоальбом | Поддержка импорта, сортировки, распознавания лиц, обработка. Также присутствует функция публикации в социальные сети. |
| Messenger | Общение между пользователями, включает Outlook Connector. |
| Почта | Почтовый клиент, присутствует календарь, поддержка контактов, RSS-ленты, групп новостей. |
| Writer | Редактор блогов. |
| Live Mesh | Утилита настройки синхронизации нескольких гаджетов. |
| Панель Bing для Internet Explorer | Панель для быстрого доступа к сервисам поисковой системы Bing (Microsoft). |
| Outlook Connection Pack | Инструмент синхронизации почты Outlook. |
| Семейная безопасность | Приложение/служба по управлению доступом к учеткам других пользователей (например детей). |
| OneDrive/SkyDrive | Облачный сервис хранения данных, бесплатно предоставляется 5 ГБ (базовый пакет). |
Для более детальной информации советую посмотреть официальное описание Windows Live (сайт Microsoft).
Windows Live ID — идентификатор юзера. Другими словами — учетная запись, позволяющая использовать все возможности.
Пример мессенджера Windows Live:
Вполне удобно, немного походе на ICQ (аська), которую уже забыли, многие даже не знают..
Еще один компонент, почта:
Внешне, как видим, почтовый клиент обычный — присутствуют стандартные папки Inbox, Outbox, Deleted Items и другие. Как и обычные кнопки Create Mail (создание письма), Reply (ответить). Впрочем все нормально, вот только сегодня многие привыкли пользоваться почтой используя браузер. Вообще как бы Windows Mail и Hotmail — одно и тоже. Просто первое — программа, второе — онлайн-сервис.
Внешний вид компонента Фотоальбом:
Writter — интересный редактор для создания записей блога:
Достаточно подключить используемую платформу, например WordPress, Blogger, LiveJournal, и заняться созданием записи. При этом создание возможно и без интернета — он нужен только для публикации.
Добавить комментарий Отменить ответ
Этот сайт использует Akismet для борьбы со спамом. Узнайте как обрабатываются ваши данные комментариев.
Создание коллекции служб удаленных рабочих столов для запуска рабочих столов и приложений Create a Remote Desktop Services collection for desktops and apps to run
Применяется к: Windows Server (Semi-Annual Channel), Windows Server 2019, Windows Server 2016 Applies to: Windows Server (Semi-Annual Channel), Windows Server 2019, Windows Server 2016
Чтобы создать коллекцию сеансов служб удаленных рабочих столов, выполните следующие действия. Use the following steps to create a Remote Desktop Services session collection. Коллекция сеансов хранит приложения и рабочие столы, которые вы хотите сделать доступными для пользователей. A session collection holds the apps and desktops you want to make available to users. После создания коллекции опубликуйте ее, чтобы пользователи могли открыть ее. After you create the collection, publish it so users can access it.
Перед созданием коллекции нужно решить, какой вид коллекции требуется: пул сеансов рабочих столов или личные рабочие столы. Before you create a collection, you need to decide what kind of collection you need: pooled desktop sessions or personal desktop sessions.
- Использование пула сеансов рабочих столов для виртуализации на основе сеансов: используйте вычислительные возможности Windows Server, чтобы обеспечить экономически эффективную многосессионную среду для повседневных рабочих нагрузок своих пользователей. Use pooled desktop sessions for session-based virtualization: Leverage the compute power of Windows Server to provide a cost-effective multi-session environment to drive your users’ everyday workloads
- Использование сеансов личных рабочих столов для создания инфраструктуры виртуальных рабочих столов (VDI) : используйте клиент Windows, чтобы обеспечить высокую производительность, совместимость приложений и осведомленность, которые пользователи ожидают от своего рабочего стола Windows. Use personal desktop sessions for to create a virtual desktop infrastructure (VDI): Leverage Windows client to provide the high performance, app compatibility, and familiarity that your users have come to expect of their Windows desktop experience.
С сеансом в составе пула нескольким пользователям дается доступ к общему пулу ресурсов, тогда как в сеансах личных рабочих столов пользователям назначается личный рабочий стол в пуле. With a pooled session, multiple users access a shared pool of resources, while with a personal desktop session, users are assigned their own desktop from within the pool. Пул сеансов обеспечивает сокращение затрат, а личные сеансы дают пользователям настраивать возможности рабочего стола. The pooled session provides lower overall cost, while personal sessions enable users to customize their desktop experience.
Если требуется совместно использовать размещенные приложения с интенсивным использованием графики, можно объединить личные сеансовые рабочие столы с новыми возможностями дискретного назначения устройств (DDA), чтобы также обеспечить поддержку размещенных приложений, требующих ускоренной обработки графики. If you need to share graphics-intensive hosted applications, you can combine personal session desktops with the new Discrete Device Assignment (DDA) capability to also provide support for hosted applications that require accelerated graphics. См. раздел Какие технологии виртуализации данных подходят вам? Check out Which graphics virtualization technology is right for you for more information.
Независимо от выбранного типа коллекция будет заполняться удаленными приложениями — программами и ресурсами, доступными пользователям с любого поддерживаемого устройства; работать с ними можно так же, как если бы программа была запущена локально. Regardless of the type of collection you choose, you’ll populate those collections with RemoteApps — programs and resources that users can access from any supported device and work with as though the program was running locally.
Создание коллекции сеансов рабочих столов в составе пула Create a pooled desktop session collection
- В диспетчере серверов щелкните Службы удаленных рабочих столов > Коллекции > Задачи > Создать коллекции сеансов. In Server Manager, click Remote Desktop Services > Collections > Tasks > Create Session Collections.
- Введите имя коллекции (например, ContosoAps). Enter a name for the collection, for example ContosoAps.
- Выберите сервер узла сеансов удаленных рабочих столов, который вы создали (например, Contoso-Shr1). Select the RD Session Host server you created (for example, Contoso-Shr1).
- Примите Группы пользователей по умолчанию. Accept the default User Groups.
- Введите расположение общей папки, созданной для дисков профилей пользователей этой коллекции (например, \Contoso-Cb1\UserDisksr). Enter the location of the file share you created for the user profile disks for this collection (for example, \Contoso-Cb1\UserDisksr).
- Нажмите кнопку Create (Создать). Click Create. После завершения создания коллекции нажмите кнопку Закрыть. When the collection is created, click Close.
Создание коллекции сеансов личных рабочих столов Create a personal desktop session collection
Используйте командлет New-RDSessionCollection, чтобы создать коллекцию сеансов личных рабочих столов. Use the New-RDSessionCollection cmdlet to create a personal session desktop collection. Следующие три параметра предоставляют сведения о конфигурации, необходимые для личных сеансовых рабочих столов. The following three parameters provide the configuration information required for personal session desktops:
- -PersonalUnmanaged: указывает тип коллекции сеансов, позволяя назначать пользователей на сервер узла личных сеансов. -PersonalUnmanaged — Specifies the type of session collection that lets you assign users to a personal session host server. Если вы не укажете этот параметр, коллекция создается как традиционная коллекция узла сеансов удаленных рабочих столов, где пользователи назначаются на очередной доступный узел сеансов при входе. If you don’t specify this parameter, then the collection is created as a traditional RD Session Host collection, where users are assigned to the next available session host when they sign in.
- -GrantAdministrativePrivilege: если вы используете -PersonalUnmanaged, указывает, что пользователь, назначенный на узел сеансов, получает права администратора. -GrantAdministrativePrivilege — If you use -PersonalUnmanaged, specifies that the user assigned to the session host be given administrative privileges. Если вы не используете этот параметр, пользователи получают только обычные привилегии. If you don’t use this parameter, users are granted only standard user privileges.
- -AutoAssignUser: если вы используете -PersonalUnmanaged, указывает, что новые пользователи, подключающиеся через посредник подключений к удаленному рабочему столу, автоматически назначаются на неназначенный узел сеансов. -AutoAssignUser — If you use -PersonalUnmanaged, specifies that new users connecting through the RD Connection Broker are automatically assigned to an unassigned session host. Если в коллекции нет таких узлов, пользователь увидит сообщение об ошибке. If there are no unassigned session hosts in the collection, the user will see an error message. Если вы не используете этот параметр, то придется вручную назначить пользователей на узел сеансов, прежде чем они войдут в систему. If you don’t use this parameter, you have to manually assign users to a session host before they sign in.
Можно использовать командлеты PowerShell для управления коллекциями сеансов личных рабочих столов. You can use PowerShell cmdlets to manage your personal desktop session collections. См. дополнительные сведения в разделе Управление коллекциями сеансов личных рабочих столов. See Manage your personal desktop session collections for more information.
Публикация удаленных приложений RemoteApp Publish RemoteApp programs
Следуйте инструкциям ниже для публикации приложений и ресурсов в вашей коллекции: Use the following steps to publish the apps and resources in your collection:
- В диспетчере серверов выберите новую коллекцию (ContosoApps). In Server Manager, select the new collection (ContosoApps).
- В разделе удаленных приложений RemoteApp выберите пункт Публикация удаленных приложений RemoteApp. Under RemoteApp Programs, click Publish RemoteApp programs.
- Выбрать программы, которые вы хотите опубликовать, и нажмите кнопку Опубликовать. Select the programs you want to publish, and then click Publish.
—>
Основные компоненты Windows Live – что это за программа? Можно ли удалить?
Несмотря на богатый набор встроенных функций, операционная система Windows, как и любая другая, требует дополнительного программного обеспечения, которое расширит ее возможности и позволит с комфортом ей пользоваться. Что за программа «Основные компоненты Windows Live»? Это не одиночный проект, это как раз тот набор полезных утилит, которые помогут раскрыть потенциал операционной системы. Они откроют новые горизонты онлайн-общения, работы с электронной почтой и работой над творческими проектами. Программы, входящие в пакет Windows Live, можно бесплатно загрузить с официального сайта Microsoft. В их список входят: Messenger, «Киностудия», «Фотоальбом», «Почта», «Родительский контроль», Writer и OneDrive. В данном материале подробнее расскажем про «Основные компоненты Windows Live». Что это за программа, как ее использовать, и можно ли ее удалить?
Windows Live Messenger
Как и у любой уважающей себя крупной компании, у Microsoft есть свой собственный мессенджер. Windows Live Messenger – это мощный инструмент для повседневного общения в Интернете, а также создания рабочих чатов в крупных корпорациях. Эта утилита стала заменой для MSN Messenger и была выпущена в 2005 году для всех действующих операционных систем Windows, включая урезанную версию, созданную специально для Xbox 360. Программа поддерживает функцию звонков через проприетарный протокол, функцию передачи одиночных файлов и имеет богатые возможности «кастомизации». В более новых версиях Windows программа объединяется со Skype и работает в едином интерфейсе.
Киностудия Windows Live
По своей сути приложение «Киностудия» напоминает старый добрый Windows Movie Maker, которым пользовались адепты Windows много лет, создавая короткие слайдшоу и монтируя простейшие видеоролики. Тут можно делать все то же самое, но ассортимент инструментов богаче и интереснее, нежели у предшественника. В программу можно добавить один или несколько заранее снятых видеофрагментов и фото, а затем объединять их, кадрировать, собирать в полноценные ролики с плавными переходами и 3D-эффектами. При желании возможно дополнить титрами или обрезать часть картинки. Также добавляется новое звуковое сопровождение и светофильтры. По окончанию работы над проектом его можно выгрузить в собственное облачное хранилище или сразу опубликовать на YouTube.
Фотоальбом Windows Live
Из названия понятно, что представляет собой приложение. Это удобная библиотека ваших фотографий, куда можно загрузить снимки из сети, со смартфона, с камеры или любого другого источника. С помощью утилиты можно просматривать все ваши снимки в одном интерфейсе, редактировать их или делиться с друзьями. Благодаря инструментам программы есть возможность убрать с фото красные глаза (если у вас до сих пор есть камера, неспособная бороться с ними самостоятельно), снизить уровень шума на снимках, сделанных при плохом освещении. Можно отредактировать цветовую схему, изменить экспозицию и отретушировать любые недочеты, которые мешают в полной мере насладиться хорошими кадрами. В этом же приложении пользователь может применить к фотографиям фильтры, установить собственные теги для категоризации фото, обозначить геометки и отметить на фотографиях своих друзей и знакомых. Самые пытливые могут получить полную информацию о разрешении снимка, расширении файлов и дате.
Почта Windows Live
Здесь сказать почти нечего. Многие пользователи уже знакомы с Outlook, посему Почта Windows Live вряд ли чем-то удивит. Это простой почтовый клиент, который позволяет работать с любым почтовым ящиком и управлять всеми контактами из одного приложения. Оно интегрируется не только с контактами пользователями, но и с данными из календаря, а значит использовать интерфейс «Почты» можно и для управления встречами, событиями и другими мероприятиями из календаря. Естественно, поддерживается функция обработки вложений в почте. Если в письме есть дата, то ее можно мгновенно занести в календарь, минуя переключение между несколькими программами.
Родительский контроль
В операционной системе Windows уже есть инструменты для организации родительского контроля, но с помощью более продвинутых инструментов из пакета Windows Live можно расширить его область. Используя это приложение, можно установить контроль над посещаемыми детьми веб-сайтами, над количеством времени, которое они там проводят, ограничивать доступ к определенным ресурсам, почтовым ящикам и контактам.
Windows Live Writer
Write – это прекрасный инструмент для блогеров старой закалки, на которых не подействовала манящая магия «Твиттера». Те, кто продолжил вести серьезные блоги на платформах вроде LiveJournal и WordPress, наверняка оценят возможности программы. Не будут обижены и те, кто ведет личный блог на собственных сайтах. Writer можно напрямую подключить к любой из вышеперечисленных платформ и публиковать на них свои заметки, статьи и просто неожиданно пришедшие в голову мысли. В утилите есть все необходимые инструменты для создания полноценных материалов, которые можно оснастить не только текстовой информацией, но также видеороликами и картинками.
OneDrive
В эру беспроводных технологий нельзя обойтись и без облачного хранилища, где будут храниться все ваши файлы, фотографии и документы. При современном темпе жизни нужно иметь доступ к материалам с компьютера всегда и везде, да и «флешки» уже совсем устарели (кому хочется носить с собой файлы, когда их можно выгрузить из облачного хранилища?). OneDrive призван помочь в этом. Microsoft предлагают своей аудитории 15 гигабайт свободного пространства в облаке, которое можно использовать на свое усмотрение. Стоит справедливо заметить, что OneDrive подходит не только для личного использования, но и для совместной работы над документами, что однозначно будет полезным для тех, кто работает удаленно или на ходу.
Как удалить основные компоненты Windows Live?
Несмотря на всю свою полезность, многим программы Windows Live могут показаться ненужными. К счастью, Microsoft никого не заставляет пользоваться ими насильно. Можно ли удалить «Основные компоненты Windows Live»? Да, можно. Для этого:
- Нажмите кнопку «Пуск» и откройте «Панель управления».
- Найдите подменю «Удаление или изменение программы», откройте его.
- Нажмите на нужную программу (в нашем случае «Основные компоненты Windows Live»).
- Здесь укажите, какие именно программы из набора вы хотите удалить и нажмите на кнопку «Удалить».
Вуаля! Задача выполнена. Эти программы больше не будут мозолить вам глаза до тех пор, пока вы снова не решите их установить на свой компьютер.