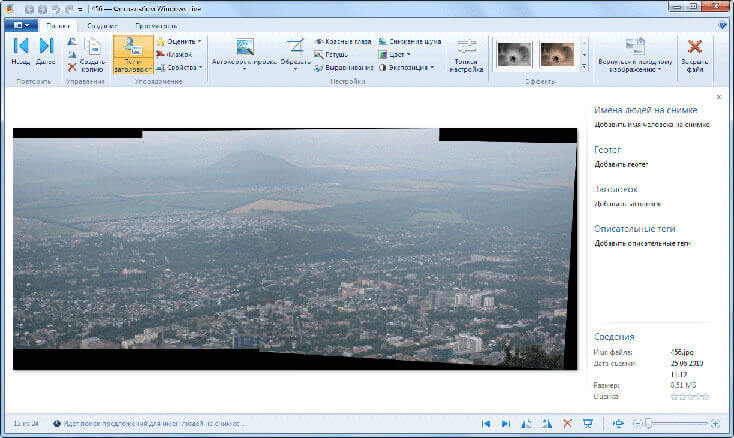Просмотр и редактирование фотографий. Фотоальбом Windows Live.
В наш век современных технологий уже никого не удивишь цифровым фотоаппаратом. Через некоторое время после его приобретения возникает вот такая картина ( думаю многим знакомо) :

Само собой появляется вопрос о программе для удобного просмотра и редактирования фотографий и домашнего видео. А также сортировки и удаления ненужных (дублированных) фото, отправки Ваших шедевров по электронной почте и т.д. Таких программ сейчас великое множество, так какую из них выбрать? Я решил опробовать несколько самых распространенных программ для просмотра фотографий и выбрать самую удобную. Начну с приложения от разработчиков Windows.
Стандартное средство просмотра фотографий Windows имеет довольно бедный функционал, но у Майкрософт есть другое, более мощное, приложение — фотоальбом Windows Live , который имеет функцию распознавания лиц, что меня и заинтересовало. Для его установки нужно перейти на официальный сайт компании и нажать кнопку Загрузить сейчас , там же можно просмотреть требования к системе.

В пакет Windows Live кроме фотоальбома входят еще несколько приложений, но мы их устанавливать не будем. Запустив установочный файл, выбираем в окне вариант установки — выборочная и в следующем окне отмечаем нужное нам:

Скорость установки зависит от скорости Вашего интернет соединения, размер программы 54,7 мВ. Для запуска идем в меню Пуск и либо пользуемся строкой быстрого поиска, либо ищем в списке установленных программ:

Интерфейс фотоальбома Windows схож с интерфейсом Офиса 2010, для большинства кнопок панели управления есть всплывающие подсказки, по умолчанию открываются все файлы из библиотеки Изображения ( для добавления папки щелкаем правой кнопкой мыша в области дерева папок и выбираем Включить папку в фотоальбом ), при наведении указателя мыши на иконку фотографии она увеличивается:

Двойной клик открывает фотографию на вкладке просмотра и редактирования изображения (удаление эффекта красных глаз, ретушь, обрезка, поворот и т.д.) , причем можно легко отменить все изменения нажав на кнопку Вернуться к исходному изображению . Кстати, если Вы просто просматриваете свои фото, то можете свернуть панель инструментов сочетанием клавиш Ctrl+F1 и увеличить область просмотра. Справа находится область тегов, где можно присвоить имя человека, лицо которого распознала программа. В нашем случае это имя diana :

При дальнейшем просмотре фотографий мы отмечаем тегом diana еще несколько фото с ее изображением, чем больше фото мы отметим, тем «умнее» становится распознавание лиц:

Через некоторое время фотоальбом Windows Live начнет сам предлагать назвать найденных им людей и можно посмотреть все найденные программой варианты:
А просмотрев согласиться с программой или нет в соответствующей области панели управления:

Кроме тегов лиц можно помечать фотки геотегом, флажками, оценками, датой чтобы в дальнейшем упростить поиск и сортировку нужных фото.
Также фотоальбом Windows Live воспроизводит видеофайлы, а на вкладке Создать есть кнопка вызова Киностудии Windows Live для создания своего видео:

Здесь можно создать свой фильм объединив фотографии с видеофайлами и наложив свою музыку, опубликовать, например, на Ютубе . Предлагается несколько вариантов оформления видеофильма. Есть возможность развернуть видео, снятое под другим углом.

Но вернемся к просмотру и редактированию фотографий. Выбранные фото можно записать на CD или DWD-диск нажав кнопку Файл и перейдя на нужный пункт, в этом же меню можно сделать настройки программы:

Например время хранения исходных фотографий после сделанных Вами изменений:

Еще одна полезность — можно сохранить свои фотографии на сервере-облаке SkyDrive, только нужно зарегистрировать свой аккаунт в сервисе Windows Live. После регистрации жмем на соответствующую кнопку и в открывшемся окне выбираем имя альбому и размер ( качество) сохраняемых фото:

Сервис SkyDrive дает Вам возможность создания дополнительной резервной копии фото и видеофайлов, а также возможность просмотреть или скачать их с любого компьютера, подключенного к сети интернет. Бесплатно предоставляется 7 гигабайт для хранения Вашей информации:

При желании можно расширить хранилище, разумеется за дополнительную плату 

В целом фотоальбом Windows Live — довольно удобная программа и облегчает пользователю просмотр и редактирование фотографий. Следующая на очереди Picasa от другого гиганта — Google.
Фотоальбом Windows Live
Графический редактор Фотоальбом Windows Live входит в состав основных компонентов Windows. Для работы с изображениями на компьютере необходима специальная программа, для работы с графическими файлами. В основных компонентах Windows такой программой является Фотоальбом.
В состав поставки операционной системы Windows 7 не входит Фотоальбом, Киностудия и ряд других программ.
Эти бесплатные программы можно скачать с центра загрузок Microsoft. Они входят в состав пакета программ под названием Основные компоненты Windows Live.
Вы можете скачать их совершенно бесплатно в составе всего пакета, или выбрав только некоторые программы для скачивания. При скачивании будет произведена проверка подлинности копии вашей операционной системы.
Скачать основные компоненты Windows Live можно и в пробный период использования копии операционной системы.
Я уже делал обзор пакета программ Windows Live Essentials на этой странице. Скачайте здесь основные компоненты Windows Live, при установке на компьютер выберите нужные компоненты, среди них Фотоальбом.
От этой программы не стоит ждать возможностей программы Adobe Photoshop. Для большинства начинающих пользователей, на первое время, она вполне подойдет. Переходим к обзору основных функций программы Фотоальбом Windows Live.
Основные возможности Фотоальбома Windows Live
При запуске Фотоальбома в первый раз операционная система выбирает его, как программу для просмотра фотографий по умолчанию. Для этого нужно согласиться с предложенным выбором или отказаться от этого. Фотоальбом объединяет все ваши фотографии находящиеся на компьютере в единую галерею.
По умолчанию программа индексирует фотографии из папки «Документы». Фотографии будут отсортированы по месяцу и году съемки.
Программа имеет ленточный интерфейс и при переходе между вкладками, можно выбрать соответствующую вкладку для работы со своими фотографиями.
Для того, чтобы добавить фотографии и видео файлы в Фотоальбом, если они хранятся в другом месте, кликаете мышью в меню «Файл». В контекстном меню нажимаете на пункт «Включить папку».
В новом окне «Пути к библиотеке «Изображения»» нажимаете на кнопку «Добавить…». В окне Проводника выбираете папку с фотографиями, выделяете папку, а потом нажимаете на кнопку «Добавить папку». В окне «Пути к библиотеке «Изображения»» нажимаете на кнопку «ОК».
Папка с фотографиями добавлена в Фотоальбом. Все фотографии из этой папки рассортированы в главном окне Фотоальбома по дате съемки.
Для того, чтобы удалить фотографию из Фотоальбома, выделяете нужную фотографию, кликаете по ней правой кнопкой мыши и в контекстном меню выбираете пункт «Удалить» (или во вкладке «Правка» нажимаете на соответствующий значок).
Обращаю ваше внимание, что фотография будет удалена не только с программы Фотоальбом Windows Live, но и с компьютера в «Корзину». Для удаления папки только из Фотоальбома нужно выбрать пункт контекстного меню «Удалить с фотоальбома». Отдельные фотографии и папки можно просто перетаскивать с их месторасположения в окно Фотоальбома.
Рассмотрим некоторые возможности этой программы. Фотографии и видео можно импортировать с камеры или со сканера, нажав на кнопку «Импорт». Из меню Файл» фотографии и видео файлы можно отправить на «Печать» или записать на CD или DVD диск.
Редактирование фотографий в Фотоальбоме Windows
Во вкладке «Правка» нажав на кнопку «Автокорректировка», вы можете сделать автоматическую настройку выделенной фотографии. Выбрав соответствующий пункт меню можно обрезать фотографию, отретушировать ее, избавиться от эффекта «красных глаз», добавить эффекты, отрегулировать освещение, изменять размеры фотографий и произвести другие необходимые действия.
Если вас не устроил результат редактирования, то вы можете нажав на кнопку «Вернуться к исходному изображению» отменить изменения, которые вы произвели с фотографией. Если вы нажмете на кнопку закрыть файл, то фотография сохранится со всеми изменениями, которые вы сделали, редактируя ее.
Снимки можно сортировать также с помощью тегов. Для этого во вкладке «Правка», нажав на кнопку «Тег и заголовок», можно выбрать соответствующий пункт для того, чтобы потом легко найти эту фотографию по тегу.
Выбранную вами фотографию можно сделать фоном «Рабочего стола», отправить фотографию в облачное хранилище файлов OneDrive, на видеохостинг YouTube и на сайты некоторых социальных сетей.
Фотоснимок можно отправить по электронной почте через почтовую программу Microsoft (есть возможность изменить размер изображения), в Редактор блогов Writer для дальнейшей публикации на веб сайте, в Киностудию Windows Live.
Создание панорамы в Фотоальбоме Windows
Для того, чтобы создать панорамную фотографию прежде всего необходимо иметь несколько совмещенных фотографий снятых с одного места.
Если такие фотографии есть в наличии, то для создания панорамы вам нужно перейти во вкладку «Создать», а затем выбрать и выделить несколько совмещенных фотографий. Выбранные и выделенные снимки должны быть расположены по порядку слева на право.
После этого нажимаете на кнопку «Панорама». Появляется окно «Совмещение панорамной фотографии». После завершения процесса в окне Проводника выбираете место сохранения (если фотографию в этом альбоме под этим именем, то она займет место исходной фотографии), даете имя этому файлу и нажимаете на кнопку «Сохранить».
В окне программы появляется панорамная фотография. Теперь вам нужно отредактировать фотографию, чтобы убрать черные полосы, расположенные по краям фотоснимка.
Для этого нажимаете на кнопку «Обрезать». Здесь вы можете выбрать пропорции обрезки (по умолчанию выбран «Настраиваемый режим»).
На фотографии появляется прямоугольная сетка, и вы в ручном режиме определяете конечный размер панорамы, передвигая сетку в отмеченных точках по своему размеру. После этого нажимаете на кнопку «Обрезать», а в контекстном меню нажимаете на пункт «Применить обрезку».
После этого дважды щелкаете по фотографии, происходит сохранение изменений этого снимка. Теперь вы можете увидеть получившуюся панораму (вид с горы Машук).
Создание коллажа в Фотоальбоме Windows
Для создания коллажа необходимы однотипные фотографии, снятые из одной точки, с одинаковым освещением. Находите такие фотографии, выделяете их, а потом во вкладке «Создать», нажимаете на кнопку «Коллаж».
Программа начинает производить выравнивание фотографий. В следующем окне, передвигая прямоугольник по выделенным точкам, определяете размер места на фотографии, которое вы хотите изменить и из предложенных вариантов выбираете наилучший вариант.
В следующем окне нажимаете на кнопку «Сохранить». Программа Фотоальбом Windows Live создала коллаж. На получившемся снимке вверху немного не совпадает столб, но вы легко отредактируете это изображение в программе Фотоальбом Windows Live.
Для редактирования фотографии переходите в меню «Правка», а там нажимаете на кнопку «Обрезать». С помощью прямоугольной сетки устанавливаете размер фотографии. Нажимаете на кнопку «Обрезать», а в контекстном меню выбираете пункт «Применить обрезку».
На изображении видим отредактированный итоговый вариант нашего коллажа.
Выбор темы показа слайдов
Для выбора темы показа слайдов заходите во вкладку «Главная», а затем после нажатия на кнопку «Показ слайдов», в контекстном меню вы можете выбрать тему, из предложенных вам: «Сдвиг и масштабирование», «Современная», «Кинематографическая», «Исчезание», «Черно-белая», «Сепия».
После нажатия на соответствующий пункт контекстного меню на экране монитора начинается показ слайд-шоу. Вы можете выделить любой снимок в папке, и после нажатия на кнопку «F12» на клавиатуре, начнется демонстрация всех изображений из этой папки.
При показе слайд-шоу вы можете выбирать темы с различными визуальными эффектами для переходов между фотографиями. Можно также создать из коллекции фотографий фильм со слайд-шоу.
Дополнительные инструменты
Фотоальбом Windows Live не умеет преобразовывать изображения из одного формата в другой, создавать готовые веб-галереи, отправлять видео файлы и фотографии непосредственно в блоги.
Во вкладке Создать» при нажатии на кнопку Дополнительные инструменты», в контекстном меню есть пункты для запуска программ Microsoft Research Cliplets, с ее помощью можно создавать «живые» фотографии, и Microsoft Image Composite Editor, это более продвинутая программа для создания панорамных изображений.
Запустить эти бесплатные программы из Фотоальбома вы сможете, если вы предварительно установили данные программы на свой компьютер.
Выводы статьи
Фотоальбом Windows Live предназначен для хранения и несложного редактирования изображений, в программе можно сделать панораму и коллаж.