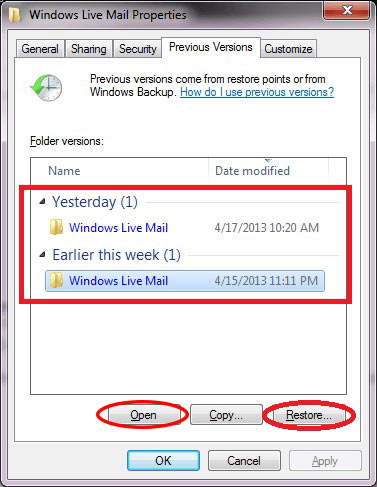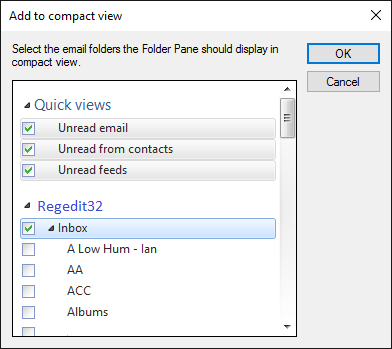Импорт сообщений из Windows Live Mail в Thunderbird
Возникла задача перекинуть почту из Windows Mail в Mozilla Thunderbird. Тема для статьи, наверное, не самая актуальная для 2019 года, так как приложение Windows Mail или «Почту» Windows выпилили из «десятки». Впрочем, компов работающих на Windows 7 до сих предостаточно, особенно в корпоративном сегменте. Так что, статья найдёт своего читателя.
На первый взгляд, задача довольно простая. Помнится, Thunderbird умел импортировать почту непосредственно из Windows Mail и делалось это в пару кликов, при условии что обе программы установлены а одном компьютере. А вот и сюрприз. Свежии версии Thunderbird ничего не знают о Windows Mail. Но есть и хорошая новость — добавить такой функционал можно с помощью специального расширения ImportExportTool .
Кстати, предварительно перебросив почту в Mozilla Thunderbird, можно решить проблему переноса почты Windows Live Mail в Apple Mail. Таким обходным путём можно экспортировать сообщения в формат, распознаваемый Маc.
Но прежде чем перейдём к установке расширения ImportExportTool, напомню где Windows Live хранит сообщения (не забываем включить отображение скрытых файлов и папок):
Процесс установки расширения для Mozilla Thunderbird я довольно подробно показал на скиншотах. Открываем меню «Инструменты» (Tools) и выбрав пункт «Дополнения» (Add-ons) через поиск находим нужное расширение и устанавливаем его.
После установки расширения перезапускаем Thunderbird и радуемся. Теперь нам доступны различные форматы для импорта сообщений. В случае с Windows Live Mail действия будут такими:
- В Thunderbird выбираем папку, куда хотим сохранить импортируемые файлы.
- Кликнув по ней правой кнопкой мыши или в меню «Инструменты» (Tools) находим пункт ImportExportTools, где выбираем «Импортировать все eml-файлы из каталога» (Import all eml files from a directory) или «Только из указанного каталога» (Just from the directory).
- Выбираем интересующий каталог с письмами (расположение его написал чуть выше) и нажимаем ОК. Thunderbird произведет импорт сообщений.
- Повторяем с первого действия для всех интересующих папок
Подписывайтесь на канал Яндекс.Дзен и узнавайте первыми о новых материалах, опубликованных на сайте.
ЕСЛИ СЧИТАЕТЕ СТАТЬЮ ПОЛЕЗНОЙ,
НЕ ЛЕНИТЕСЬ СТАВИТЬ ЛАЙКИ И ДЕЛИТЬСЯ С ДРУЗЬЯМИ.
Как восстановить удаленные письма из Windows Live Mail
Почта Windows Live — это почтовое приложение, известное своим понятным и удобным интерфейсом и функциональностью. Тем не менее, ваши почтовые папки могут быть потеряны в любое время без каких-либо напоминаний. Это может произойти после обновления приложения Windows Live Mail или приложения Windows Live Mail. Это также может произойти после того, как вы случайно удалили папку электронной почты. Утерянные папки электронной почты становятся недоступными, что вызывает много проблем в вашей работе и жизни, особенно если вы ежедневно используете электронную почту Windows Live. Поэтому, чтобы вы никогда не теряли важную информацию в своей Почте Windows Live, вам необходимо знать, как восстановить удаленные сообщения электронной почты из Windows Live Mail.
Да, точно так же, как вы видели, вы можете восстановить удаленную Почту Windows Live, когда найдете правильное решение, поэтому мы пишем этот пост здесь. Продолжайте читать эту статью, и вы увидите различные способы восстановления удаленной электронной почты в Windows Live Mail. Теперь вы можете перейти в раздел справа следующим образом:
Восстановление папок с компактным видом
Самым популярным обновлением, которое пользователи Windows Live Mail могут использовать для восстановления потерянных и фактически не удаленных папок, является восстановление папок Compact View. Включив Compact View, пользователи могут получить доступ к списку ВСЕХ папок Windows Live Mail на своем компьютере и легко выбирать и восстанавливать отсутствующие папки. Для восстановления папок Почты Windows Live, которые вы потеряли с помощью этого метода, вы должны сделать следующее:
Обновить:
Теперь мы рекомендуем использовать этот инструмент для вашей ошибки. Кроме того, этот инструмент исправляет распространенные компьютерные ошибки, защищает вас от потери файлов, вредоносных программ, сбоев оборудования и оптимизирует ваш компьютер для максимальной производительности. Вы можете быстро исправить проблемы с вашим ПК и предотвратить появление других программ с этим программным обеспечением:
- Шаг 1: Скачать PC Repair & Optimizer Tool (Windows 10, 8, 7, XP, Vista — Microsoft Gold Certified).
- Шаг 2: Нажмите «Начать сканирование”, Чтобы найти проблемы реестра Windows, которые могут вызывать проблемы с ПК.
- Шаг 3: Нажмите «Починить все», Чтобы исправить все проблемы.
- Откройте Windows Live Mail. Нажмите View на панели задач. Нажмите Компактный вид. Эта функция группирует все перечисленные папки Windows Live Mail, и под ними появляется зеленый знак плюс.
- Нажмите на зеленый знак плюс. Когда вы это сделаете, появится диалоговое окно со списком ВСЕХ папок Почты Windows Live на вашем компьютере, включая любые папки, которые вы потеряли.
- Просто выберите каждую из потерянных папок, которые вы хотите восстановить, установив флажок рядом с ней, и затем нажмите OK. Затем нажмите View, затем нажмите Compact View.
- Когда вы нажимаете «Компактный вид» во второй раз, все потерянные вами папки электронной почты должны отображаться именно там, где они должны быть.
Восстановить предыдущую версию
Восстановление с помощью функции импорта
Восстановление потерянных папок с помощью функции импорта из каталога по умолчанию, где хранятся электронные письма
- Первый шаг — зажать клавишу Windows и нажать клавишу R.
- Затем введите% appdata% и нажмите ОК.
- Оказавшись там, проверьте следующие места:
- AppData \ Local \ Microsoft \ Почта Windows Live
- AppData, Microsoft Windows Live Mail…
- Затем вы увидите ваши папки в одном из этих каталогов, скопируете все и создадите новую папку на рабочем столе. Назовите это Back Up Live Mail или что-то в этом роде. Это будет папка резервной копии, поэтому ее следует скопировать, чтобы существующие данные не были повреждены или испорчены.
- Теперь, когда у вас есть резервная копия, вам нужно импортировать файлы в вашу почту Windows Live.
- Откройте Windows Live Mail.
- Откройте меню «Файл» в верхнем левом углу окна.
- В файле нажмите Импортировать сообщения.
- Выберите формат файла, в котором вы сохранили резервную копию Windows Live Mail. Если вы восстанавливаете из резервной копии, используя вышеуказанный метод, используйте опцию Почты Windows Live и нажмите Далее. Нажмите кнопку «Обзор», перейдите к папке, в которой хранится резервная копия, щелкните файл резервной копии (папка или почтовый ящик), который вы хотите восстановить, чтобы выбрать его, а затем нажмите кнопку «Далее». Нажмите кнопку «Далее. Когда вы получите сообщение, подтверждающее, что папки были успешно восстановлены, вы можете нажать Готово и увидеть, что восстановленные вами папки теперь отображаются на левой панели в разделе Папки хранения или там, где они были импортированы.
Заключение
На рынке также есть несколько сторонних программ. Они утверждают, что помогут вам восстановить все ваши пропавшие или удаленные электронные письма. Вам следует выбрать только ту программу, которая вам нужна, так как эти программы обычно могут повредить вашу систему или вызвать сбой в работе почтового клиента Windows Live. Не устанавливайте программы из Интернета или неизвестных источников, так как программы с этих порталов обычно заражены вредоносными программами и могут украсть конфиденциальную информацию без вашего ведома. Как только информация собрана, они могут тайно передать ее на удаленный сайт.
CCNA, веб-разработчик, ПК для устранения неполадок
Я компьютерный энтузиаст и практикующий ИТ-специалист. У меня за плечами многолетний опыт работы в области компьютерного программирования, устранения неисправностей и ремонта оборудования. Я специализируюсь на веб-разработке и дизайне баз данных. У меня также есть сертификат CCNA для проектирования сетей и устранения неполадок.
Где находятся мои сообщения электронной почты или события календаря в почте и календаре для Windows 10?
В этой статье
В этой статье приводятся решения, которые можно использовать для синхронизации (отправки и получения) сообщений, но при этом получать немедленные сообщения или сообщения отсутствуют.
Сообщение не получено своевременно: Вы не получаете электронную почту в течение часа после того, как она была отправлена, или вам нужно выполнить синхронизацию вручную, чтобы отправить или получить новое сообщение.
Электронная почта пропала: Сообщение электронной почты, которое ранее было доступно в почтовом приложении, больше не доступно.
Сообщение электронной почты не получено своевременно
Если вы хотите получать сообщения от 5 до 10 минут, вы можете проверить параметры синхронизации, чтобы сообщения отправлялись сразу после их прибытия на сервер. Чтобы изменить периодичность скачивания новой электронной почты, выполните указанные ниже действия.
В меню Пуск 
В нижней части левой панели навигации выберите 
Щелкните Управление учетными записями и выберите свою учетную запись электронной почты.
Выберите изменить параметры синхронизации почтового ящика.
Чтобы получать сообщения как можно скорее, в разделе загрузить новое содержимоевыберите пункт по мере поступления элементов.
Сообщение электронной почты пропущено
Изменение количества сообщений в приложении «почта»
По умолчанию при первой настройке учетной записи приложение «почта» загружает сообщения электронной почты за последние две недели. Все старые сообщения по-прежнему доступны в Интернете, например, на сайте https://www.Outlook.com.
Если вы хотите изменить число сообщений, загруженных в приложение «почта» (также называемое длительностью синхронизации), выполните указанные ниже действия.
В меню Пуск 
В нижней части левой панели навигации выберите 
Щелкните Управление учетными записями и выберите свою учетную запись электронной почты.
Выберите изменить параметры синхронизации почтового ящика.
Чтобы просмотреть старые сообщения, в разделе Загружать сообщения, полученные с выберите любое время.
Проверка папки «Нежелательная почта»
Иногда сообщения находятся в папке «Нежелательная почта». Выполните эти действия, чтобы проверить папку «Нежелательная почта» и, при необходимости, переместить недостающее сообщение в папку «Входящие».
В меню Пуск 
В левой части меню Учетная запись выберите свою учетную запись.
Если папка Нежелательная почта не указана в разделе папки, нажмите кнопку Дополнительно.
Если вы обнаружите отсутствующее сообщение в папке нежелательной почты, щелкните его правой кнопкой мыши и выберите переместить в папку «Входящие».
Проверьте вкладку «Другие»
Сортировка почты в папке «Входящие» разделяется на две вкладки, отсортированные и другие, которые помогут вам сосредоточиться на сообщениях, которые вам важны. Если включена функция Сортировка почты, некоторые сообщения, отправленные вам, могут находиться на вкладке Дополнительно. Щелкните правой кнопкой мыши сообщение, которое вы хотите отобразить на вкладке «отсортированные», и выберите пункт Переместить в » отсортированные » или » всегда перемещать в» отсортированные«. В папке «отсортированные» вы узнаете, какие сообщения всегда следует открывать на вкладке «отсортированные».
Проверка правил
Возможно, правило переместил или удалило ваши сообщения. Несмотря на то, что приложение «почта» не поддерживает правила напрямую, все правила на почтовом сервере будут применены. Чтобы проверить, что вы создали правила на почтовом сервере, и, если это так, временно отключите любые правила, которые могут перемещать или удалить электронную почту, следуйте приведенным ниже инструкциям.
Outlook.com или Outlook в Интернете
Войдите в свою учетную запись Outlook.com или Outlook в Интернете.
Если вы используете учетную запись Microsoft 365, войдите в нее.
Выберите параметры 
В меню «Параметры» в левой части экрана выберите правила для папки «Входящие» и «Очистка».
Выберите правило, чтобы увидеть, когда оно будет применено и что оно делает.
Снимите флажки для всех правил, которые могут перемещать и удалять сообщения.
На вкладке » Главная » выберите » правила » > » Управление правилами и оповещениями«.
Выберите правило, чтобы увидеть, когда оно будет применено и что оно делает.
Снимите флажки для всех правил, которые могут перемещать и удалять сообщения.
Для всех остальных типов учетных записей обратитесь к своему поставщику услуг электронной почты, чтобы определить, поддерживают ли они правила и как управлять ими.
Если у вас есть правила для перемещения сообщений, установите флажок папки, в которых перемещаются сообщения, чтобы определить, перемещено ли отсутствующее сообщение электронной почты.
Если у вас есть правила, удаляющие сообщения, вам может понадобиться запросить повторное отправку сообщения.
Проверка списка блокируемых отправителей
Некоторые поставщики услуг электронной почты позволяют блокировать некоторых отправителей и отправлять сообщения от отправителей в папку «Нежелательная почта». Чтобы проверить список заблокированных отправителей и при необходимости удалить отправителя из списка, выполните указанные ниже действия.
Outlook.com или Outlook в Интернете
Войдите в свою учетную запись Outlook.com или Outlook в Интернете.
Если вы используете учетную запись Microsoft 365, войдите в нее.
Выберите параметры 
В меню «Параметры» в левой части экрана выберите Заблокированные отправители или блокировать и разрешить.
Если сообщение было отправлено с любого из адресов электронной почты из списка блокируемых отправителей или их адрес находится в том же домене (например, @hotmail. com), выберите адрес электронной почты или домен, а затем нажмите кнопку 
На вкладке Главная выберите пункт Нежелательная почта > параметры нежелательной почты.
Перейдите на вкладку Заблокированные отправители .
Если сообщение было отправлено с любого из адресов электронной почты из списка блокируемых отправителей или их адрес находится в том же домене (например, @hotmail. com), выберите адрес электронной почты или домен, а затем нажмите кнопку Удалить.
Для всех остальных типов учетных записей обратитесь к своему поставщику услуг электронной почты, чтобы определить, поддерживают ли они правила и как управлять ими.
Свяжитесь с отправителем
Если вы предприняли предпринимаемые решения и не получаете сообщения от отправителя, обратитесь к отправителю. Сообщите ему, что:
его письма не доставляются в Outlook.com;
ему нужно обратитесь в службу поддержки Майкрософт на странице postmaster.live.com.
Почему я не вижу старые события или события в далеком будущем?
Диапазон дат событий, отображаемых в приложении «Календарь», определяется типом учетной записи и используемым устройством. Несмотря на то, что старые события или события в будущем не отображаются в приложении «Календарь», они не были удалены. Вы можете просматривать события из Интернета или из другого приложения. В таблицах ниже описано, какие события отображаются в приложении «Календарь» в зависимости от типа устройства и учетной записи.
События, отображаемые на компьютере
Тип учетной записи
Exchange ActiveSync: Outlook.com, Exchange и Microsoft 365 учетные записи
События за предыдущие 3 месяца*
Все будущие события
События за предыдущие 3 месяца*
События на последующие 6 месяцев*
* Повторяющиеся события могут отображаться за пределами этого диапазона, если все вхождения попадают в диапазон. Например, если вы создали повторяющееся событие, которое началось шесть месяцев назад и будет выполняться в течение года, могут отображаться все экземпляры этого четного числа.
События, отображаемые на мобильном устройстве
Тип учетной записи
Exchange ActiveSync: Outlook.com, Exchange и Microsoft 365 учетные записи
События за предыдущие 2 месяца*
Все будущие события
События за предыдущие 2 месяца*
События на последующие 6 месяцев*
* Повторяющиеся события могут отображаться за пределами этого диапазона, если все вхождения попадают в диапазон. Например, если вы создали повторяющееся событие, которое началось шесть месяцев назад и будет выполняться в течение года, могут отображаться все экземпляры этого четного числа.