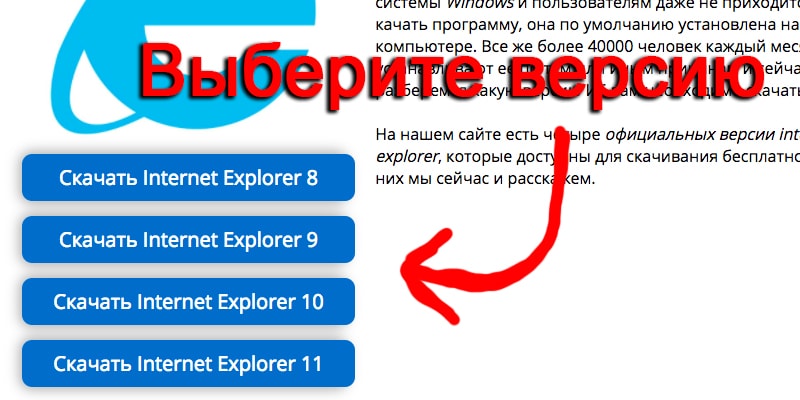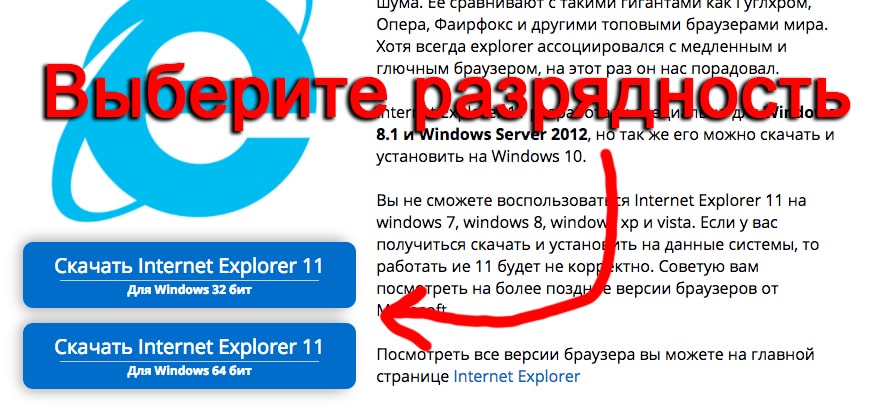Скачать Internet Explorer (Интернет Эксплорер) Бесплатно на Русском Языке
Скачать Internet Explorer вы можете по прямой ссылке в конце статьи
На нашем сайте есть четыре официальных версии internet explore. Они доступны для скачивания бесплатно. О них то мы сейчас вам и расскажем.
↓ Скачать Internet Explorer вы можете по прямой ссылке внизу статьи ↓
Версии Браузера IE
Начнем по убывающей с самой новой версии браузера:
Internet Explorer 11 – самая последняя версия браузера, стабильная версия была выпущена в 2014 году. Она является самой мощной и функциональной. На момент выхода этой версии с ней никто не мог сравниться в скорости, даже google сhrome, opera и firefox. Разработчики Microsoft хорошенько постарались.
Этот браузер уже установлен для операционных систем: Windows 10, Windows 8.1, Windows Server 2012 и Windows Server 2016. Пользователи Windows 8 и Windows 7 могут скачать ИЕ 11 и установить самостоятельно.
К сожалению на другие ОС Виндоус IE 11 будет работать не корректно. Например на Windows XP и Windows Vista установить последнюю версию не получится.
Internet Explorer 10 – финальная версия браузера ie10 была выпущена в 2013 году. Отличный дизайн по сравнению с предыдущими версиями, улучшена функциональность. С более свежим сородичем он конечно не сравнится. Но сам браузер неплох и отлично работает на виндоус. Десятая версия идет в комплекте с Windows 8 но пользователи Windows 7 так же могут ее скачать и пользоваться на своем компьютере.
Пользователям ОС WIndows XP, Windows Vista и другим более ранним системам советуем выбрать другую версию браузера.
Internet Explorer 9 – девятая версия интернет эксплорера вышла в 2011 году. Она создавалась специально для операционных систем Windows 7 и Windows Vista. Не составит труда скачать и установить на Windows Server 2008.
Для новых систем, советуем присмотреться к более поздним релизам браузера.
Internet Explorer 8 – самая старая версия ИЕ на нашем сайте. Она уже давным давно не обслуживается разработчиками Майкрасофт и всем кто использует данный браузер советуют перейти на более новые.
Эта версия отлично подойдет для операционной системы Windows XP, Windows Vista и Windows Server 2003.
Как скачать и установить Internet Explorer
Сейчас я вам расскажу подробно как скачать интернет эксплорер на нашем сайте и покажу все по шагам со скриншотами и пояснениями. Для начала вы должны определиться какая версия вам нужна. Рассмотрим пример на последней версии браузера. Вверху сайта вы увидите несколько кнопок, где и сможете выбрать нужную. Просто жмем по нужной версии и вас перекинет на страницу с этой программой.
На этой странице вы увидите два файла для скачивания. Один для Windows с разрядностью 32 bit x86, другой для 64 bit x64. Что бы определить сколько бит у вашей системы, вы должны сделать несколько простых манипуляций мышкой и зайти в настройки компьютера. Если все таки у вас возникли сложности, то нерастраивайтесь. Более подробная инструкция о том, как определить сколько бит у вашей операционной системы будет описана как раз на тех страницах в описании.
После того, как вы скачали программу, вам останется найти установочный файл на вашем компьютере. Обычно он расположен в “Загрузках” или в папке, которая у вас указана по умолчанию при скачивании файлов с интернета. Нашли? Теперь нажимаем два раза по нему, соглашаемся с лицензионным соглашениям и устанавливаем интернет эксплорер на свой компьютер. Альтернативный вариант поиска файла на компьютере, это нажать в браузере на иконку скачиваемого файла и запустить его сразу с вашего браузера.
Посмотрите видео про скачивание у установку Интернет Эксплорера с нашего сайта
Internet Explorer 11 just display blank page and cannot connect, open any website
I am using windows 7 32 bit. After update from internet explorer 10 to internet explorer 11, my ie cannot open any website. It seem the ie don’t send any request data to server, so the ie displays blank page and in tab bar written «waiting for . » forever. I am using privoxy and here is some ss :
and here is ss from ie :
I am already try to reset IE and open IE with extension off. Any suggestion?
Thank you.
As of yet, I do not know why this crashed and crapped out. But, for me, non of these fixes in the 39 prior messages, and other threads worked.
Here’s what worked for me:, in the steps below. FWIW, I lost all settings that put the browser in a state that I liked to operate -lots of wasted time, but at least IE now works. It’s like getting a new computer, and having to set up your software — not a good use of time, but you WILL get your IE 11 back from the «blank white stare» look that this thread describes.
1. Go to «Control Panel»
2. Click on «Networking»
3. Under «Internet Options» click on «Manage Browser Add-ons» which brings up «Internet Properties»
4. Select «Security» Tab
5. Click the button that says «RESET all Zones to Default Level» Follow the prompts and allow it to reset all security to default levels.
6. Click on the «Advanced» tab
7. Click on the «RESET. » button.
8. A dialog will pop up saying you must close all applications, . or something like that. Close all applications.
9. Then, press CTRL-ALT-DEL and open the «Windows TASK Manager»
10. Go to «Processes» tab, and find the first of several processes labeled «iexplorer»
11. KILL ALL IEXPLORE PROCESSES. you MUST DO THIS, or the reset you are about to do, will not work.
12. For me killing the first iexplorer process, will kill it’s child processes, but watch this closely, it may take a minute or two to complete.
13. When complete, close out the Task Manager, you should have NO OTHER Apps running — just in case this matters.
14. Go back to «Internet Properties» where you are ready now to RESET IE to defaults.
15. Proceed with RESET.
I hope this helps you, if you have found this thread.
After wanting to get out of using the Enhanced Protection Mode and vs2013 IE debugging not working. I tried your solution and it worked perfectly. I just wanted to mention a few tips.
Instead of killing IE go and reboot and after the reboot verify that IE isn’t running.
Before I did this the reset button wouldn’t bring up a dialog.
I imagine something was blocking it.
After doing the reboot and then doing the reset then I was prompted with additional options ( I selected the defaults )
I completely believe that the issue is a combination of dev tools and changes to the security settings.
Our application is click once deployed so we usually have changes to the defaults.
This is something Microsoft needs to look into.
How to Set a Blank Home Page in IE, Firefox and Chrome
A relic of an earlier time when we launched our Web browsers once per day and wanted to view a favorite website first thing in the morning, the browser home page function today is a waste of time and bandwidth for most users. Who wants to wait a few seconds while Internet Explorer loads the MSN home page for you every single time you want to open a new window? Fortunately, it’s easy enough to configure IE, Firefox or Chrome to open to a blank page.
Set a Blank Home Page in Internet Explorer
1. Launch Internet Explorer. If you are using Windows 8, use the desktop version of IE.
2. Navigate to about:blank in the browser. The browser will load a blank white page.
3. Select Internet options from the settings menu in IE. If you are in Windows 8, use desktop IE to make the change.
4. Click the Use Current button under Home page on the General tab.
The home page should change to about:blank.
5. Click OK.
Set a Blank Home Page in Firefox
By default, Firefox opens to a Mozilla start page with a search box every time you launch a new browser window. To get a simple blank page when you open a new window:
1. Enter the Settings menu. If the home page has a gear icon on it, click that.
If you don’t have a gear icon, right click on the nav bar and select Menu Bar.
Then select Options from the Tools menu.
2. Select «Show a blank page» from the When Firefox Starts menu.
3. Click OK.
Set a Blank Home Page in Chrome
By default, Google Chrome launches to a blank tab page rather than loading a Web page, but if your Chrome loads to a Web page, here’s how to change it.
1. Select Settings from the browser menu.
2. Select «Open the new tab» page under On Startup.