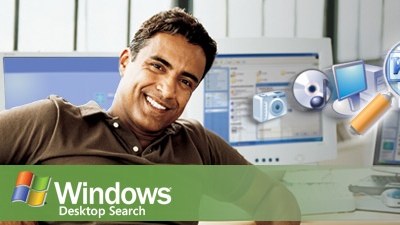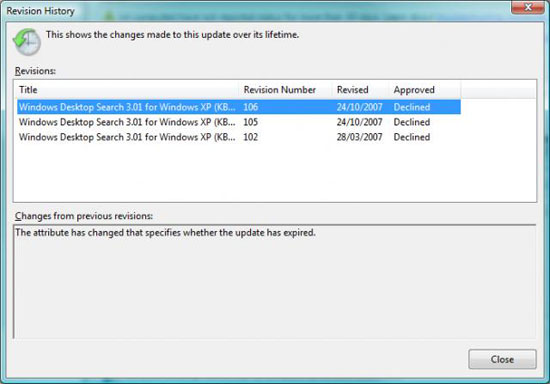Процесс Поиск (SearchUI.exe) грузит систему Windows 10? Как исправить
Обновлено: 10.09.2019. Проблема высокой загрузки ЦП исправлена в обновлении KB4515384 (Build 18362.356) для Windows 10, версия 1903.
Обновлено: 03.09.2019. 3 сентября Microsoft сообщила, что в настоящее время расследует проблему высокой загрузки процессора, вызванной процессом «Поиск» (SearchUI.exe) после установки необязательного обновления KB4512941 от 30 августа.
Компания Microsoft 30 августа выпустила обновление KB4512941 (Build 18362.329) для Windows 10, версия 1903, которое доступно для установки вручную как необязательное обновление.
KB4512941 исправляет работу песочницы Windows Sandbox, проблему черного экрана при удаленном подключении к рабочему столу и ряд других ошибок. Однако, некоторые пользователи столкнулись с серьезными проблемами после установки последнего обновления, которое меняет номер сборки Windows 10 May 2019 Update (версия 1903) на 18362.329.
Высокая загрузка процессора из-за процесса Поиск (SearchUI.exe)
Согласно различным отчетам на форумах и в Центре отзывов, некоторые компьютеры после установки обновления KB4512941 сталкиваются с проблемой высокой загрузки процессора, что ухудшает общую производительность системы.
Процесс Поиска (SearchUI.exe) генерирует пиковые нагрузки процессора, и согласно данным в Диспетчере задач этот процесс достигает скачка на 30-60 процентов, хотя общий уровень использование зависит от количества ядер процессора.
«После установки KB4512941 (OS Build 18362.329) всплывающее окно с результатами поиска остается пустым, SearchUI.exe постоянно использует процессор и
200 MB оперативной памяти», – описал проблему пользователь в Центре отзывов Microsoft.
«Cortana постоянно использует более 35% CPU и 150 МБ оперативной памяти, как показывает Диспетчер задач, по крайней мере, уже в течение суток. Несмотря на это, при использовании кнопки Поиск рядом с меню «Пуск» появляется диалог, который не отображает никаких элементов при вводе поискового запроса, даже после нескольких минут ожидания», — пожаловался другой пользователь в Центре отзывов.
Как исправить высокую нагрузку процесса Поиск (SearchUI.exe)
Официальное исправление от Microsoft
Параметр «Отключить интернет-поиска (Bing) для локального поиска»
Некоторые пользователи утверждают, что проблему высокого использования процессора решает, изменение ключа реестра BingSearchEnabled со значения 0 на 1 (или его полное удаление) в разделе:
После этого перезагрузите компьютер.
BingSearchEnabled отвечает за параметр Windows Отключить интернет-поиска (Bing) для локального поиска. Многие пользователи Windows 10 сталкиваются с проблемой, если ранее отключили интернет-поиска Bing, включив данный параметр в программе O&O ShutUp10 (и подобных).
В этом случае, вы можете снова включить интернет-поиска Bing (выключив параметр), чтобы убрать нагрузку на процессор.
Удаление обновления KB4512941
Однако, если вы не хотите отправлять локальные поисковые запросы через меню «Пуск» в поисковую систему Bing, или, если вы не хотите «играть» с реестром Windows, вам следует подумать об удалении обновления до устранения проблемы со стороны Microsoft. Вы можете удалить это накопительное обновление, выполнив следующие действия:
- Нажмите Windows + I , чтобы открыть приложение Параметры Windows.
- Перейдите в меню Обновление и безопасность.
- Далее нажмите Просмотр журнала обновлений.
- Далее нажмите на ссылку Удалить обновления.
- Выберите Обновление для Microsoft Windows (KB4512941), а затем нажмите кнопку «Удалить».
- После удаления перезагрузите компьютер.
Исправляем торможение ПК из-за Windows Desktop Search
Пользователи и администраторы Windows XP и Windows 2003 недавно столкнулись с ситуацией, когда поисковый модуль Windows Desktop Search (WDS) стал причиной внезапного снижения быстродействия компьютеров.
Пользователи и администраторы Windows XP и Windows 2003 недавно столкнулись с ситуацией, когда поисковый модуль Windows Desktop Search (WDS) стал причиной внезапного снижения быстродействия компьютеров.
Ситуацию вызвал процесс индексации локального контента обновленным модулем WDS. Оказалось, что Windows Desktop Search – дополнительный компонент для Windows XP и Windows 2003, и встроенная функция в Windows Vista – просочился в недавнее обновление Windows, и автоматически был скачан пользователями Windows Update и администраторами служб WSUS (Windows Server Update Services).
Ситуация породила множество жалоб и критики. Для домашних пользователей это было неудобно, а для администраторов — настоящим кошмаром. Индексирование системы отнимает много времени и существенно замедляет работу диска, что вызывает “торможение” системы и приводит пользователей в замешательство. Провести такое “незаметное” обновление одновременно на нескольких корпоративных машинах, не говоря уже о серверах на базе Windows 2003, просто возмутительно.
Бобби Хардер (Bobbie Harder), программный менеджер команды WSUS, на прошлой неделе заявил:
«К сожалению, наши действия привели к непредусмотренным последствиям, с которыми столкнулись клиенты WSUS. На машинах многих пользователей пересмотренная версия WDS была установлена, поскольку по умолчанию службы WSUS настроены автоматически принимать исправления. Мы очень сожалеем по поводу причиненных неудобств и приносим искренние извинения всем нашим клиентам, которых затронуло это».
Пакет KB917013 (Windows Desktop Search 3.01 для Windows XP и Windows 2003, 32- и 64-бит), автоматически проходил проверку клиентом-Update, после чего пакет скачивался и устанавливался без ведома пользователя. В случае с машинами, подключенным к WSUS, пакет скачивался и загружался в кэш локального WSUS сервера, опять же без ведома администратора.
Удалить Windows Desktop Search пользователи могут через Панель управления – Установка и удаление программ, выбрав соответствующий пункт.
Администраторы для этой же цели могут воспользоваться скриптом:
WSUS администраторы должны удалить следующий файл со всех локальных WSUS серверов:
Это пакет, который содержит установочные файлы WDS.
Несомненно, пользователи и администраторы будут ждать более вразумительного объяснения случившегося и извинений со стороны Microsoft. Службы Windows Update и WSUS заслужили отличную репутацию среди пользователей Windows, но эта репутация основана в первую очередь на доверии и надежности, равно как и на убеждении в том, что компания Microsoft с уважением относится к своим клиентам.
Процессом System (Ntoskrnl.exe) сильно грузит CPU в Windows. Что делать?
На одном их компьютеров с только что установленной Windows 10 пользователь стал жаловаться на постоянные зависания и медленную работу ОС. В диспетчере устройств видно, что более 50% ресурсов процессора используется процесс System ( ntoskrnl.exe ). В этой статье я постараюсь описать основные методики диагностики высокой загрузки CPU различными процессами и методы выявления проблемного компонента Windows.
Ситуация, когда процесс System потребляет более половины процессорных ресурсов системы — это не нормально. Сам по себе файл Ntoskrnl.exe представляет собой исполняемый файл ядра ОС. Это базовый процесс системы. В рамках ядра ОС выполняется запуск системных драйверов устройств, которые скорее всего и являются источником проблемы (далеко не все драйверы соответствующим образом тестируются разработчиками оборудования).
Как правило, проблема утечки в коде драйверов и высокая нагрузка на процессор, память или диск возникает после установки нового оборудования, установки новой версии драйвера (в том числе при автоматическом обновлении драйверов, которое можно отключить ) или после апгрейда Windows.
Совет . В некоторых случаях высокую нагрузки на процессор и память может вызывать процесс Система и сжатая память
Чтобы понять, какой конкретно драйвер или модуль вызывает высокую загрузку процессора можно воспользоваться бесплатной утилитой Process Explorer . Скачайте и запустите ее с правами администратора.
В списке запушенных процессов найдите процесс System , щелкните по нему ПКМ и откройте его свойства Properties .
Перейдите на вкладку Threads . Отсортируйте список модулей, загруженных ядром по степени использования процессора (столбец CPU). В строке Start Address указано имя функции или драйвера, вызывающего высокую загрузку (скриншот не с проблемной системы).
Также, чтобы выявить драйвер, который вызывает высокую загрузку CPU, можно воспользоваться бесплатной утилитой Microsoft — kernrate.exe (Kernrate Viewer). Утилита входит в состав WDK (Windows Device Kit). После установки WDK, найти утилиту можно в каталоге …\Tools\Other\amd64.
Запустите утилиту kernrate.exe без аргументов и подождите некоторое время, пока идет сбор данных (10-15 минут), после чего прервите работу утилиты сочетанием клавиш Ctrl-C : Посмотрите на список модулей в секции Result for Kernel Mode .
Как вы видите, в нашем примере высокую нагрузку на CPU вызывает модуль b57nd60x . С помощью Google или утилиты sigcheck (смотри пример ) можно определить, что проблему вызывает драйвер сетевой карты Broadcom NetXtream Gigabit Ethernet NDIS6.0 Driver.
Кроме того, проанализировать использование CPU при загрузки системы можно с помощью Windows Performance Toolkit (WPT). Нужно установить компонент и запустить сбор данных с помощью графической консоли Windows Perfomance Recorder (First level triangle + CPU usage -> Start)
xperf -on latency -stackwalk profile -buffersize 1024 -MaxFile 256 -FileMode Circular && timeout -1 && xperf -d cpuusage.etl
Совет . Этот способ удобно использовать, если после загрузки система напрочь зависает и работать в ней просто невозможно. Скорее всего вам также будет полезна статья с методикой диагностики долгой загрузки Windows .
Полученный файл нужно сохранить и открыть в WPA. Разверните стек процесса System. В этом примере видно, что высокую нагрузку на процессор вызывает драйвер athrx.sys (Wi-Fi адаптер Atheros Wireless Network Adapter).
Для решения проблемы нужно попробовать установить более новую (или старую) версию драйвера или же совсем отключить оборудование, если проблема наблюдается со всеми версиями драйвера. Обновленный драйвер можно дополнительно проверить стресс-тестом с помощью Driver Verifier .