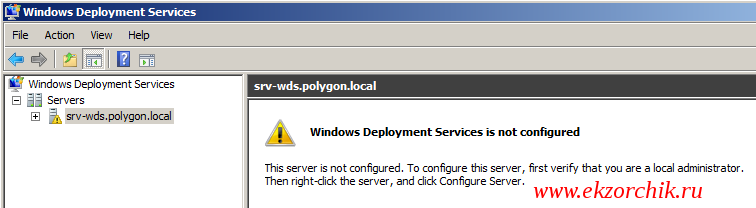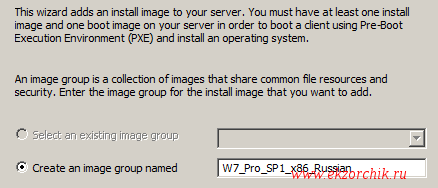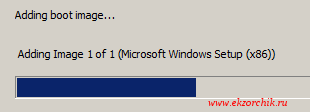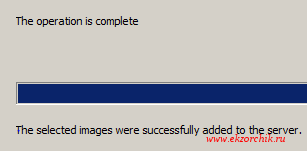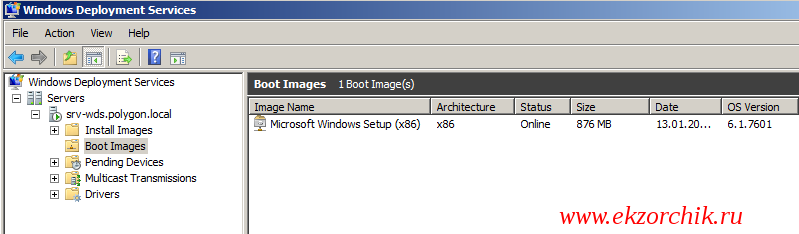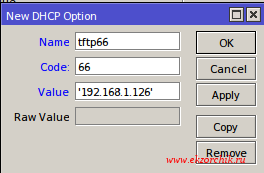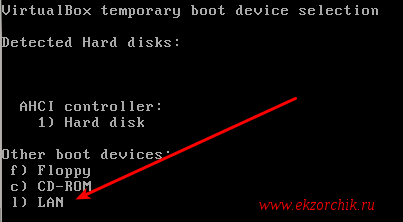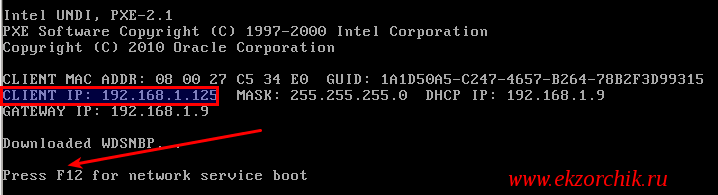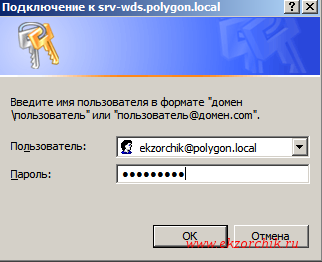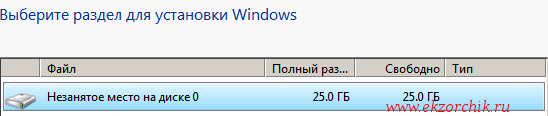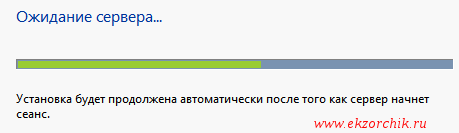Windows Server 2012: Осваиваем Windows Deployment Services

Служба Windows Deployment Services (WDS) доступна в Windows Server, начиная с периода времени, когда появилась ОС Windows Server 2003. Несмотря на то, что базовая функциональность осталась той же самой, вы обнаружите в версии для Windows Server 2012 много новых возможностей. WDS играет важную роль в современных решениях по развертыванию, подобных Microsoft Deployment Toolkit (MDT) 2012 Update 1 и Microsoft System Center 2012 Configuration Manager.
Сама по себе WDS не является решением по развертыванию. Это критически важный инфраструктурный компонент, используемый настоящими решениями по развертыванию, такими как MDT и Configuration Manager. Несмотря на то, что с технической точки зрения WDS способна развернуть образ ОС и даже обеспечивает ограниченную поддержку механизма внедрения драйверов (driver-injection mechanism), сама по себе WDS не содержит функций развертывания ОС, необходимых для развертывания клиентов и серверов Windows на предприятии.
Если вы будете использовать WDS вместе с MDT или Configuration Manager, то получите превосходное решение по развертыванию (рис. 1). Такое сочетание поддерживает следующие ключевые функции:
- Запуск загрузочных образов MDT или Configuration Manager через механизм сетевой загрузки (Pre-boot Execution Environment, PXE).
- Развертывание клиентов и серверов всех поддерживаемых в настоящее время ОС.
- Интерфейс управления для создания решения и управления им.
- Управление ходом всего процесса развертывания через последовательности задач.
- Наблюдение за развертыванием в режиме реального времени.
- Отличные механизмы внедрения драйверов.
- Динамическое задание параметров при развертывании ОС.
- Автоматическое развертывание обновлений Windows с выполнением всех требуемых перезагрузок.
- Развертывание приложений для всех версий Windows и даже для Windows 8.
Рис. 1. Windows Deployment Services и Microsoft Deployment Toolkit — мощное сочетание
Новые возможности WDS
Полный список новых функций из версии WDS для Windows Server 2012 был бы длинным, тем не менее, перечислю некоторые нововведения WDS и расскажу об их роли в развертывании корпоративных сред:
- Обновленный мастер установки для изолированной установки.
- Новые мастера и свойства для управления устройствами, еще не присоединенными к домену (pre-staged devices).
- Повышенная производительность многоадресной рассылки (multicast).
- Повышенная производительность скачивания загрузочного образа.
- Поддержка новых платформ (архитектур) ARM и Unified Extensible Firmware Interface (UEFI) x86/x64.
Обновленный мастер установки При настройке роли WDS у вас появился выбор между режимом интеграции с Active Directory и изолированным режимом. Теперь стало проще развернуть WDS-сервер и управлять им, даже при установке на компьютере, являющемся членом рабочей группы (рис. 2).
Рис. 2. Новые параметры установки в Windows Deployment Services Configuration Wizard
Новые мастера При работе с MDT или Configuration Manager часто требуется, чтобы решение по развертыванию создавало в процессе развертывания учетную запись компьютера в Active Directory. Однако некоторые организации создают учетные записи для устройств, еще не присоединенных к домену (pre-stage device), чтобы перед развертыванием у них были учетные записи устройств в Active Directory, относящиеся к корректным организационным единицам (organizational unit).
В Windows Server 2012 появился новый режим для управления такими устройствами (рис. 3). Вы даже можете управлять устройствами, не присоединенными к домену, при работе с WDS в изолированном режиме. Хитрость в том, что при работе с WDS в изолированном режиме данные об устройствах, не присоединенных к домену, хранятся в локальной базе данных, а не в Active Directory.
Рис. 3. Новый режим для устройств, еще не присоединенных к домену
Повышенная производительность многоадресной рассылки Многоадресная рассылка нужна не всем, но может оказаться полезным подспорьем, когда осуществляется одновременное развертывание на нескольких компьютерах или когда для развертывания доступна ограниченная часть полосы пропускания. Функциональность многоадресной рассылки, используемая WDS, основана на Internet Group Management Protocol (IGMP) версии 3. Ваши сетевые коммутаторы должны поддерживать этот протокол, а вы должны настроить их на поддержку многоадресной рассылки.
По сути, чтобы использовать многоадресную рассылку, вы должны «подружиться» с сетевой группой. Вы обнаружите, что в Windows Server 2012 производительность многоадресного развертывания выросла по сравнению с Windows Server 2008 R2.
Повышенная производительность скачивания загрузочного образа При работе с Windows Preinstallation Environment (Windows PE) 4.0 (являющейся частью Windows Assessment and Deployment Kit [ADK]) и новой аппаратурой, поддерживающей UEFI, можно использовать многоадресную рассылку даже для загрузочных образов. Большинство компаний пока что не развертывает Windows на компьютерах с поддержкой UEFI. Значит, в большинстве случаев образы скачиваются в одноадресном режиме.
Поэтому наиболее критичным компонентом с точки зрения скорости скачивания является размер блока протокола TFTP — Trivial File Transfer Protocol (рис. 4). В Windows Server 2012 можно настраивать этот параметр прямо в UI. Кроме того, имеется новая функция Variable Window Extension (меняющийся размер окна), активная по умолчанию. Она позволяет WDS смотреть, насколько хорошо работает ваша сеть, и соответствующим образом регулировать размер окна.
Рис. 4. Новые возможности настройки Trivial File Transfer Protocol (TFTP) в Windows Server 2012
Поддержка новых платформ С выпуском Windows 8 и Windows Server 2012 Microsoft добавила поддержку новых платформ. В WDS также внесли изменения, обеспечивающие их поддержку. В настоящее время существует не так уж много оборудования, поддерживающего UEFI 2.3.1 (версию UEFI, необходимую для полной поддержки Windows 8 и Windows Server 2012), но можно рассчитывать, что в начале 2013 большинство поставщиков будет предлагать оборудование с поддержкой UEFI 2.3.1 (рис. 5).
Рис. 5. Настройка параметров для новых архитектур в меню Boot
Windows Server 2012 WDS остается критически важным компонентом решений по развертыванию от Microsoft, таких как MDT 2012 и Configuration Manager 2012. Повышение производительность достаточно существенно для того, чтобы начать использовать Windows Server 2012 на ваших PXE-серверах. Следует заметить, что MDT 2012 Update 1 полностью поддерживает версию WDS для Windows Server 2012. А в случае Configuration Manager 2012 придется дождаться выхода версии Configuration Manager 2012 SP1, в которой будет поддерживаться Windows Server 2012.
Благодаря этим новым возможностям, особенно в сочетании с полнофункциональными решениями по развертыванию, подобными MDT 2012 и Configuration Manager 2012, Windows Server 2012 WDS становится могущественным союзником при настройке и выполнении развертывания.
Сетевая установка Windows в ЛВС
Сегодня я буду знакомить читателей моего блога, как заиметь возможность производить развертывание клиентских операционных системы не вручную , а задействовав функционал операционной системы Windows Server 2008 R2 SP1 (через Windows Deployment Service). Хватит уже брать установочный диск, флешку с образом и производить установку ручным способом, а потом снова искать драйвера под каждую материнскую плату. Скорее всего так везде во всех организациях системный администратор и делает, ему либо лень все автоматизировать, либо в большинстве случаем он попросту не знает как это сделать. Я же хочу своей заметкой сделать себе напоминалку и помочь коллегам по общему системно-административному делу в этом нелегком процессе.
Что мне понадобиться, точнее схема будет выглядеть следующим образом:
- Mikrotik (DHCP + доступ в интернет)
- VM = srv-wds (с осью Windows Server 2008 R2 SP1 Enterprise)
- Домашняя/Рабочая ЛВС cеть
- Системы (PC) на которые нужно поставить систему Windows 7
Характеристики серверной системы в моем случае будут следующими:
- Disk C: = 50Gb (System), Disk D: = 100Gb (ISO).
- RAM = 4G, CPU = 2
На заметку: служба WDS не обязательно появилась в системе Windows Server 2008 R2, но также была и в Server 2003, но именовалась по другому: Remote Installation Service (RIS).
Устанавливаю роль WDS (Windows Deployment Service) на srv-wds:
Start – Control Panel – Administrative Tools – Server Manager – Roles – Add Roles и отмечаем галочкой устанавливаемую роль: Windows Deployment Services после потребуется к добавляемой роли определить нужны ли к ней следующие службы:
- Deployment Server – применяется с доменными службами Active Directory
- Transport Server – применяется в локальной сети без наличия домена, настраивается сложнее.
Я не буду выбирать что ставить, а что не ставить поэтому отмечу галочками все службы, много места они не займут, а пригодиться могут. По окончании нажимаю Install и дожидаюсь установки роли WDS.
После нажимаю Install — Close
Чтобы перейти к настройкам роли WDS проделываем следующее дабы запустить оснастку:
Start – Control Panel – Administrative Tools – запускаю Windows Deployment Services, после разворачиваем узел Servers этим я увижу имя текущего сервера WDS (в моем случаем он srv-wds) если же этого нет что через правый клик мышью на Servers вызываем меню Add Server:
Select the Windows Deployment Services servers to add: Local Computer (the computer that this MMC snap-in is running up)
Но вот что плохо, текущая система должна быть в домене Active Directory, с чего я это взял, а все потому что при добавлении текущего компьютера появилось сообщение: This computer is not currently joined to a domain.
Плохо что еще можно сказать.
Раз так, то на текущей системе подниму домен polygon.local с уровнем леса Windows Server 2008 R2 и попробую снова добавить сервер в оснастку WDS.
И так домен развернут, запускаю оснастку Start – Control Panel – Administrative Tools — Windows Deployment Services и что я вижу, текущая станция успешно добавлена в меню Servers. Выглядеть это должно так:
Ладно, теперь нужно сконфигурировать сервис по удаленному развертыванию , через правый клик мышью на хосте srv-wds.polygon.local – Configure Server – Next – Указываю каталог где будут располагаться файлы загрузки Windows систем: D:\RemoteInstall, Next – а вот теперь нужно определиться как удаленные системы будут получать доступ к текущему серверу:
Существует четыре варианта.
- Режим Do not respond to any client computers полезен, если размещать образ на клиентских компьютерах еще рано (возможно, не завершена подготовка образов на сервере WDS).
- В режиме Respond only to known client computers необходимо ввести объекты «компьютер» в оснастку Active Directory Users and Computers (ADUC). Поэтапное описание приведено во врезке «Предварительная настройка клиента».
- Режим Respond to all client computers (known and unknown) — самый ненадежный; по умолчанию любой клиент, который подключается к сети и проходит проверку подлинности, может развернуть образ с сервера WDS (если для образов сохранены разрешения по умолчанию).
- Самый удобный последний режим, Respond to all client computers (known and unknown) BUT — Require administrator approval for unknown computers. В этом режиме известные клиенты (предварительно настроенные) обращаются к образам WDS, но любым неизвестным клиентам, которые пытаются обратиться к образам на сервере WDS, требуется одобрение администратора.
Я в рамках этой заметки выбираю: Respond to all client computers (known and unknown), но галочку на утверждение системны администратором я не ставлю. Нажав продолжить (Next) начнется ход исполнения настроек определенных ранее в мастере, конечным завершение будет установленный флаг у пункта “Add images to the server now” — оставляю его и нажимаю Finish.
Теперь нужно также посредством мастера добавить образы, образов может быть всего лишь два типа:
- загрузочные Boot (Windows Preinstallation Environment или WinPE)
- установочные Install (эти образы операционных систем и предстоит развертывать)
На заметку: в рамках текущей заметки загрузочный образ это редакция Windows 7 Pro SP1 32bit Russian
Указываю путь до загрузочного образа с именем boot.wim в каталоге с образами подлежащими для развертывания в моей доменной сети местонахождение которого в папке/ Sources:
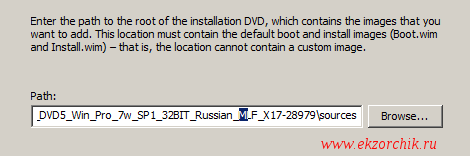
Далее создаем/именуем новую группу образа:
После подтверждаем верификацию настроек что они корректны и нажимаем Next и ожидаем
все завершается успешно: (Жмем Finish)
Что теперь? А теперь в оснастке WDS видим, что сервер настроен на развертывание созданного образа:
Теперь проверим, как это все выше работает, берем системный блок — через BIOS выставляем загрузку первым по сети и в момент когда компьютер начнет загружаться понадобиться на запрос нажать клавишу F12 этим мы скомандуем, что образ для загрузки брать с сервера где развернута служба WDS и в DHCP на Mikrotik RB2011UiAS-2HnD (v6.37.3) нужно прописать IP адрес данного сервера с ролью Windows Deployment Services.
Winbox – IP&DNS – user&pass – IP – DHCP Server – вкладка Options – Add-
- Name: tftp66
- Code: 66
- Value: ‘192.168.1.126’
После нажимаю Apply и Ok.
Затем нужно включить данную опцию для настроек DHCP сервера:
winbox – IP&DNS – user&pass – IP – DHCP Server – Networks – открываю область своего настроенного диапазона и активирую, что DHCP Options это tftp66, сохраняю изменения Apply & Ok и закрываю winbox утилиту, т.к. все настройки произведены.
Теперь беру станцию к примеру развернутую под Virtualbox, задаю ей параметры RAM, CPU, HDD, версию Windows 7 (32-bit) и при запуске нажимаю клавишу F12, потом нажимаю клавишу “l”
Система начинает загрузку по сети, как только происходит опознание, что образ брать с сервера с ролью WDS следует нажать клавишу F12 и с сервера начнет производиться установка:
Когда я нажал F12 как этого запросил сервер с ролью WDS происходит подгрузка:
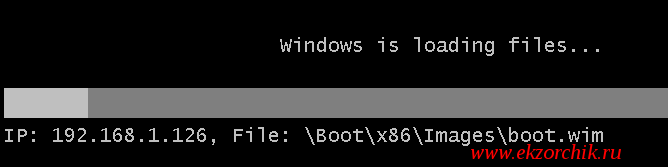

- Пользователь: ekzorchik@polygon.local
- Пароль: 712mbddr@
и нажимаю “OK”
Затем сервер WDS предлагает на выбор имеющиеся у него для установки операционные системы , выбираю Windows 7 PROFESSIONAL, ru-RU, x86 и нажимаю “Далее”

и нажимаю “Далее”, после происходит подготовка к установке
Затем как обычно привычный экран установки Windows
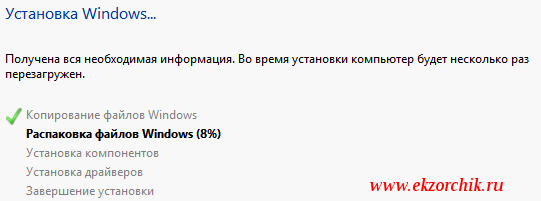
- Страна или регион: Россия
- Время и денежные единицы: Русский (Россия)
- Раскладка клавиатуры: выставляю США
После ввожу имя пользователя и именование компьютера:
- Введите имя пользователя: Admin
- Введите имя компьютера: W7X86
Задаю пароль для учетной записи пользователя:
- Введите пароль (рекомендуется): 712mbddr@
- Подтверждение пароля: 712mbddr@
- Введите подсказку для пароля: www.ekzorchik.ru
Принимаю условия лицензионного соглашения:
- Я принимаю условия лицензии: отмечаю галочкой
Насчет помощи защитить компьютер и улучшить Windows выбираю “Отложить решение”.
Указываю настройки даты и времени:
- Часовой пояс: (UTC+03:00) Волгоград, Москва, Санкт-Петербург
Указываю текущее месторасположения компьютера: Рабочая сеть
И Windows система успешно установлена.

Srv-wds:
Start – Control Panel – Administrative Tools – запускаю Windows Deployment Services, после разворачиваем узел Servers этим я увижу имя текущего сервера WDS и через правый клик мышью по нему открываю Properties – вкладка Boot, тут изменяю настройки подключения к WDS, по умолчанию запрашивается от Вас нажатие клавиши F12 на старт, отменяю эту настройку выставлением переключателя на: Always continue the PXE boot
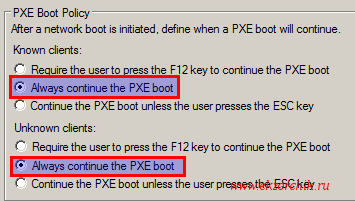
Но я так не рекомендую делать, т.к. если на компьютере изменен порядок загрузки не с диска, а по сети, то будет устанавливаться Windows либо же следить чтобы в Вашей подконтрольной сети только Вами был выставлен порядок загрузки BIOS: DISK, Привод, Сеть.
Конечно установка Windows системы не заканчивается на этом, можно подготовить файлы ответов и все шаги которые я выше проделывал будет происходить автоматически, об этом я расскажу в шагах чуть позже, а пока заметка завершена как и было задумано. С уважением, автор блога Олло Александр aka ekzorchik.


.jpg)
.jpg)
.jpg)
.jpg)
.jpg)