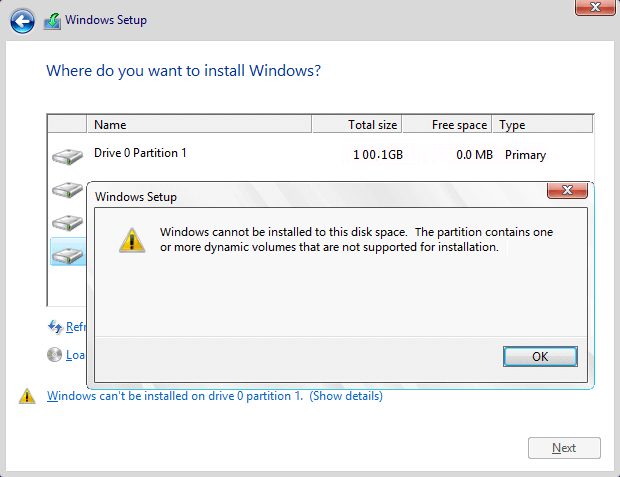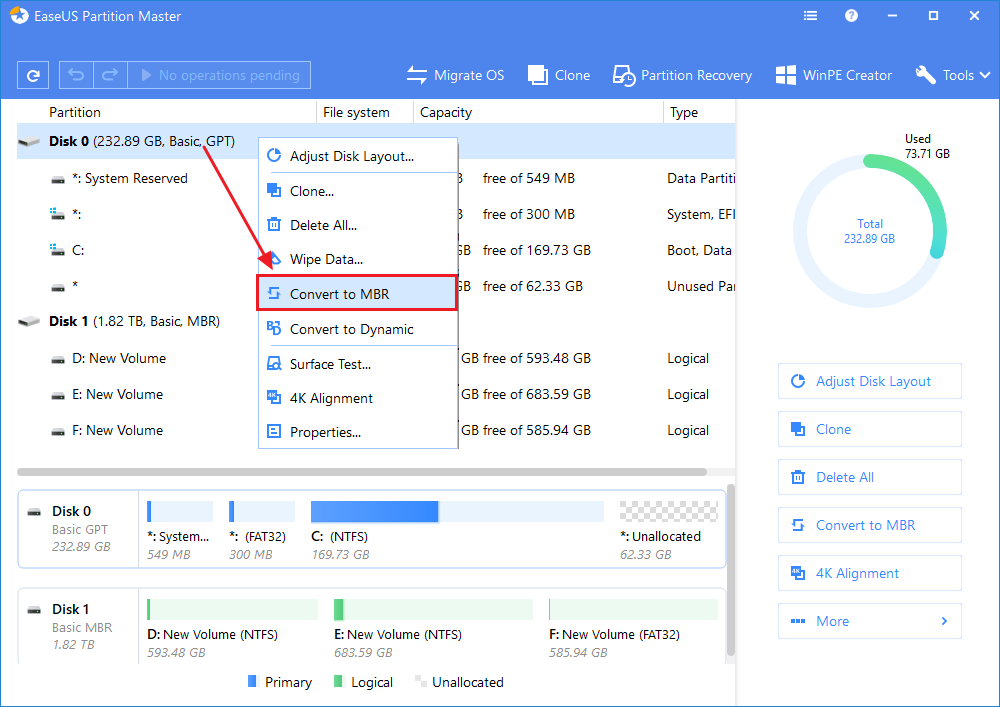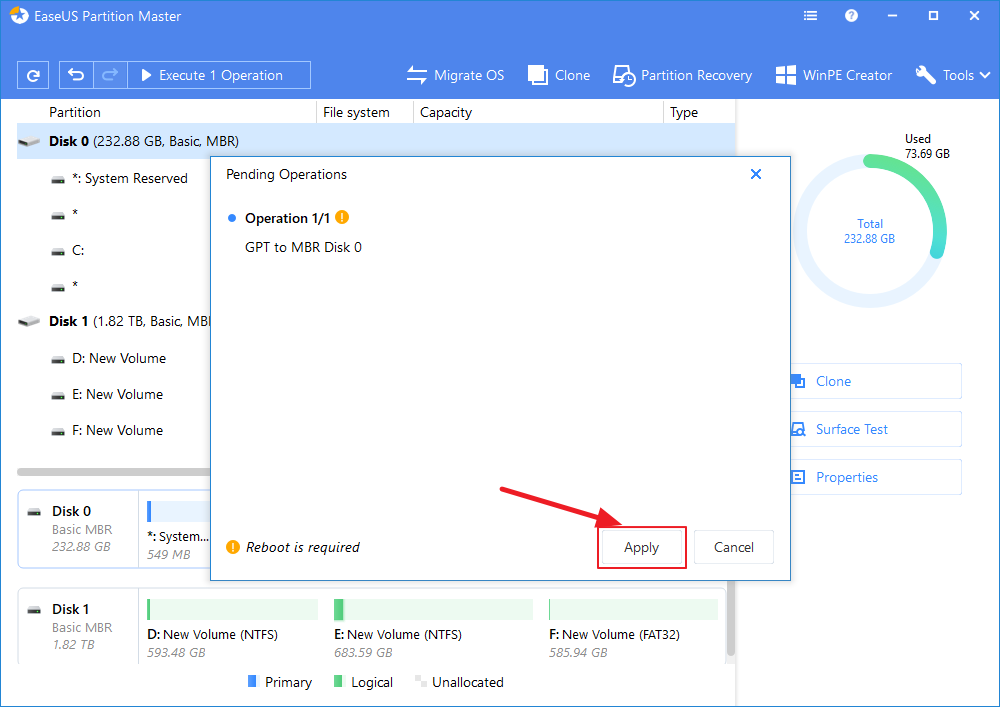Установка Windows на данный диск невозможна (решение)

Если же все-таки выбрать этот раздел и нажать «Далее» в программе установки, вы увидите ошибку сообщающую, что нам не удалось создать новый или найти существующий раздел с предложением просмотреть дополнительные сведения в файлах журнала программы установки. Ниже будут описаны способы исправить такую ошибку (которая может возникать в программах установки Windows 10 — Windows 7).
По мере того, как все чаще на компьютерах и ноутбуках пользователей встречается разнообразие в таблицах разделов на дисках (GPT и MBR), режимов работы HDD (AHCI и IDE) и типов загрузки (EFI и Legacy), учащаются и ошибки при установке Windows 10, 8 или Windows 7, вызванные этими параметрами. Описываемый случай — как раз одна из таких ошибок.
Примечание: если сообщение о том, что установка на диск невозможна сопровождается информацией об ошибке 0x80300002 или текстом «Возможно, этот диск скоро выйдет из строя» — это может быть вызвано плохим подключением диска или кабелей SATA, а также повреждениями самого накопителя или кабелей. Данный случай не рассматривается в текущем материале.
Исправление ошибки «Установка на данный диск невозможна» с помощью настроек БИОС (UEFI)
Чаще всего указанная ошибка происходит при установке Windows 7 на старых компьютерах с БИОС и Legacy загрузкой, в тех случаях, когда в БИОС в параметрах работы SATA устройств (т.е. жесткого диска) включен режим AHCI (или какие-либо режимы RAID, SCSI).
Решение в данном конкретном случае — зайти в параметры БИОС и изменить режим работы жесткого диска на IDE. Как правило, это делается где-то в разделе Integrated Peripherals — SATA Mode настроек БИОС (несколько примеров на скриншоте).
Но даже если у вас не «старый» компьютер или ноутбук, этот вариант также может сработать. Если же вы устанавливаете Windows 10 или 8, то вместо включения IDE режима, рекомендую:
- Включить EFI-загрузку в UEFI (если она поддерживается).
- Загрузиться с установочного накопителя (флешки) и попробовать установку.
Правда в этом варианте вам может встретиться другой тип ошибки, в тексте которой будет сообщаться, что на выбранном диске находится таблица MBR-разделов (инструкция по исправлению упомянута в начале этой статьи).
Почему такое происходит я и сам не до конца понял (ведь драйвера AHCI включены в образы Windows 7 и выше). Более того, воспроизвести ошибку я смог и для установки Windows 10 (скриншоты как раз оттуда) — просто изменив контроллер диска с IDE на SCSI для виртуальной машины Hyper-V «первого поколения» (т.е. с БИОС).
Будет ли появляться указанная ошибка при EFI-загрузке и установке на диск, работающий в IDE-режиме, проверить не смог, но допускаю подобное (в этом случае пробуем включить AHCI для SATA дисков в UEFI).
Также в контексте описываемой ситуации может оказаться полезным материал: Как включить режим AHCI после установки Windows 10 (для предыдущих ОС все аналогично).
Сторонние драйвера контроллера дисков AHCI, SCSI, RAID
В некоторых случаях проблема вызвана специфичностью оборудования пользователя. Наиболее распространенный вариант — наличие кэширующих SSD на ноутбуке, многодисковые конфигурации, RAID-массивы и SCSI карты.
Эта тема затронута у меня в статье Windows не видит жесткий диск при установке, а суть сводится к тому, что, если у вас есть основания предполагать, что особенности оборудования являются причиной ошибки «Установка Windows не данный диск невозможна», первым делом следует зайти на официальный сайт производителя ноутбука или материнской платы, и посмотреть, а есть ли там какие-то драйвера (как правило, представленные в виде архива, а не установщика) для SATA-устройств.
Если есть — загружаем, распаковываем файлы на флешку (там обычно присутствуют inf и sys файлы драйвера), а в окне выбора раздела для установки Windows нажимаем «Загрузить драйвер» и указываем путь к файлу драйвера. А уже после его установки, становится возможной и установка системы на выбранный жесткий диск.
Если предложенные решения не помогают, пишите комментарии, будем пробовать разобраться (только упоминайте модель ноутбука или материнской платы, а также какую ОС и с какого накопителя устанавливаете).
А вдруг и это будет интересно:
Почему бы не подписаться?
Рассылка новых, иногда интересных и полезных, материалов сайта remontka.pro. Никакой рекламы и бесплатная компьютерная помощь подписчикам от автора. Другие способы подписки (ВК, Одноклассники, Телеграм, Facebook, Twitter, Youtube, Яндекс.Дзен)
Драйвер устанавливаю со внешнего ссд винда устанавливается с флешки, но ошибку выдает все равно, пробовал несколько раз, ноут acer aspire e1 751 перебрал внутри недавно.
Acer aspire e 1 731
Полностью форматнул диск.
Здравствуйте! Вчера писал Вам по поводу того, что Биос не видит загрузочную флэшку. Проблему решить удалось, спасибо.
Но теперь появилась новая — «Установка Windows на данный диск невозможна. Возможно, оборудование компьютера не поддерживает загрузку с данного диска. Убедитесь, что контроллер данного диска включен в меню BIOS компьютера.» Такая ошибка выдаётся, если пробовать установить на неразмеченную область.
Если же создать разделы, то ошибка уже «Нам не удалось создать новый или найти существующий раздел». Её тоже никак не получается исправить.
Ноутбук Asus X540S. На IDE переключится возможности нет, в биосе только ACHI. Драйвера на эту модель не нашёл, о которых Вы писали ранее в комментариях.
Флэшку сделал через Rufus для MBR, в биосе включил Legacy и CSM, хотя диск вроде как GPT. Но при создании флэшки для GPT она даже не начинает загружаться, хотя биос её видит.
А что за систему устанавливаете? Не 7-ку случайно? Тогда попробуйте подключить флешку к разъему USB 2.0 и устанавливать в неразмеченную область.
я не могу поставить на ide диск ни 7у ни 10 — ошибка. убедитесь что контроллер данного диска включен в биос, и диски менял на ahci и на ide ставил — ни ставится система ни в какую, дисков нескольшо штук перепробовал — не ставится система AMI биос — пробовал на MSI , Biostar и еще на какой то плате
Здравствуйте.
Флешку к USB 2.0 пробовали ведь подключать?
Добрый день!
Пытался поставить 120гб ssd gigabit
И не понимаю и так пробовал и так пробовал и все без результатов!
А что именно пишут в сообщении, там должно сообщаться, почему невозможна
Fixes for Windows Cannot Be Installed to Disk 0 Partition 1 Error
When you encounter this error — «Windows cannot be installed to disk 0 partition 1» on your computer, here are two ways to help you out:
в‘ . Convert disk 0 to MBR or GPT; в‘Ў. Clean the target disk.
Follow the detailed tutorial steps to get Windows installed on your disk 0 partition 1 with ease:
| Workable Solutions | Step-by-step Troubleshooting |
|---|---|
| Fix 1. Convert Disk 0 to MBR/GPT | Try to convert MBR disk to GPT disk with. Full steps |
| Fix 2. Clean Target Disk via DiskPart | Type diskpart > list disk > sel disk 0. Full steps |
The provided solutions are viable to fix «Windows cannot be installed on this drive» error on Windows 10/8/7 and Windows XP/Vista, etc.
Warm Note: As Windows installation will cause partial data loss, make sure that you have backed-up all valuable data on the target disk to another secure storage device in advance. For example, backup computer to USB flash drive.
Causes for Windows Can’t Be Installed to Disk Error
When you come across with «Windows cannot be installed to Disk 0 Partition 1» or «Windows is unable to install to the selected location» error while installing Windows, don’t worry.
Here are two possible causes that prevent you from installing Windows on the target disk:
1. The Target Disk Doesn’t Support BIOS or UEFI Boot Mode
«Windows cannot be installed to this disk 0 partition 1» error usually happens when the Boot Mode or Boot List Option in the Bios settings is set to UEFI (Unified Extensible Firmware Interface), and the hard drive is over 2 TB (terabytes) in size.
When it appears, you will not be able to install windows on your computer successfully. To get rid of this error and continue with Windows installation, you will need to convert the target disk 0 to MBR to GPT first.
2. SAS Driver Issue or Corrupted MFT on the Target Disk
When the target hard drive contains SAS driver issue or corrupted Master File Table (MFT), Windows Partition Manager (partmgr.sys) will lose communication when changes are made on the partition.
If you attempt to install Windows Windows 10/8/7 using the internal SAS controller for the hard drives, you might get «Windows cannot be installed to disk 0 partition 1» error message.
So how to remove this error, and install Windows computer on your selected disk 0 partitions 1 effectively? Try the following fixes in both Part 1 and Part 2.
Part 1. Fix «Windows Cannot Be Installed on Drive 0 Partition 1» Error
When «Windows cannot be installed to disk 0 partition 1» error occurs, you can fix it using DiskPart or EaseUS free partition software. And you can follow either fix with tutorial steps listed below to get rid of this error from your disk. Both two solutions are free and easy.
However, as DiskPart CMD command will result in data loss on the disk, so we recommend you to try EaseUS free partition software, a safer way as your first choice.
EaseUS Partition Master Free allows you to fix «Windows cannot be installed to disk 0 partition 1» error without losing data.
Windows 10 is supported
Method 1. Fix by Converting Disk to MBR or GPT using EaseUS Partition Master
Applies to: Get rid of «Windows cannot be installed to disk 0 partition 1» error by converting target disk to MBR or GPT on Windows 10/8.1/7/Vista/XP. No data loss.
#1. Converting Disk 0 (Target Disk) to GPT
Don’t worry if you received the error message as shown below:
«Windows cannot be installed to this disk. The selected disk has an MBR partition table. On EFI systems, Windows can only be installed to GPT disks.»
When your target disk 0 has more than 2TB capacity, you will also need to convert the target disk to GPT so to gain a smooth Windows installation process.
First, you need to discontinue the Windows installation process and reboot computer from your old OS disk.
Then, you can install EaseUS free partition software and apply it to convert MBR disk to GPT disk so to fix «Windows cannot be installed to disk 0 partition 1» issue easily.
Tutorial: Steps to Convert Target Disk (0) to GPT:
Step 1. Download and launch EaseUS Partition Master on your Windows computer.
Step 2. Right-click the MBR disk that you want to convert and choose «Convert to GPT».
Step 3. After that, find and click the «Execute 1 Operation» button on the toolbar and choose «Apply» to start the conversion. You need to restart your device to enable this change.
#2. Convert the Target Disk (0) to MBR
Relax when you receive the following error message while installing Windows on your selected disk:
«Windows cannot be installed to this disk. The selected disk is of the GPT partition style. Windows cannot be installed to this hard disk space. The partition is an EFI system partition (ESP).»
First, escape or discontinue the Windows installation process.
Next, you can easily fix «Windows cannot be installed to disk 0 partition 1» issue by using EaseUS Partition Master Free Edition to convert GPT disk to MBR disk on your own.
Tutorial: Guide Steps to Convert Target Disk to MBR:
Step 1: Install and open EaseUS Partition Master on your Windows computer.
Step 2: Right-click the GPT disk that you want to convert and select «Convert to MBR». Then, you will add a pending operation.
Step 3: Click the «Execute Operation» button at the top-left corner. Next, click «Apply» and begin to convert GPT disk to MBR. All data is safe with EaseUS partition manager software.
When the process completes, restart your computer if necessary. And you may jumpy to Part 2 to finish installing Windows to Disk 0 Partition 1.
Method 2. Fix by Cleaning Target Disk Partitions via DiskPart Clean Command
Applies to: Get rid of SAS driver issue or fix corrupted MFT issue on target disk, empty disk partition to install Windows on the disk. This is a data destroy procedure.
When you receive «Windows can’t be installed on drive 0 partition 1» error on your computer, you can close the Windows set up windows. And follow the steps here to clean all existing partitions on the target disk using DiskPart clean command:
Step 1. Close the Windows Setup window.
Step 2. Press «Shift+F10» to bring up Command Prompt windows.
Step 3. Type the following command and hit Enter each time:
- diskpart
- list disk
- select disk 0 (0 represents the disk number of your target disk.)
- clean
Step 4. Type exit to close the DiskPart window.
When you finish the above steps, you may now continue with steps in Part 2, finishing the Windows installation process on your target disk.
Part 2. Install Windows after Fixing «Windows Cannot Be Installed to Disk» Error
Applies to: Complete Windows installation process after fixing or removing «Windows cannot be installed to disk 0 partition 1» error on Windows 10/8/7.
You can directly turn to Microsoft to start fresh with a clean installation of Windows. Here, we will take Windows 10 as an example to show you the complete process of Windows 10 installation with Windows Installation Media.
Step 1. Create a Windows Installation Media to an Empty USB flash drive, connect it to your PC.
Step 2. Reboot PC and enter BIOS, setting PC to boot from the USB installation media.
Step 3. Once PC boot from the installation media, click «Install Now» to set up preferences settings, such as languages, time, etc.
Step 4. Follow on-screen guidelines to install Windows, activate it if you have a key.
Step 5. Set up PC to boot from new disk (disk 0) after installing Windows in BIOS.
Save the changes and restart your PC. When your computer restarts, login and activate your Windows with an activation key if you didn’t activate it during the installation.
Now, you can restore your backups back to your computer and enjoy life with a new Windows OS.
Conclusion
On this page, we covered the reasons why you cannot install Windows to a selected disk partition and offered two practical solutions to help you fix the «Windows cannot be installed to disk 0 partition 1» error.
If your target disk is not disk 0 partition but you are having a similar issue, you can also apply EaseUS Partition Master Free Edition or DiskPart command to effectively resolve this issue.
For a no data risk process while installing Windows, back up everything in advance.
Was This Page Helpful?
100 % of people found this article helpful.
Frequently Asked Questions
«I’ve used Partition Master Professional many times to create, delete, format, move, rename, and resize partitions.» —PCWorld
«Partitioning tools have come a very long since the days of complicated command line utilities and EASEUS Partition Master is one of the most advanced programs available.» —TECH ADVISOR
«I love that the changes you make with EaseUS Partition Master Free aren’t immediately applied to the disks. It makes it way easier to play out what will happen after you’ve made all the changes.» —Lifewire
Will the «Migrate OS» feature transfer the Windows system files only or the whole C drive?
To ensure that the migrated system will boot normally, the Migrate OS feature will transfer all the files in the system and the boot partitions. Generally, the boot partition is the C drive so the transfer will include all the files in C.
Does EaseUS Partition Master license apply to multiple computers?
The license of Partition Master Professional and Server editions can be used on 1 computer only, while that for for the Technician and Unlimited editions can be used on multiple machines.
What is the difference between EaseUS Partition Master Trial version and the Free version?
Free is for home users only, with most basic functions available such as partition resize and clone. While trial can help you understand how this product works and test what a full license can do on a business or server OS machine.
Will it cause any data loss after resizing the partition in EaseUS Partition Master?
Generally, it will not cause any data loss or boot issue by resizing a partition. However, in order to protect your data, we suggest that you backup the partition before resizing, in case of any unexpected situations such as power outages, computer hardware failures, etc. You can use EaseUS Todo Backup to backup the partition and its trial version is fully functioned for 30 days.
What should I prepare before resizing the partition?
On the partition that is going to be operated, there might be some files being occupied by other programs. To ensure a successful operation, we suggest that you close all the unnecessary software before resizing that partition. Otherwise, EaseUS Partition Master will detect the partition being locked by the other software and require a reboot to resize the partition under boot mode.
Daisy / 2018-01-08
Jean / 2018-01-18
Tracy King / 2018-01-03
Jean / 2018-01-03
About EaseUS Partition Master
All-round disk & partition management software for personal and commercial use. Let it manage your storage drive: resize, format, delete, clone, convert, etc.
Video Tutorial
How to Partititon a Hard Drive on Windows 10/8/7