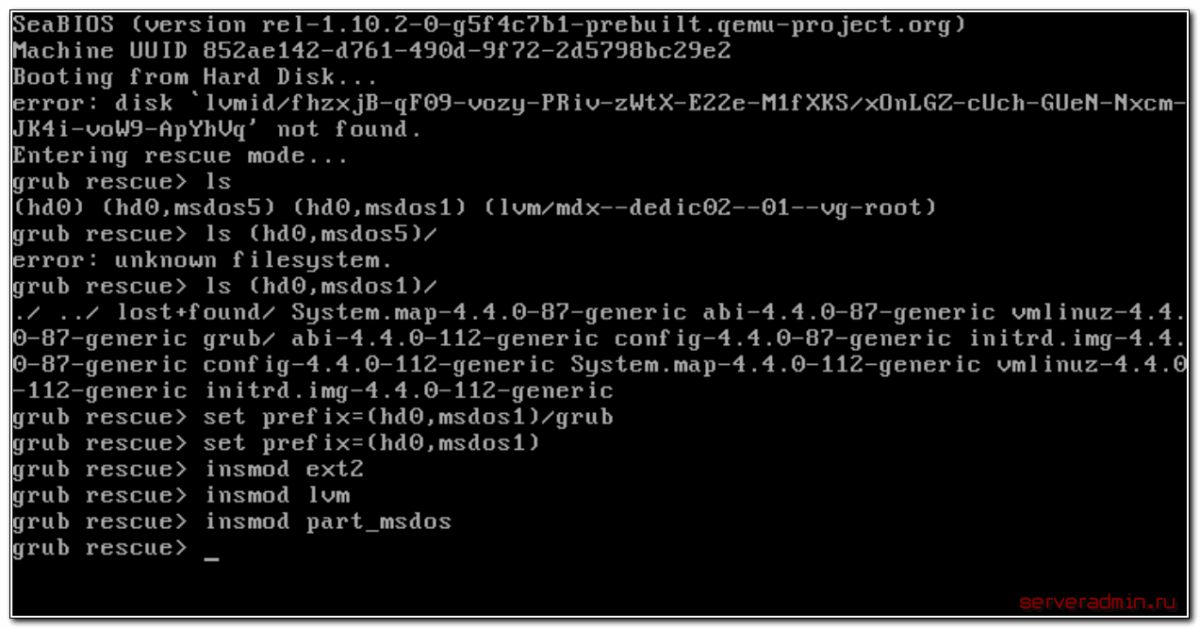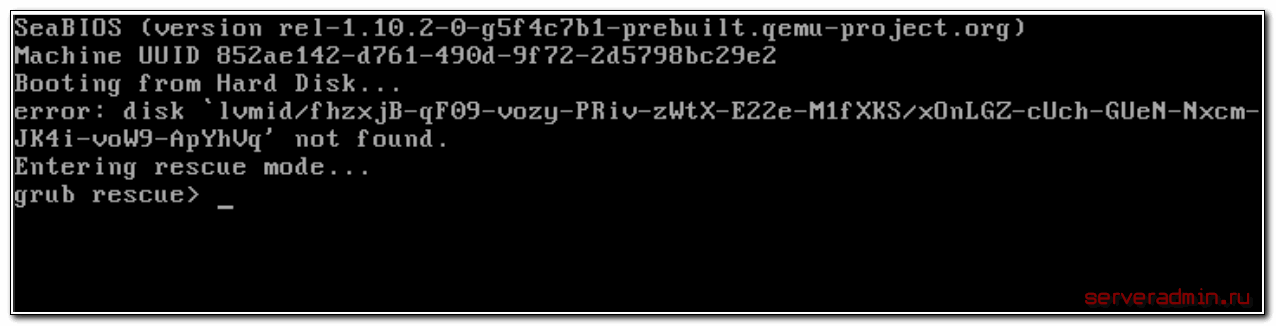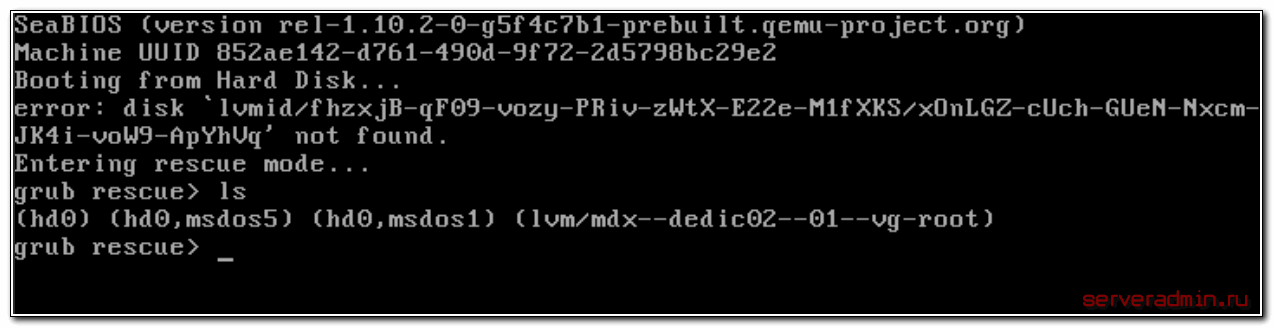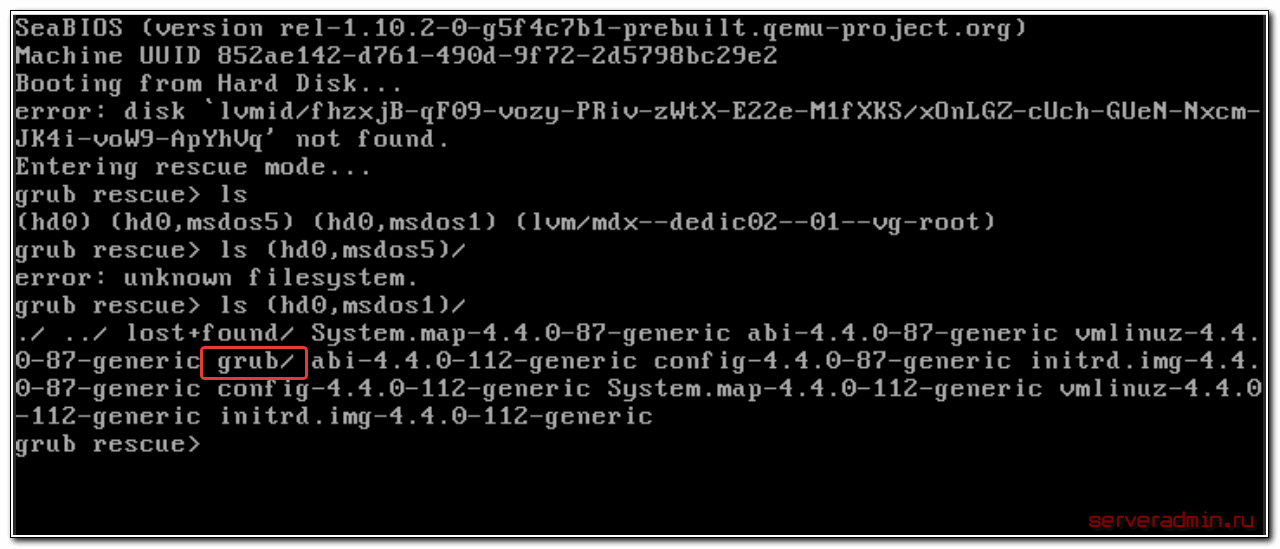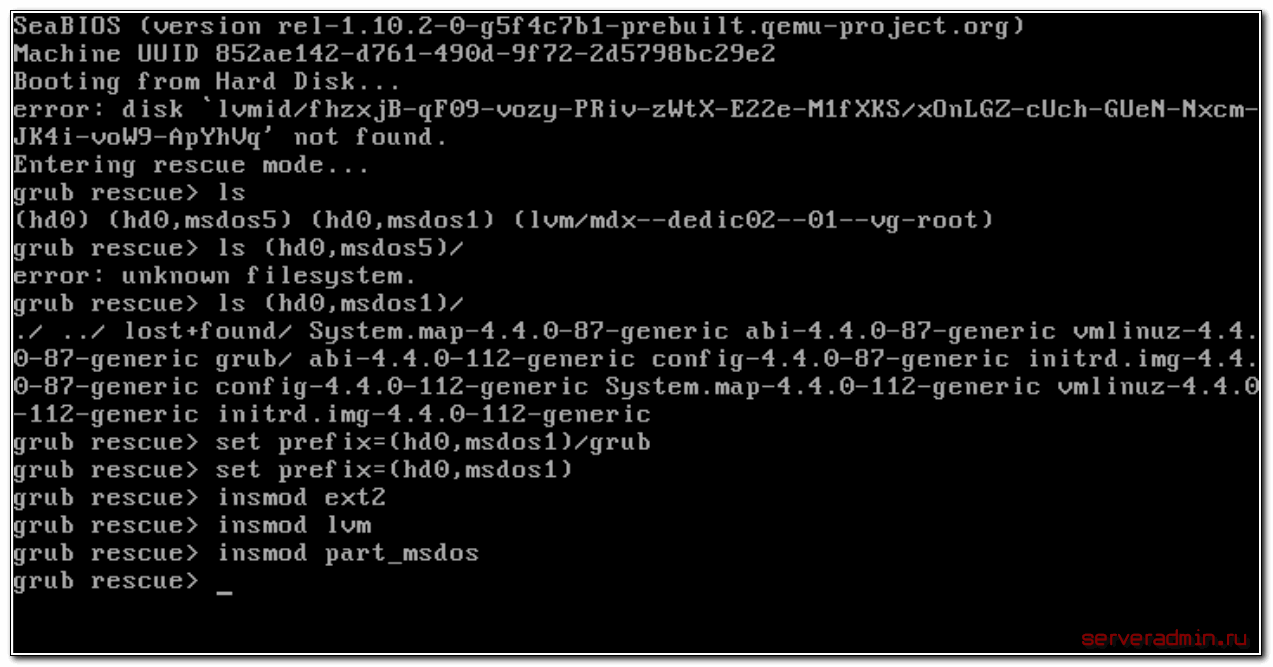Booting from Hard Disk error, Entering rescue mode
Пример решения проблемы, от которой холодок пробегает по коже, когда ее видишь на рабочем сервере в продакшене. После плановой перезагрузки виртуальная машина не загрузилась, показав ошибку и перейдя в grub rescue. Я уже не первый раз сталкиваюсь с подобным и примерный план восстановления в голове присутствует. Делюсь информацией с вами.
Введение
Есть сильно нагруженная виртуальная машина, для которой нужно было добавить ядер и оперативной памяти. Аптайм у нее был примерно пол года. Ничего не предвещало беды. Я предупредил, что простой будет секунд 30 и ребутнул машину. Как только увидел консоль виртуалки, понял, что дальше начинается веселье с непредсказуемым результатом. Адреналина добавила информация от разработчиков, что бэкапов у них нет 🙂
Для тех, кто еще не знаком с подобным, поясню. Начальный загрузчик не смог найти /boot раздел для продолжения загрузки. Вместо этого он сообщил, что раздел с указанным lvmid, где располагается boot, он не видит и дальше загрузиться не может. Машина находится в режиме grub rescue. Причин появления этого режима может быть много. Мне всегда приходится с чем-то новым сталкиваться, но методика решения проблемы примерно одна, и я дальше о ней расскажу. А потом поясню, что было с этой конкретной виртуалкой.
grub rescue
В grub rescue mode доступно всего четыре команды:
Для начала воспользуемся командой ls и посмотрим, какие разделы видит grub.
В моем случае несколько отдельных разделов диска и lvm том. К слову сказать, в моем случае раздел /boot расположен на lvm разделе, но по какой-то причине загрузчик не смог с него загрузиться. У вас может вообще не быть lvm, а проблема в чем-то другом. Например, если у вас в grub.cfg указан UUID раздела, с которого надо грузиться (это может быть массив mdadm), а раздел этот по какой-то причине исчез, или изменил свой uuid, вы как раз получите эту ошибку.
Сейчас нам нужно найти раздел, на котором расположен загрузчик. Первая часть загрузчика, которая записана в MBR диска очень примитивная и почти ничего не умеет. Она даже разделы диска толком не определила, решив почему-то, что там файловая система msdos, хотя это не она. Нам нужно проверить все разделы диска hd0 и найти реальный загрузчик. Проверяем это командами:
Я нашел на msdos1 искомый раздел /boot. Понял это по содержимому. В разделе есть директория /grub, где располагается вторая часть загрузчика. Искомая директория может называться /grub2 или /boot/grub. Указываем загрузчику использовать этот раздел при выполнении дальнейших команд.
Далее загружаем необходимые модули. Какие будут нужны, зависит от конкретной ситуации. На всякий случай показываю самые популярные:
Начать стоит вообще без модулей, а потом добавлять, в зависимости от вашей ситуации. В завершении загружаем модуль normal и вводим одноименную команду:
После этого вы должны увидеть стандартное меню загрузчика grub. Дальше вы загрузитесь в операционную систему.
Обновление загрузчика
Дальнейшее решение проблемы с загрузкой будет зависеть от того, что у вас сломалось. Возможно будет достаточно просто переустановить загрузчик:
Эта команда переустановит в MBR код загрузчика, который будет подхватывать тот раздел /boot, с которого вы в данный момент загрузились. Если это не поможет, то внесите необходимые изменения в в конфиг grub и пересоздайте его командой:
А после этого установите на диск:
Конфиг груба находится в разных дистрибутивах в разных местах. Какие туда вносить изменения, заранее тоже не могу сказать, будет зависеть от проблем. Скорее всего все это придется вам гуглить, если не получится сходу починиться по моим рекомендациям.
Почему система не загрузилась
Теперь рассказываю, что было в моем случае. Корень системы / располагался на lvm разделе вместе с /boot разделом. В какой-то момент корневой раздел был увеличен в размере за счет расширения тома lvm еще одним диском. Все это было сделано на лету, без перезагрузки системы. Причем сделано было мной давно, и с тех пор сервер ни разу не перезагружался до настоящего времени. Я не знаю почему, но данная операция привела к тому, что grub перестал загружаться с этого lvm раздела.
UUID физического тома и логического раздела не поменялись. То есть там информация, в начале загрузки, с ошибкой загрузки диска с lvmid, верная. Уиды правильные. Я понял, что причина в изменении размера диска только по аналогичным сообщениям в интернете. Наткнулся на несколько человек, которые обращались с похожей проблемой, где перед этим они тоже изменяли корневой раздел. Похоже это какой-то системный баг, возможно даже конкретной системы.
В моем случае на диске почему-то оказался отдельный раздел на 500 мб с файловой системой ext2. На нем как раз и был загрузчик, с которого я загрузился в rescue boot. Откуда взялся этот раздел, я не знаю. По идее, если он был создан автоматически во время установки системы, на нем бы и должен быть актуальный раздел /boot. Но нет, его не было в fstab и он не использовался. Я не стал долго разбираться, почему так получилось, а просто подмонтировал этот раздел в систему, обновил на нем grub и записал обновленный grub в MBR. После этого система благополучно загрузилась с этого раздела.
Если кто-то знает, почему мой загрузчик не смог загрузиться с lvm раздела, при том, что uuid указан правильно, прошу подсказки. Самому очень интересно, так как ситуация получилась неприятная и совершенно мне не понятная. Я часто расширяю корневой lvm раздел на ходу, но первый раз сталкиваюсь с тем, что это приводит к поломке загрузчика. Grub уже давно умеет грузиться с lvm раздела и каких-то дополнительных действий для этого делать не надо.
Что еще предпринять, чтобы починить загрузку
Если ничего из описанного не помогает, то дальше могут быть такие варианты:
- У вас проблемы с самими данными на разделе. Раздел /boot или корневой, просто не читаются, уничтожены или развалилась файловая система. Попробуйте починить с помощью fsck.
- Если починить /boot не получилось, то его нужно создать заново. Загрузитесь с livecd. Найдите раздел с загрузчиком, либо создайте новый. Отформатируйте его, установите на него загрузчик и запишите его в MBR с указанием на вновь созданный раздел.
Если ничего не помогло и вы не понимаете, что нужно сделать, то посмотрите вот это руководство по grub. Здесь очень хорошо и подробно все описано.
Еще совет. Если у вас живы сами данные, то зачастую бывает проще настроить новую виртуалку, подключить к ней диск от старой и перенести все данные. Так вы точно сможете спрогнозировать время восстановления системы. Обычно за час на все про все можно уложиться. Когда вы начинаете чинить упавшую систему, никогда точно не знаете, сколько времени уйдет на восстановление. В моем случае я загрузку за 30 минут и запустил машину. Потом еще 2 часа разбирался на копии виртуальной машины, что случилось и пытался найти решение проблемы без переустановки виртулаки. Получил некоторый опыт, но если бы я сразу все перенес на новую виртуальную машину, то потратил бы меньше времени.
Переустановка Windows 98
Устанавливаем загрузку с компакт-диска
Вставьте загрузочный компакт-диск в ваш CD-ROM. Далее вам необходимо сделать так, чтобы компьютер загрузился не с жесткого диска, а с компакт-диска. Для этого-то и нужен загрузочный компакт-диск, чтобы с него можно было загрузиться. Дело в том, что Windows сама себя удалить не может. То есть, работая в Windows, нельзя удалить Windows.
Сделать так, чтобы компьютер загружался не с жесткого диска, а с компакт-диска можно, изменив некоторые настройки BIOS (специальной программы, которая, помимо всего прочего, отвечает за загрузку компьютера). Делается это следующим образом: перезагрузите компьютер и в самом начале загрузки, когда идет тестирование оборудования, нажмите несколько раз клавишу «Delete» (или она еще может называться «Del»). Обратите внимание, что это следует делать до того, как начала загружаться Windows. Если вы не успели, ничего страшного. Просто еще раз пере загрузитесь и попробуйте снова. Обратите внимание, что довольно редко, но все же встречаются компьютеры, в которых вместо клавиши «Del» («Delete») используется клавиша «F2».
Если же вам удалось вовремя нажать клавишу «Delete», то вы попадете в настройки BIOS, а именно, в главное меню BIOS. В этом меню вам надо выбрать пункт Advanced BIOS Features. Сделать это можно с помощью клавиш-стрелок, так как мышь в BIOS не работает. При этом переместите указатель на пункт Advanced BIOS Features и нажмите клавишу «Enter».
В этом меню, помимо остальных, есть следующие настройки:
— First Boot Device — первое загрузочное устройство;
— Second Boot Device — второе загрузочное устройство;
— Third Boot Device — третье загрузочное устройство.
Именно эти пункты меню нас и интересуют. Так, пункт First Boot Device как раз и определяет, с какого устройства компьютер будет пытаться загрузиться первым. Если ему не удастся загрузиться с первого устройства, он будет пытаться загрузиться со второго (Second Boot Device), а затем и с третьего (Third Boot Device) устройства.
Возможно у вас будет другой BIOS, отличный от описанного. Ничего страшного в этом нет. Настройки во всех BIOS практически одинаковые. Может изменяться лишь оформление и название пунктов. Походите по различным пунктам меню BIOS и найдите требуемые установки. Возможно они не будут называться First Boot Device и т.д., а будут просто обозначаться номерами 1, 2 и 3. Единственное пожелание — ничего больше в BIOS не трогайте. Если вы по ошибке или случайно чего-то изменили — просто перезагрузите компьютер и начните снова. Чтобы сохранить измененные настройки, необходимо найти пункт со словом Save.
По умолчанию в качестве устройства, с которого компьютер будет пытаться загрузиться первым, является жесткий диск (HDD-0). Нам же нужно в качестве такого устройства установить CD-ROM. Чтобы это сделать, необходимо, установив указатель (красную рамку) на пункт First Boot Device, нажатиями клавиш «Page Up» и «Page Down» перебирать возможные значения, пока не появится значение CD-ROM. Именно оно-то нам и нужно.
Выбрать нужное значение можно, еще нажав клавишу «Enter» при выбранном пункте First Boot Device. В результате появится небольшое меню, в котором и можно сделать свой выбор.
Аналогичным образом в качестве Second Boot Device следует установить дискету (Floppy), и только в качестве Third Boot Device установить жесткий диск (HDD-0).
После того, как вы закончите с необходимыми установками, нажмите «Esc» и вы выйдите в главное меню BIOS. Теперь вам остается только сохранить внесенные изменения и выйти из BIOS. Для этого в главном меню следует выбрать пункт Save & Exit Setup. Напоминаю, чтобы выбрать нужный вам пункт,необходимо с помощью клавиш стрелок навести на него указатель (красную рамку) и нажать «Enter».
После того, как вы выберите Save & Exit Setup, появится небольшое красное окно, в котором от вас потребуется подтвердить, действительно вы хотите сохранить изменения и выйти из настройки BIOS или нет. Чтобы подтвердить этот факт, введите Y и нажмите «Enter».
Загрузка с компакт-диска
После того, как выйдите из BIOS, компьютер будет автоматически перезагружен. При этом, если вы не забыли вставить в CD-ROM загрузочный компакт-диск, компьютер будет загружен с этого компакт-диска. Соответственно, в самом начале загрузки появится небольшое меню из двух пунктов:
— Boot from Hard Disk — загрузить компьютер с жесткого диска;
— Boot from CD-ROM — загрузить компьютер с CD-ROM.
Понятное дело, что нужно выбрать второй пункт. Только не мешкайте с выбором, так как внизу, под меню, работает таймер. И как только он станет равен 0, а вы не сделаете своего выбора, компьютер начнет загружаться с жесткого диска. После того, как вы выберите Boot from CD-ROM, на экране появится еще одно меню, в котором вам нужно выбрать вид загрузки:
— Start Windows 98 Setup from CD-ROM — начать установку Windows 98 с CD-ROM;
— Start computer with CD-ROM support — загрузить компьютер с поддержкой CD-ROM;
— Start computer without CD-ROM support — загрузить компьютер без поддержки CD-ROM.
Нас интересует второй пункт — загрузка компьютера с поддержкой CD-ROM. Возможно вы думали, что следует выбрать установку Windows, но это не так. Ведь мы еще не удалили старую Windows. Этим мы сейчас и займемся.
Удаляем старую Windows
После того, как вы загрузите компьютер с поддержкой CD-ROM, на экране практически ничего не будет, за исключением небольшого текста. Сейчас мы с вами будем работать в режиме командной строки, то есть вводить команды с клавиатуры. При этом для запуска команды, после того, как вы ее набрали, необходимо нажать «Enter». Итак, чтобы улучшить старую Windows, необходимо ввести с клавиатуры и выполнить следующую последовательность команд:
— c:\windows\command\attrib —s —r —h c:\*-* и нажимаете «Enter».
— del c:\windows и нажимаете «Enter». После этой команды на. экране появится предупреждение. Вы должны ответить на него утвердительно. Для этого введите с клавиатуры Y и нажмите «Enter».
— c:windows\command\deItree c:\windows и нажимаете «Enter». Так же, как и в предыдущем случае, появится предупреждение. И так же, как и в предыдущем случае, вы должны на него ответить Y и нажать «Enter».
После того, как вы выполните последнюю команду и подтвердите ее, начнется удаление Windows вместе со всем содержимым папки Windows. Это может занять несколько минут.
Обратите внимание, что, при выполнении вышеуказанных команд, мы исходили из того, что ваша Windows установлена в папке Windows. Если же Windows установлена не в этой папке (это редко, но бывает), то команды должны быть изменены. При этом там, где встречается c:\windows, вы должны везде вставить с:\имя_вашей_папки.
Начинаем установку новой Windows
После того, как вы удалите старую и прохудившуюся Windows, можно смело приступать к установке новой Windows. Для этого следует еще раз перезагрузить компьютер (нажатием «Ctrl» + «Alt» + «Del») и в появляющихся меню выбрать сначала Boot from CD-ROM, а затем Start Windows 98 и Setup from CD-ROM.
Сначала начнется подготовка к установке. При этом в обязательном порядке будет проверено состояние жесткого диска и файловой системы на нем. Для этого будет запущена специальная программа ScanDisk. Если вы перед переустановкой производили проверку жесткого диска из Windows, то сейчас никаких проблем быть не должно.
Если по каким-либо причинам и сейчас ScanDisk выявил какие-либо недостатки, ничего страшного. Он не только выявляет недостатки, но и позволяет их исправить. При этом отвечайте на вопросы, а он все сделает сам. Если он найдет дублирующиеся или «потерянные» файлы — смело соглашайтесь на их удаление. По окончании проверки нажмите клавишу «X» на клавиатуре.
После завершения проверки будет запущена подготовка к установке Windows. Для начала Мастер установки (так называется программа, которая устанавливает Windows и на вопросы которой вы будете отвечать) поприветствует вас. Чтобы продолжить — нажмите на кнопку «Продолжить».
Задаем папку для установки Windows
Первое, что от вас потребуется указать при установке Windows, это папка, в которую ее необходимо установить. При этом вам будет предложено два варианта:
— установить в папку C:\Windows;
— установить в другую папку.
Рекомендуется, особенно неопытным пользователям, устанавливать Windows в одноименную папку. Если вы выберите установку в другую папку (и нажмете «Далее»), то от вас потребуется задать имя этой папки. Если папки в данный момент не существует — она будет автоматически создана. Чтобы продолжить установку, нажмите на кнопку «Далее».
Задавать другую папку для Windows может быть полезно с точки зрения безопасности. Дело в том, что, например, многие вирусы, стремясь повредить системные файлы, ищут их именно в папке Windows. И если систему установить в другую папку, то они ее, соответственно, не найдут. Однако сложность заключается в том, что существует вероятность, что ее не смогут найти и полезные программы. В этом случае их придется вручную настраивать, а это под силу лишь опытным пользователям.
Задаем вид установки
После задания папки от вас потребуется выбрать вид установки. При этом будут предложены следующие варианты:
— Обычная — при этом будет произведена установка всех компонентов, обычно устанавливаемых с Windows 98. Именно этот вид установки рекомендуется в большинстве случаев.
— Портативная — данный тип установки предназначен для ноутбуков (переносных компьютеров).
— Минимальная — выбор этого вида приведет к тому, что будет установлен минимальный набор компонентов Windows. При этом в дальнейшем, в случае необходимости, вы сможете до установить нужную компоненту. Все это может быть полезно, если у вас мало свободного места на жестком диске. Однако это маловероятно, так как современные винчестеры обладают большим объемом. В любом случае лучше сразу установить стандартный набор компонент, а не возиться потом с их до установкой.
— Выборочная — этот вид установки позволит вам самим выбрать, что устанавливать, а что не устанавливать. При этом по умолчанию выбранными являются все компоненты, относящиеся к Обычной установке. В дополнение к ним вы можете выбрать еще какие-либо компоненты, либо исключить некоторые из них. В любом случае этим видом установки рекомендуется пользоваться только в том случае, если вы имеете представление о том, какая компонента Windows для чего предназначена и для чего может быть использована.
Итак, выбираем Обычную установку и нажимаем кнопку «Далее». После этого, через небольшой промежуток времени, появится вопрос о компонентах Windows. Выберите то, что рекомендуется, а именно, «Установить основные компоненты». Нажмите «Далее».
На данном этапе от вас потребуется задать идентификационные параметры, по которым ваш компьютер будет восприниматься в рамках локальной сети. Подключен наш компьютер к сети или не подключен — задайте какое-либо произвольное имя компьютера (остальное ничего не меняйте) и нажмите на кнопку «Далее».
Теперь из предлагаемого списка необходимо выбрать страну, в которой вы проживаете. Выберите Россия. Это значение может пригодиться системе в процессе работы. Например, если вы будете проигрывать на компьютере DVD-диск, а на нем стоит региональная защита, то установки этой защиты будут сравниваться именно с указанной в данный момент страной.
Предложение о создании загрузочной дискеты
В процессе установки вам будет предложено создать загрузочную дискету. Если у вас таковая уже имеется, то вы можете без этого обойтись. В любом случае вам сначала необходимо нажать на кнопку «Далее»: И только затем, когда вам будет предложено вставить дискету в дисковод, вы можете нажать «ОК» — чтобы создать загрузочную дискету, или «Отмена» — чтобы пропустить создание загрузочной дискеты.
Загрузочная дискета на данный момент вам не нужна и сейчас для дальнейшей установки Windows никакой роли не играет — будете вы ее создавать или нет. Загрузочная дискета может пригодиться лишь впоследствии. Обратите внимание, что для создания загрузочной дискеты необязательно иметь чистую дискету. Можно в дисковод вставить и дискету, содержащую какие-либо файлы. Однако при этом необходимо учитывать, что все содержащиеся на дискете данные будут уничтожены.
После того как вы разберетесь с загрузочной дискетой, начнется непосредственно процесс установки. При этом сначала будут скопированы установочные файлы (это займет некоторое время), а затем начнется сама установка. О начале этого вожделенного процесса скажет приветствие, которое вы увидите на экране.
В процессе установки Windows компьютер может несколько раз перезагружаться. Так и должно быть, поэтому не пугайтесь. При установке будет появляться различная информация. Можете ее почитать — для общего развития. Хотя вся выводимая при установке информация писалась в далеком 1998 году и в некоторых моментах, мягко говоря, устарела.
Ввод сведений о пользователе
На завершающей стадии вам необходимо указать информацию о пользователе, то есть о вас. Можно указать произвольную информацию. От данных сведений ни установка, ни работа Windows не зависят. Итак, введите что-нибудь в поле Имя и в поле Организация. А можете ничего не вводить и сразу нажать на кнопку «Далее».
Лицензионное соглашение и ввод серийного номера
Вот настал момент лицензионного соглашения. Чтобы продолжить установку, вам необходимо его принять. При этом вы обязуетесь не делать того-то и того-то, соблюдать то-то и то-то и вообще быть примерным пользователем. Можете для интереса почитать текст соглашения. Многие его находят очень забавным, если учитывать нашу действительность. Чтобы согласиться с текстом лицензионного соглашения, следует щелкнуть мышкой по надписи Принимаю и нажать на кнопку «Далее».
Теперь необходимо ввести серийный номер. После того как вы это сделаете, нажмите кнопку «Далее». Если вдруг серийный номер был признан недействительным, проверьте его еще раз. При этом при вводе могут быть следующие ошибки, которые легко не заметить:
— режим Caps Lock на клавиатуре должен быть отключен;
— вместо единицы введена латинская буква «1»;
— вместо нуля введена буква «о».
Подготовка к первому запуску системы
После того как серийный помер будет введен правильно, система станет готовиться к первому запуску. При этом система будет сканировать базу установленных драйверов, проводить анализ установленного оборудования, и т.п. Все это может занять несколько минут. После этого вам будет предложено указать текущую дату и время. Я думаю это не вызовет у вас каких-либо сложностей. Потом начнется поиск и настройка компонентов Windows.
Первый запуск Windows. Ввод имени пользователя и пароля
При первом запуске системы от вас потребуется задать имя пользователя и пароль (см. рис. 2.28). Если вы их зададите, то система и при каждом запуске будет их у вас спрашивать. Это может быть полезно, если на компьютере будут работать несколько человек, причем с различными настройками. Тогда для каждого из них в дальнейшем также надо будет создать пароль. Если же вы в поле Пароль ничего не укажите и нажмете «ОК», то данное окно больше при загрузке Windows появляться не будет. Обычно так и поступают. Введите имя, как пользователя Windows. При желании можно указать также и пароль. На этом, собственно, сама установка Windows может считаться законченной. Однако нам еще необходимо настроить оборудование компьютера и установить необходимые драйвера.
Операционная система Windows будет автоматически определять установленные на вашем компьютере компоненты. Уже при первом запуске Windows найдет множество различных устройств, для которых захочет получить драйвера. При этом с каждым устройством она будет разбираться последовательно. Рассмотрим настройку оборудования на примере настройки монитора.
Итак, при первом же запуске Windows выдала информацию, что ею обнаружено новое устройство Monitor Plug & Play и она желает получить для него драйвер. При этом она задаст вопрос, что ей дальше делать:
— Произвести поиск наиболее свежего драйвера для устройства (рекомендуется).
— Отобразить список всех имеющихся драйверов, чтобы вы могли выбрать наиболее подходящий из них.
Рекомендуется выбрать первый вариант, так как именно он позволяет Windows самой выбрать подходящий драйвер. Второй вариант следует выбирать лишь в том случае, если Windows не удалось самой найти нужный драйвер или она нашла не тот драйвер (после его установки устройство все равно не работает или работает, но плохо). При этом вам придется немного потрудиться и выяснить, какой именно драйвер должен быть. В этом вам может помочь документация к устройству. Итак, выбираем Произвести поиск наиболее свежего драйвера для устройства (рекомендуется) и щелкаем мышкой по кнопке «Далее».
После этого появится диалоговое окно, в котором от вас потребуется указать устройство или каталог, в котором необходимо производить поиск драйвера. Если драйвера находятся на дискете, указываете Гибкие диски. Если драйвер находится на компакт-диске, устанавливаете галочку напротив Устройство чтения компакт-дисков. Если в каком-либо другом месте — выбираете Указанный ниже источник и указываете в каком именно.
После этого щелкните мышкой по кнопке «Далее» и система будет искать драйвер. Найдя его, система автоматически приступит к его установке. После этого возможно, Windows пере загрузится.
Обратите внимание, что можно выбирать сразу несколько вариантов устройств для поиска драйвера. И, кстати говоря, несколько вариантов драйверов и может быть найдено. В последнем случае вы, либо читайте инструкцию к устройству, либо просто выберите любой из предлагаемых и посмотрите, что получится. Если не будет работать, выберите другой, и так далее.
Возможно, при первой загрузке Windows увидит не все устройства. В этом случае необходимо либо перезагрузить систему, либо, если она и при второй загрузке не найдет ничего нового, перейти в Мой компьютер -> Панель управления -> Установка оборудования. В результате будет запущена программа Мастер установки нового оборудования. Эта программа в принудительном порядке будет искать новые устройства и пытаться установить для них драйвера. Методика работы при этом такая же, как и описано выше.
После того, как установка Windows 98 будет окончена, вы увидите приветствие, показанное на рис. 2.32. Чтобы оно не появлялось каждый раз при загрузке компьютера, уберите галочку в левом нижнем углу этого приветствия и нажмите «Закрыть». По окончании установки не забудьте зайти в BIOS и снова установить загрузку с жесткого диска.
После установки Windows, если вы сделали так, как было рекомендовано выше и сделали копии папок Избранное, Рабочий стол, Главное меню и Application Data, то сейчас самое время скопировать их обратно в папку Windows. После того, как вы это проделаете, попробуйте запускать программы, установленные еще до переустановки Windows. Если какая-либо из них не будет запускаться, придется её переустановить.