Безопасный режим Windows 8
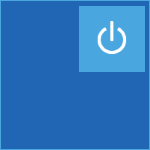
Клавиши Shift + F8
Один из наиболее описанных в инструкциях способ — нажимать клавиши Shift и F8 сразу после включения компьютера. В некоторых случаях это действительно срабатывает, однако стоит учесть, что скорость загрузки Windows 8 такова, что период, в который система «отслеживает» нажатие этих клавиш может составлять десятые доли секунды, а потому очень часто попасть в безопасный режим с помощью данной комбинации попросту не получается.
Если же все-таки получится, то Вы увидите меню «Выбор действия» (его же Вы увидите и при использовании других способов зайти в безопасный режим Windows 8).
Следует выбрать «Диагностика», затем — «Параметры загрузки» и нажмите «Перезагрузить»
После перезагрузки Вам будет предложено выбрать нужный вариант с помощью клавиатуры — «Включить безопасный режим», «Включить безопасный режим с поддержкой командной строки» и другие варианты.
Выберите нужный вариант загрузки, все они должны быть знакомы по предыдущим версиям ОС Windows.
Способы при работающей ОС Windows 8
В случае, если операционная система у Вас успешно запускается, зайти в безопасный режим не составляет особого труда. Вот два способа:
- Нажмите Win+R и введите команду msconfig. Выберите вкладку «Загрузка», поставьте галочку «Безопасный режим», «Минимальная». Нажмите ОК и подтвердите перезагрузку компьютера.
- В панели Charms выберите «Параметры» — «Изменение параметров компьютера» — «Общие» и внизу, в разделе «Особые варианты загрузки» выберите «Перезагрузить сейчас». После этого компьютер перезагрузится в голубое меню, в котором следует выполнить действия, описанные в первом способе (Shift + F8)
Способы зайти в безопасный режим, если Windows 8 не работает
Один из таких способов уже был описан выше — это пробовать нажимать Shift + F8. Однако, как было сказано, это не всегда поможет попасть в безопасный режим.
Если у Вас имеется DVD или флешка с дистрибутивом Windows 8, то Вы можете загрузиться с нее, после этого:
- Выберите нужный язык
- На следующем экране внизу слева выберите пункт «Восстановление системы»
- Укажите, с какой системой будем работать, после чего выберите пункт «Командная строка»
- Введите команду bcdedit /set
safeboot minimal
Перезагрузите компьютер, он должен загрузиться в безопасном режиме.
Еще один способ — аварийное выключение компьютера. Не самый безопасный способ попасть в безопасный режим, но может помочь, когда больше ничего не помогает. При загрузке Windows 8 выключите компьютер из розетки или же, если это ноутбук — удерживая кнопку питания. В результате, после повторного включения компьютера Вы попадете в меню, позволяющее выбрать расширенные варианты загрузки Windows 8.
А вдруг и это будет интересно:
Почему бы не подписаться?
Рассылка новых, иногда интересных и полезных, материалов сайта remontka.pro. Никакой рекламы и бесплатная компьютерная помощь подписчикам от автора. Другие способы подписки (ВК, Одноклассники, Телеграм, Facebook, Twitter, Youtube, Яндекс.Дзен)
Чушь полная написана. Надо вводить bcdedit /set
Добрый вечер!
Подскажите а что же делать если момент с Шифтом и Ф8 никак поймать не могу и диска с виндоусом нет?
Здравствуйте.
Можете попробовать так: на экране блокировки, где ввод пароля, нажать по нарисованной внизу справа кнопке выключения, а затем, удерживая Shift — перезагрузка. Откроется окно с параметрами восстановления и там, где-то в дополнительных параметрах загрузки есть особые варианты загрузки, включающие в себя безопасный режим (не могу сейчас точный путь посмотреть, не осталось у меня нигде 8-ки)
Как загрузить Windows 8, Windows 8.1 в безопасном режиме
Безопасный режим в Windows 8 и Windows 8.1 практически не отличается от тoго что был в более ранних версиях операционных систем. Операционная система как и раньше загружает только самые основные драйвера и службы.
Единственная разница заключается в том, что минимальное разрешение экрана в безопасном режиме возросло с 800×600 пикселей до 1024×768 пикселей.
С помощью инструмента конфигурация системы Msconfig.exe
Чтобы запустить инструмент Конфигурация системы нажмите сочетание клавиш 
В открывшемся окне Конфигурация системы перейдите на вкладку Загрузка , выберите операционную систему которую нужно загрузить в безопасном режиме(если у вас их несколько), поставьте флажок в поле Безопасный режим и нажмите кнопку OK .
Далее появится окно с сообщением о том, что необходимо перезагрузить компьютер. Нажмите Перезагрузка или Выход без перезагрузки — в зависимости от того, хотите ли вы, чтобы компьютер был перезагружен прямо сейчас или позже.
При следующем запуске Windows 8, Windows 8.1 будет загружена в безопасном режиме.
Используя SHIFT + Перезагрузка
Нажмите на кнопку питания на экране входа в Windows или в панели Параметры (Settings Charm). Затем нажмите и удерживайте кнопку ⇑ Shift на клавиатуре и нажмите Перезагрузка .
После перезагрузки в окне Выбор действия выберите опцию Диагностика .
В окне Диагностика выбираем Дополнительные параметры.
Далее в окне Дополнительные параметры выбираем Параметры загрузки.
В окне Параметры загрузки вы увидите список с несколькими параметрами, в том числе Включить безопасный режим.
Когда компьютер перезагрузится, на экране появится список из 9 параметров, включая три вида безопасного режима.
Нажмите на клавиатуре клавишу F4 , чтобы включить безопасный режим.
Нажмите на клавиатуре клавишу F5 , чтобы включить безопасный режим с поддержкой сетевых драйверов.
Нажмите на клавиатуре клавишу F6 , чтобы включить безопасный режим с поддержкой командной строки.
После этого Windows 8, Windows 8.1 будет загружена в соответствии с вашим выбором.
С помощью CD/DVD для восстановления системы (только для Windows 8)
В Windows 8, но не в Windows 8.1, можно создать диск восстановления системы, и загрузиться с него.
После загрузки с диска восстановления вам будет предложено выбрать раскладку клавиатуры. Выберете ту, которую вы хотите использовать. Затем вы увидите экран опций. Все дальнейшие шаги будут идентичны тем, которые были описаны в способе выше.
С помощью USB для восстановления системы
Windows 8, Windows 8.1 позволяют создать диск восстановления системы на USB-носителе. Подробную инструкцию можно прочитать здесь. С помощью такого диска тоже можно загрузить операционную систему в безопасном режиме. Для этого загрузитесь со своего USB-диска восстановления системы и следуйте инструкциям из предыдущего способа.
Используя F8 или Shift + F8
Этот способ работает, когда используется UEFI BIOS и SSD.
В Windows 7 достаточно было нажать на F8 перед самым началом запуска операционной системы, чтобы попасть в меню с дополнительными вариантами загрузки, откуда уже можно загрузить операционную систему в безопасном режиме.
Для Windows 8 и Windows 8.1 некоторые источники советуют использовать сочетание клавиш ⇑ Shift + F8, которым запускается режим восстановления, позволяющий загрузиться в безопасном режиме. Однако проблема в том, что ни ⇑ Shift + F8 , ни просто F8 часто не работают.
На своем официальном блоге Microsoft объясняет, что такое поведение связано с очень быстрым процессом загрузки. Стив Синофски сказал: В Windows 8 есть проблема. Она загружается слишком быстро, так быстро, что фактически у вас просто не остается времени на то, чтобы прервать ее загрузку при включении компьютера. Операционная система просто не успевает обнаружить нажатие клавиш F2 или F8
Если у вас современный компьютер с UEFI BIOS и SSD, вряд ли у вас получится прервать процесс загрузки нажатиями клавиш. На старых компьютерах с классическим BIOS и без SSD-накопителя, нажатие этих клавиш по прежнему работает.
Как зайти в безопасный режим Windows 10, 8, 7
Что такое безопасный режим и как зайти в безопасный режим Windows.
- Безопасный режим и его варианты
- Безопасный режим после перезагрузки (Windows 10, 8)
- Использование msconfig (Windows 10, 8, 7)
- Включить Дополнительные варианты загрузки (Windows 10, 8)
- Безопасный режим из Восстановления системы (Windows 10, 8)
Безопасный режим и его варианты
Безопасный режим (англ. safe mode) — это режим диагностики компьютерной операционной системы. Предназначен для исправления некоторых проблем в операционной системе.
Загрузка в Безопасном режиме Windows часто используется для удаления вирусов и программ, которые не удается удалить в обычном режиме работы Операционной Системы (ОС).
В этом режиме происходит загрузка минимального набора системных программ и служб, необходимых для запуска системы.
Запуск несистемных служб из автозагрузки и сторонних программ игнорируется.
🔔 Возможность работы в этом режиме ограничена.
Существует три режима запуска Безопасного режима Windows:
Безопасный режим — загружается минимальный набор системных служб, запуск сторонних программ и служб отключен.
Безопасный режим с загрузкой сетевых драйверов — загружается минимальный набор системных служб + службы сети, запуск сторонних программ и служб отключен.
Безопасный режим с поддержкой командной строки — загружается минимальный набор системных служб + службы сети, запуск сторонних программ и служб отключен. Происходит запуск командной строки, до запуска проводника Windows (Explorer).
Режим предназначен для диагностики запуска, исправления проблем и ошибок ОС.
Безопасный режим после перезагрузки (Windows 10, 8)
Простой способ перезагрузить Windows в безопасном режиме.
💡 Подходит для Windows 10, 8.
1. Нажмите кнопку ПУСК .
2. Нажмите кнопку Выключение .
3. Нажмите и удерживая кнопку SHIFT щелкните по пункту Перезагрузка .
Происходит загрузка расширенного меню загрузки Windows.
4. В окне Выбор действия , выбираем пункт Поиск и устранение неисправностей .
5. В окне Диагностика , выбираем пункт Дополнительные параметры .
6. В окне Дополнительные параметры , выбираем пункт Параметры загрузки .
7. В окне Параметры загрузки , нажимаем кнопку Перезагрузка .
8. В окне Дополнительные варианты загрузки , с помощью клавиатуры выбираем Безопасный режим .
Windows выполнит загрузку в безопасном режиме.
Для выхода из безопасного режима перезагрузите компьютер.
Использование msconfig (Windows 10, 8, 7)
Используем утилиту msconfig для загрузки Windows в безопасном режиме.
💡 Подходит для Windows 10, 8, 7.
1. Щелкаем правой клавишей мыши по кнопке ПУСК и выбираем Выполнить или нажимаем сочетание клавиш Windows+R .
2. Вводим название утилиты msconfig и нажимаем ОК .
3. Переключаемся на вкладку Загрузка , отмечаем галочку Безопасный режим , выбираем Минимальный .
4. Нажимаем Перезагрузить , для запуска безопасного режима Windows.
Для выхода из безопасного режима перезагрузите компьютер.
🔔 Утилита msconfig предоставляет дополнительные возможности запуска компьютера (отключение запуска служб и приложений).
Включить меню Дополнительные варианты загрузки (Windows 10, 8)
💡 Подходит для Windows 10, 8.
В Windows 7, XP во время загрузки ОС, нажатие кнопки F8 открывало меню Дополнительные варианты загрузки .
В Windows 10, 8 вызов этого меню кнопкой F8 нужно включать вручную.
bcdedit /set
Закрываем окно командной строки, перезагружаем компьютер.
Перед загрузкой операционной системы нажимаем кнопку F8, открывается меню Дополнительные варианты загрузки, где мы можем выбрать несколько вариантов запуска Безопасного режима или другие параметры загрузки Windows.
🔔 Если у вас ноутбук, возможно придется нажимать комбинацию клавиш Fn+F8 .
Безопасный режим из Восстановления системы (Windows 10, 8)
💡 Подходит для Windows 10, 8.
Загрузиться в Безопасном режиме Windows 10, 8 можно из режима Восстановления , после неправильной загрузки ОС.
После трех подряд аварийных отключений питания при загрузке Windows 10, 8, система начнет загружаться в режиме Восстановление .
Выберите Дополнительные варианты восстановления .
Дальнейшее включение Безопасного режима будет происходить так же как в пункте — Безопасный режим после перезагрузки (Windows 10, 8) .
🔔 Не рекомендуется использовать такой режим без необходимости, т.к. аварийные отключения могут необратимо повредить работу системы.
Это были доступные варианты как запустить безопасный режим Windows 10, 8, 7.















