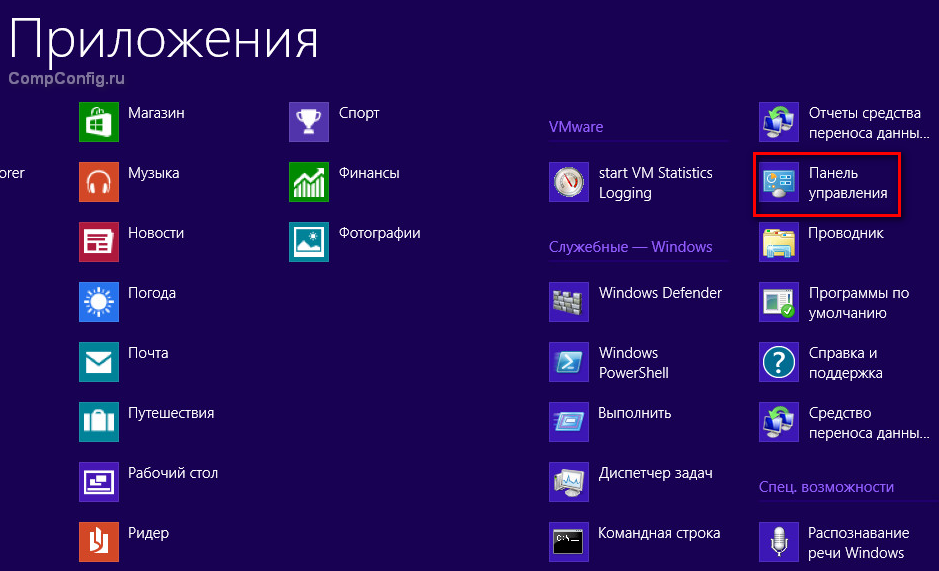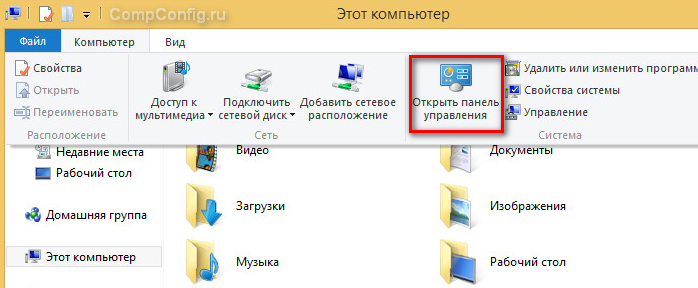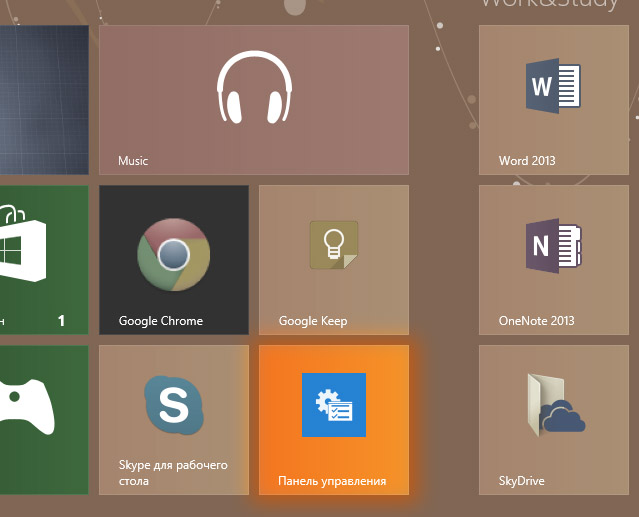6 способов запустить «Панель управления» в Windows 8
«Панель управления» — это мощный инструмент, с помощью которого вы можете управлять системой: добавлять и настраивать устройства, устанавливать и удалять программы, управлять учетными записями и многое другое. Но, к сожалению, не все пользователи знают, где найти эту замечательную утилиту. В данной статье мы рассмотрим несколько вариантов, с помощью которых вы с легкостью сможете открыть «Панель управления» на любом устройстве.
Как открыть «Панель управления» в Виндовс 8
Используя данное приложение, вы значительно упростите себе работу за компьютером. Ведь с «Control panel» вы можете запустить любую другую утилиту, которая отвечает за те или иные системные действия. Поэтому рассмотрим 6 способов, как найти это нужное и удобное приложение.
Способ 1: Используйте «Поиск»
Самый простой метод найти «Панель управления» — прибегнуть к «Поиску». Нажмите на клавиатуре сочетание клавиш Win + Q, которое и позволит вам вызвать боковое меню с поиском. Введите необходимое словосочетание в поле ввода.
Способ 2: Меню Win+X
С помощью комбинации клавиш Win + X вы можете вызвать контекстное меню, из которого можно запустить «Командную строку», «Диспетчер задач», «Диспетчер устройств» и многое другое. Также здесь вы найдете «Панель управления», ради которой мы и вызвали меню.
Способ 3: Используем боковую панель «Charms»
Вызовите боковое меню «Charms» и перейдите в «Параметры». В окне, которое откроется, вы сможете запустить необходимое приложение.
Интересно!
Вы также можете вызвать данное меню, используя сочетание клавиш Win + I. Таким образом вы сможете открыть необходимое приложение немного быстрее.
Способ 4: Запуск через «Проводник»
Еще один способ запустить «Control panel» — пустить в ход «Проводник». Для этого откройте любую папку и в содержании слева нажмите на «Рабочий стол». Вы увидите все объекты, которые находятся на рабочем столе, а среди них и «Панель управления».
Способ 5: Список приложений
Вы всегда можете найти «Панель управления» в списке приложений. Для этого перейдите в меню «Пуск» и в пункте «Служебные — Windows» найдите необходимую утилиту.
Способ 6: Диалоговое окно «Выполнить»
И последний метод, который мы рассмотрим, предполагает использование службы «Выполнить». С помощью комбинации клавиш Win + R вызовите необходимую утилиту и введите туда следующую команду:
Затем нажмите «ОК» или клавишу Enter.
Мы рассмотрели шесть способов, с помощью которых вы в любой момент и с любого устройства сможете вызвать «Панель управления». Вы, конечно, можете выбрать один, наиболее удобный для вас вариант, но и про остальные методы также следует знать. Ведь знания лишними не бывают.
Как открыть панель управления в Windows 8 и 8.1
Некоторым пользователям после перехода на Windows 8, 8.1 не сразу понятно как открыть панель управления в этих операционных системах, т.к. интерфейс значительно отличается от предыдущих версий Windows.
На самом деле есть несколько простых способов запустить панель управления Windows 8 и 8.1. Просто к ним нужно привыкнуть.
Способ 1: Через список приложений
В Windows 8 на начальном экране нажмите правой кнопкой мыши. В нижнем правом углу появится кнопка «Все приложения».
Нажмите на нее и на экране отобразится список приложений, в том числе и значок со ссылкой на панель управления в разделе «Служебные – Windows».
В Windows 8.1 панель управления открывается аналогичным образом. Разница заключается лишь в том, что открытие списка приложений осуществляется путем нажатия кнопки в виде кружка со стрелой в нижней части начального экрана.
Способ 2: С помощью команды control panel
Нажмите комбинацию клавиш “Win+R” чтобы открыть окно «Выполнить». Затем введите и выполните команду control panel.
Способ 3: С помощью комбинации Win+I
Когда вы находитесь на рабочем столе Windows нажмите комбинацию клавиш «Win+I». В результате этих действий должна отобразится боковая панель, в которой можно выбрать пункт «Панель управления».
Способ 4: Через боковую панель
Наведите курсор мыши на правый верхний или нижний угол рабочего стола. В открывшейся боковой панели выберите пункт «Параметры». Там же в боковой панели откроется список параметров, среди которых присутствует пункт «Панель управления».
Способ 5: Через кнопку «Пуск»
На рабочем столе переместите курсор в нижний левый угол экрана, чтобы отобразилась кнопка «Пуск». Нажмите на ней правой кнопкой мыши и выберите пункт «Панель управления» в контекстном меню.
В Windows 8.1 нужно выполнить аналогичные действия. Разница лишь в том, что кнопка «Пуск» постоянно видна на рабочем столе.
Способ 6: Через поиск
Находясь на начальном экране Windows, начните набирать словосочетание «панель управления». В результатах поиска отобразится пункт «Панель управления».
Способ 7: Через проводник Windows
Также вы можете открыть панель управления через пункт меню «Компьютер» проводника Windows.
Это все известные мне способы запуска панели управления в Windows 8, 8.1. Знаете другие? Опишите их в комментариях.
Панель управления Windows 8
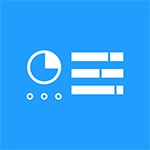
В этой статье я расскажу и о том, где находится панель управления и о том, как запускать ее быстрее, если она бывает Вам нужна достаточно часто и каждый раз открывать боковую панель и передвигаться по ней снизу вверх кажется Вам не самым удобным способом доступа к элементам панели управления Windows 8.
Где находится панель управления в Windows 8
Существует два основных способа, позволяющих открыть панель управления в Windows 8. Рассмотрим оба — а Вы сами решите, какой из них будет для Вас более удобным.
Первый способ — находясь на начальном экране (тот, который с плитками приложений), начать набирать (не в какое-то окно, а просто набирать) текст «Панель управления». Сразу откроется окно поиска и уже после первых введенных символов вы увидите ссылку на запуск нужного инструмента, как на картинке ниже.
Запуск панели управления с начального экрана Windows 8
Этот способ достаточно прост, не спорю. Но лично я привык, что все должно осуществляться в одно, максимум — два действия. Здесь же, возможно, придется сначала переключаться с рабочего стола на начальный экран Windows 8. Второе возможное неудобство — при начале набора текста окажется, что включена не та раскладка клавиатуры, а выбранный язык не отображается на начальном экране.
Второй способ — при нахождении на рабочем столе Windows 8, вызовите боковую панель, подведя указатель мыши к одному из правых углов экрана, после чего выберите пункт «Параметры», а затем, в верхнем списке параметров — «Панель управления».
Данный вариант, на мой взгляд чем-то более удобен и именно его я обычно использую. С другой стороны, и он требует достаточно много действий для доступа к нужному компоненту.
Как быстро открыть панель управления Windows 8
Есть один метод, позволяющий значительно ускорить открытие панели управления в Windows 8, снизив количество необходимых для этого действий до одного. Для этого следует создать ярлык, который бы запускал ее. Этот ярлык можно разместить на панели задач, рабочем столе или начальном экране — то есть так, как Вам будет удобно.
Чтобы создать ярлык, кликните в пустом месте рабочего стола правой кнопкой мыши и выберите нужный пункт — «Создать» — «Ярлык». Когда появится окно с сообщением «Укажите расположение объекта», введите следующее:
Нажмите далее и укажите желаемое имя ярлыка, например — «Панель управления».
Создание ярлыка для панели управления Windows 8
В общем-то все готово. Теперь, вы можете запустить панель управления Windows 8 по этому ярлыку. Кликнув правой кнопкой мыши по нему и выбрав пункт «Свойства» вы можете изменить значок на более подходящий, а если вы выберите пункт «Закрепить на начальном экране», то ярлык появится и там. Также вы можете перетащить ярлык на панель задач Windows 8, чтобы он не захламлял рабочий стол. Таким образом, Вы можете делать с ним все, что угодно и открывать панель управления из любого места.
Кроме этого, вы можете назначить комбинацию клавиш для вызова панели управления. Для этого выделите пункт «Быстрый вызов» и нажмите одновременно желаемые кнопки.
Один нюанс, который следует отметить — панель управления открывается всегда в режиме просмотра по категориям, даже если при предыдущем открытии было поставлено «Крупные» или «Мелкие» значки.
Буду надеяться, что данная инструкция оказалась для кого-то полезной.
А вдруг и это будет интересно:
Почему бы не подписаться?
Рассылка новых, иногда интересных и полезных, материалов сайта remontka.pro. Никакой рекламы и бесплатная компьютерная помощь подписчикам от автора. Другие способы подписки (ВК, Одноклассники, Телеграм, Facebook, Twitter, Youtube, Яндекс.Дзен)
Ещё способ открыть панель управления (и не только) в win8 -курсор в левый нижний угол, что бы скрылся,и правый клик. Спасибо автору, сайт очень полезный!
Спасибо, напомнили, просто в основном приходится работать в Windows 7