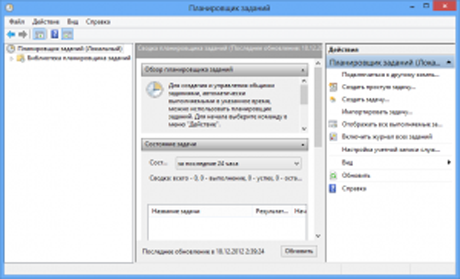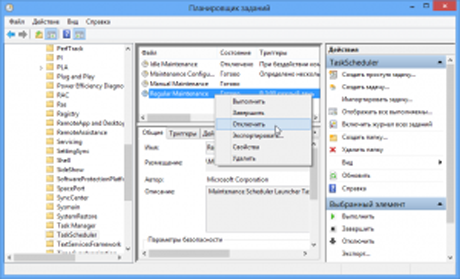Как отключить автоматическое обслуживание в Windows 8.1
Как отключить автоматическое обслуживание в Windows 8.1
Самые опасные сайты, которые НЕЛЬЗЯ открывать, но Вы наверняка уже пробовали
Ваш телефон Вас подслушивает: неоспоримые доказательства и способы спасения
Лучший антивирус для слабого ПК: он точно Вам нужен.
Нужен ли антивирус для Windows 10: 100% ответ без гадания на кофейной гуще
Как избавиться от назойливых звонков с неизвестных номеров: прощаемся навсегда без сожалений
Если вы используете Windows 8 и 8.1, то наверняка замечали, что система начинает процесс автоматического обслуживания без каких-либо уведомлений и совершенно произвольным образом.
Этот процесс занимает достаточно много оперативной памяти, и если аппаратная конфигурация вашего компьютера среднего уровня или даже ниже, вы обязательно заметите огромные задержки в выполнении простых задач. Если у вас мощный ПК, проблем быть не должно и, скорее всего, вы даже никогда не замечали процесса обслуживания. Однако если я не прав, вероятно, вы хотели бы устранить эту проблему.
Необходимость автоматического обслуживания вполне оправдана: во время этого процесса система проверяет наличие обновлений для Windows, выполняет дефрагментацию жесткого диска и сканирует на предмет наличия вирусов. Часто, однако, этот процесс значительно снижает производительность компьютера.
Возможно, эти задачи вы предпочитаете выполнять самостоятельно и с помощью стороннего программного обеспечения. Таким образом, решить эту проблему вы можете путем отключения процесса автоматического обслуживания. Давайте посмотрим, как это сделать.
1. На клавиатуре нажмите Win + R для открытия диалога «Выполнить». Далее введите команду taskschd.msc и нажмите Enter, чтобы открыть «Планировщик заданий».
2. В меню слева перейдите в «Библиотека [. ] > Microsoft > Windows > TaskScheduler».
3. Щелкните правой кнопкой мыши на задаче «Regular Maintance» (см. скриншот) и в контекстном меню выберите «Отключить».
Теперь автоматическое обслуживание больше не будет вас беспокоить, однако о своей системе вам придется заботиться самостоятельно.
Windows 8.1. Загрузка процессора и жёсткого диска в простое компьютера. Как отключить?
Пользователи Windows 8.1 могли замечать, что через 4 – 5 минут бездействия включённый компьютер начинает «что-то делать». Особенно хорошо это заметно на примере с ноутбуком: вентилятор процессора начинает сильно шуметь, а индикатор загрузки жесткого диска на корпусе не просто мигает, а всё время светится. При этом в трее Windows можно увидеть пиктограмму часиков на иконке-флажке уведомлений, а если навести на неё мышкой, всплывает подсказка «Выполняется обслуживание».
Дело в том, что в Windows 8.1 по умолчанию в Планировщике заданий присутствует задача автоматического обслуживания во время простоя компьютера. Когда компьютером никто не пользуется, задние автоматически запускается и выполняет разного рода оптимизацию системы, в том числе и дефрагментацию диска. Если компьютер достаточно мощный, такое автоматическое обслуживание может быть и незаметным, но в случае со слабенькими бюджетными ПК (в которых обычно стоят медленные жёсткие диски с небольшим кэшем) запуск и остановка такого задания занимает довольно много времени и для пользователей, которые часто отлучаются от компьютера, может вызывать дискомфорт при работе с ним.
Способ отключения 1
Чтобы отключить автоматическое обслуживание, перейдите в Панель управления (Пуск > Приложения > Панель управления) и откройте Планировщик заданий (Панель управления > Система и безопасность > «Расписание выполнения задач» в разделе «Администрирование»). В левой части окна Планировщика заданий откройте папку TaskScheduler (Библиотека планировщика заданий > Microsoft > Windows > TaskScheduler) В папке должно быть четыре задания: Idle Maintenance (Обслуживание во время простоя), Maintenance Configurator (Конфигуратор обслуживания), Manual Maintenance (Ручное обслуживание), Regular Maintenance (Регулярное обслуживание).
В сети Интернет советуют отключить только задание Regular Maintenance (Регулярное обслуживание), нажав на него правой кнопкой мыши и выбрав пункт «Отключить».
Но, как показал личный опыт, чтобы отключить автоматическое обслуживание во время простоя компьютера, недостаточно отключить только задание Regular Maintenance (Регулярное обслуживание). Также следует отключить задания: Idle Maintenance (Обслуживание во время простоя) и Maintenance Configurator (Конфигуратор обслуживания). Не забудьте перезагрузить компьютер после выполнения проделанных выше операций.
Если инструкция, изложенная выше, не помогла, тогда проделайте шаги, описанные в способе отключения 2.
Способ отключения 2
На некоторых компьютерах с Windows 8.1 срабатывает только этот второй способ. Если после выполнения действий, описанных в способе 1, система всё равно продолжает грузить компьютер после 4 – 5 мин. бездействия, тогда попробуйте удалить задания Idle Maintenance, Maintenance Configurator и Regular Maintenance из Планировщика заданий, предварительно экспортировав задания куда нибудь на компьютер, чтобы, если что-то пойдёт не так, можно было их восстановить назад в Планировщик. Для экспортирования выделите по очереди каждое задание, нажмите на него правой кнопкой мыши и выберите команду в контекстном меню «Экспортировать…», укажите место на компьютере в появившемся диалоге и нажмите кнопку «Сохранить».
Для удаления задания из Планировщика выберите команду контекстного меню «Удалить». После удаления вышеперечисленных заданий в папке TaskScheduler должно остаться только задание Manual Maintenance.
Как отключить автоматическое обслуживание в Windows 8?
Вы работаете в операционной системе Windows 8,то действительно не имеет никакого значения, если вы по-прежнему на Windows 8 или обновились до Windows 8.1,то вы,возможно, заметили,что система внезапно начинает запускать задания по обслуживанию системы.Хотя некоторые из этих задач,определены для выполнения только тогда,когда система находится в режиме ожидания и не используется,можно ещё заметить,что задачи выполняются независимо от того,какие у вас настройки.Так что, если вы играете в игры, смотрите фильмы в формате HD или выполняете другие задачи, которые требуют много вычислительной мощности и ресурсов системы,вы,возможно,заметили,что всё замедляться в течение этого времени.
Этого не случится,если вы используете high-end машину,очень может быть,что такая проблема может появиться на низких и средних- end системах.Другая вещь,которую стоит рассмотреть, что Windows 8 будет пробуждать компьютер для выполнения обычных задач обслуживания системы.
Профилактические работы
Автоматическое поддержание разработано для решения ряда вопросов, связанных с задачами эксплуатации,которые пользователи испытывали в предыдущих версиях Windows.
Цель — объединить все задачи связанные с эксплуатацией,такие как проверка Windows и программного обеспечения,обновления, дефрагментация диска или выполнение антивирусного сканирования, и, в том числе программы сторонних разработчиков, чтобы запускать их без влияния на производительность или энергоэффективность ПК.
Расписание автоматического запуска в Windows 8 настроено в 3 часа ночи или 2 часа ночи,и каждый день по умолчанию. Дневной лимит установлен в 1 час, что означает, что она будет работать не дольше, чем в этот день.Автоматический запуск также будет работать только если компьютер находится в режиме ожидания, и остановка задачи обслуживания, когда пользователь возвращается и начинает использовать ПК.Работа по техническому обслуживанию возобновляется,когда ПК находится в режиме ожидания снова с важным изменениями.Задачи помечены как критические и будут выполняться независимо от действий пользователя или загрузки.
Отключить задачи обслуживания
Для этого Вам нужно зайти в библиотеку планировщика заданий > Microsoft > Windows > TaskScheduler
Кликнуть правой клавишей мыши по элементу Regular Maintenance и выбрать в выпадающем меню Отключить .
Отключение задач может решить эти проблемы за вас.Отключите задания, чтобы увидеть, если это действительно так. Если это не так и проблема осталась,она может быть вызвана чем-то другим,то вы, возможно, захотите рассмотреть включение задач снова.
- В интерфейс окна нажмите на ключ, чтобы открыть экран «Пуск » . Если вы уже там, пропустите этот шаг.
- Выберите тип Task Scheduler и кликните на расписание задач. Откроется окно планировщика задач Windows 8.
- Перейдите к следующей папке: библиотека планировщика заданий > Microsoft > Windows > TaskScheduler
- Содержание задач отображаются справа.
Щелкните правой кнопкой мыши на регулярное техническое обслуживание и из контекстного меню выберите Отключить. Это превращает эти задачи так,что они больше не запускаются.Вы можете выполнить ту же операцию на неработающей задаче обслуживания,хотя это не должно быть действительно необходимым.
Windows 8 больше не будет запускать эти задачи. Это сделано для вас,чтобы определить,будет ли это выгодно,чтобы определить производительность системы или нет.Если вы используете систему как обычно, это должно стать очевидным, является ли этот случай вашим или нет.
Как побочный эффект, вы можете отключить будильник,та как он включен в обслуживание для выполнения задачи. Если это вопрос о том,что вы замечаете,вы можете также изменить время обслуживания выполняется задач.
Можно изменить время и опцию пробуждения с помощью задачи. Вам нужно дважды щёлкнуть задачу в планировщике заданий, чтобы сделать так.
- Для переключения триггеров выберите «Редактировать». Здесь вы можете изменить время задачи когда она выполняется на ПК.
- После внесения изменений,нажмите кнопку «Enter».
- Уберите галочку с пункта «Разбудить компьютер для запуска этого задания»,для отключения этой функции.