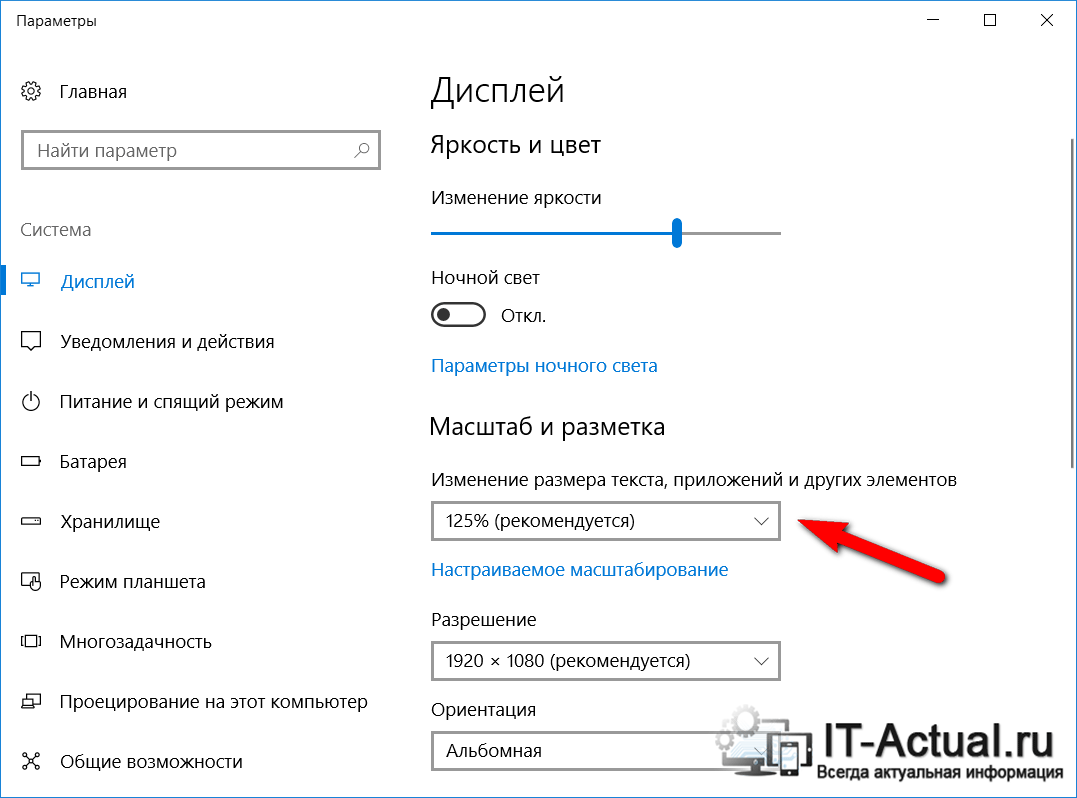Нечёткое (мутное, размытое) окно программы – как исправить
Приветствую!
При работе с теми или иными программами вы могли обнаружить, что у одних программ интерфейс чёткий, а у других расплывчатый (нечёткий, размытый, интерполированный). Особенно занимателен тот факт, что та же самая программа с «проблемным отображением интерфейса» может выглядеть на другом компьютере совершенно нормально. Почему же это происходит, каковы причины? В статье мы постараемся ответить на эти вопросы.
Содержание:
Почему возникает нечёткость элементов в некоторых программах
Причины этого явления связанны с высоким разрешением, которым обладает дисплей вашего компьютера или ноутбука.
Одно дело, если, к примеру, дисплей имеет разрешение 1920 на 1080 пикселей и диагональ 27 дюймов, и совсем другое, если аналогичное разрешение имеет 15 дюймовый дисплей. В последнем случае все элементы интерфейса Windows и окна программ и приложений будут очень миниатюрными, информация в них будет восприниматься с трудом, вызывая избыточное напряжение глаз.
Разработчики в Microsoft, что разрабатывают популярную операционную систему Windows, это понимают, но решить до конца эту проблему по сей день не могут. С их стороны была разработана возможность тонкой настройки масштаба интерфейса. Она имеется во всех современных версиях операционной системы, а в Windows 10 она и вовсе включается автоматически, если на стадии установки системы обнаруживается дисплей с малыми размерами, но при этом имеющий высокое разрешение.
Проверить, задействовано ли изменение масштаба в системе, очень легко. Для этого нажмите правой клавишей мышки на свободной от ярлыков области рабочего стола. В появившемся меню выберите пункт Параметры экрана.
Откроется окно параметров дисплея, в блоке Масштаб и разметка обратите внимание на опцию, что отображает текущий размер текста, приложений и других элементов в процентах. Если она отличается от 100%, то это значит только одно – масштаб изменен, и вы наверняка столкнётесь с некорректным отображением интерфейса некоторых используемых вами программ.
Первопричина некорректного отображения некоторых программ кроется в нежелании сторонних разработчиков оптимизировать свои приложения, внедрять разработанные Microsoft рекомендации, которые позволять избежать проблем с некорректным отображением при увеличенном системном масштабе.
Как исправить проблему мутного отображения интерфейса в конкретной программе
Несомненно, можно обратно переключить системный масштаб в 100% вариант, но тогда абсолютно все элементы интерфейса будут «мельчить».
Можно поступить иначе и просто отключить изменённый масштаб для конкретного используемого приложения. После переключения элементы интерфейса конкретной программы станут меньше, но и нечёткость её интерфейса пропадёт.
- Кликните правой клавишей мышки по ярлыку приложения, в котором наблюдается нечёткость элементов интерфейса (само приложение при этом должно быть закрыто).
В появившемся контекстном меню выберите пункт Свойства.
Откроется окно свойств ярлыка, в нём переключитесь на вкладку Совместимость.
В блоке Параметры поставьте галочку на опции «Переопределите режим масштабирования высокого разрешения» и в чуть ниже располагающемся выпадающем меню выберите пункт Приложение.
Примечание: если вы не видите данного пункта, то это значит, что необходимо нажать дополнительно кнопку Изменить параметры высокого DPI.
Сделав всё, нажмите OK, дабы сохранить настройки.
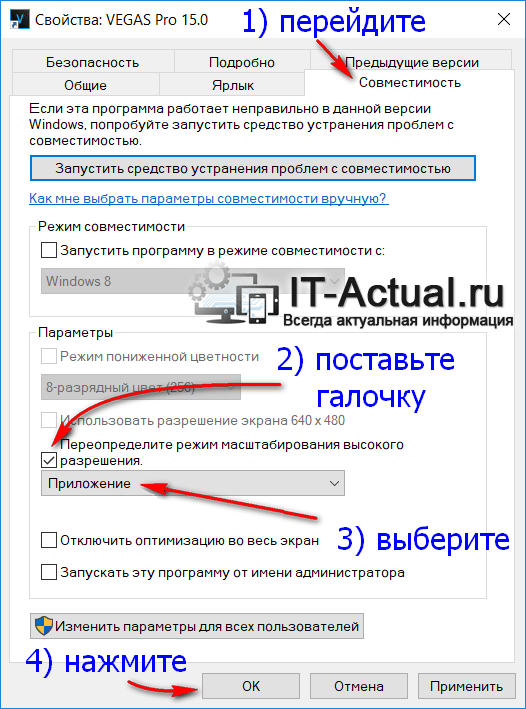
В свою очередь, Вы тоже можете нам очень помочь.
Просто поделитесь статьей в социальных сетях и мессенджерах с друзьями.
Поделившись результатами труда автора, вы окажете неоценимую помощь как ему самому, так и сайту в целом. Спасибо!
Как настроить сглаживание шрифтов, а то некоторые приложения размыты (шрифт не четкий)

В последнее время каких-только нет мониторов: самых разных диагоналей и разрешений (с всевозможными доп. функциями) . «Благодаря» такому разнообразию, однако, не всегда просто настроить сглаживание шрифтов: на некоторых устройствах он выглядит размытым (из-за чего чтение будет весьма проблемным, да и глаза быстро устают).
Т.к. периодически сталкиваюсь с этим (можно сказать регулярно), решил набросать подобную заметку. Кстати, не могу не отметить, что на четкость и качество изображения влияет (в первую очередь) выставленное разрешение (нет смысла настраивать четкость шрифта, если выбрано не родное разрешение) .
Теперь ближе к теме.
Как настроить сглаживание: делаем шрифт четким и удобо-читаемым
Средства Windows
ClearType
Первое, что посоветовал бы запустить — это спец. средство Windows для подстройки отображения шрифтов (текста). Настройка крайне простая — вам нужно будет несколько раз выбрать наиболее четкий участок текста (а Windows сама автоматически оптимизирует сглаживание).
Как запустить ClearType : нажать сочетание клавиш Win+R (чтобы появилось окно «выполнить») , ввести команду cttune и нажать Enter. См. пример ниже.
cttune — запуск оптимизации текста ClearType
Далее просто выберите тот текст, который вам кажется наиболее удобо-читаемым. Таких вопросов будет 3-4 шт.
Экран — выбор более удобного для чтения шрифта
После, отображение шрифтов на экране будет оптимизирован автоматически. Удобно и быстро?!
Настройки визуализации
Далее откройте проводник и перейдите в «Мой компьютер», кликните по этому значку ПКМ (правой кнопкой мышки) и откройте его свойства . См. пример ниже.
Свойства моего компьютера
После, перейдите по ссылке «Дополнительные параметры системы» (в меню слева).
Дополнительные параметры системы
Далее откройте параметры быстродействия.
И во вкладке «Визуальные эффекты» поставьте галочку напротив пункта сглаживания неровностей поверхности шрифтов (как в примере ниже). Сохраните настройки и сравните отображение (есть ли разница?).
Масштабирование для приложений
Это относится к ОС Windows 10.
Для начала необходимо открыть параметры системы (сочетание клавиш Win+i). После перейти в раздел «Дисплей» и перейти по ссылке «Доп. параметры масштабирования» .
Дисплей — доп. параметры масштабирования
Затем передвинуть ползунок в режим «вкл.» , разрешая Windows исправлять размытость в приложениях, которые не оптимизированы для работы с дисплеями с высоким разрешением.
Разрешить Windows исправлять размытость
Драйвера видеоадаптера
Не могу не отметить, что на четкость и качество отображения шрифтов в ряде случаев влияют драйвера видеокарты. В их настройках необходимо проверить параметры масштабирования, развертки и разрешения (не включено ли что-то лишнее?).
Все эти параметры (см. скрины ниже) можно проверить в контрольной панели управления видео-драйвером, иконка на который должна быть в трее (рядом с часами).
Нет значка видеодрайвера Intel HD, nVidia или AMD Radeon в трее рядом с часами и на рабочем столе. Что делать ->>
Настройка драйвера AMD Radeon
AMD Radeon — настройки масштабирования
Альтернативные варианты
Среди альтернативных программ от сторонних разработчиков лично мне импонирует одна небольшая утилита MacType (ссылка на GitHab). Она позволят достаточно быстро и точно подстроить отображение шрифта во всех популярных ОС Windows 7/8/10 (к тому же крайне простая, и не нуждается в специализированных знаниях).
После ее установки и запуска, выберите вариант «Manual» и нажмите «Next» .
MacType Wizard — главное окно
После, перед вам предстанут на выбор несколько вариантов предустановок для оптимизации отображения шрифтов. Например, некоторым пользователям не нравится сглаживание шрифтов в Windows 10 (за его резкость) — нет проблем, можно сделать сглаживание как в Windows 7. 👌
Кстати, запустив приложение MacTray (оно входит в комплект MacType) — вы сможете менять сглаживание двумя кликами мышки (через значок в трее Windows, см. пример на скрине ниже) .
Системный трей, иконка MacTray
Важный момент: для того, чтобы оценить как начало работать сглаживание — после его настройки в MacType, перезапустите нужное приложение (браузер, проводник и т.д.).
Сегодняшняя повестка дня завершена.
Если вам есть что добавить — чиркните хотя бы пару слов в комментариях (заранее благодарю!).
Исправление размытого шрифта в Windows
Согласитесь, работать практически невозможно, когда на экране все символы расплываются и рябят. Я не понаслышке знакома с этой проблемой и той болью в глазах при долгой работе на компьютере с таким текстом. К сожалению, от этого никто не застрахован и, надеюсь, благодаря этой статье, мы сможем «побороть» размытый шрифт.
Как исправить размытые шрифты в Windows 10
Проблема размытого шрифта не обошла стороной пользователей «десятки». Обычно с этим сталкиваются при обновлении операционной системы.
Прежде чем мы начнём разбирать способы исправления размытого шрифта, хотелось бы кое-что добавить. Возможно, дело не в операционной системе и всё куда проще. Прежде чем начать проделывать приведённые ниже операции, настоятельно рекомендуем вам проверить корректно ли выставлено разрешение экрана на вашем компьютере. Есть вероятность, что причиной размытого шрифта стало несоответствие разрешающей способности вашего монитора и операционной системы.
Так иногда бывает, когда к компьютеру подключают другой монитор, а настройки остаются для прежнего. Иногда это случается, если к компьютеру подключено два монитора, и на одном из них картинка может искажаться. Ещё одна причина – отсутствие драйверов для видеокарты, когда видеосистема не в состоянии распознать монитор корректно. В настройках разрешения можно посмотреть все поддерживаемые монитором варианты и попробовать разные из них.
Проверили? Размытый шрифт не пропал? Тогда начнём.
Обычно размытый шрифт появляется в результате применения некорректного масштаба. Устранить эту проблему можно двумя путями, изменив масштаб для отдельно взятого приложения или для системы в целом.
Устранение размытых шрифтов в приложениях в Windows 10
Если шрифт размыт у вас не в системе, а только в одной или нескольких программах, то этот метод для вас. При помощи описанных ниже шагов вы избавитесь от рябящих букв будь то Skype или Проигрыватель Windows Media.
Кликните правой кнопкой мыши по ярлыку интересующей вас программы, перейдите в «Свойства», затем выберете вкладку «Совместимость».
Поставим флажок на отключении масштабирования изображения при высоком разрешении экрана, нажимаем ОК.
Устранение размытых шрифтов в системе Windows 10
Если же размытый шрифт во всей системе, то вышеприведённый метод вам не подойдёт. Благо, для устранения размытого шрифта в Windows 10 в целом существует несколько способов.
В этом способе мы уменьшим количество точек на дюйм (dpi), сделать это не так сложно, как кажется.
- Первое, что нужно сделать, это перейти в меню «Экран» (Система->Экран).
- Установите ползунок «Изменение размера текста, приложений и других элементов» так, чтобы числовое значение было равным 100%
- Как только вы применили настройки, следует перезагрузить компьютер.
Если вам не понравился результат проделанной выше работы, есть ещё один вариант. Суть его состоит в том, что мы возвращаем в Windows 10 способы масштабирование из Windows 7 и Windows 8. Иногда это даёт намного лучший результат, чем при стандартных настройках.
- Для начала нам следует перейти в реестр. Для этого в меню «Пуск» в строке поиска вводим regedit и нажимаем Enter.
- Переходим в следующий каталог HKEY_CURRENT_USER \ Control \ Desktop.
- Находим файл DpiScalingVer и устанавливаем параметр 0х00001018 (в само поле вводим 1018).
- По аналогии устанавливаем параметр 1 для файла Win8DpiScaling
- Последним шагом будет создание 32-битного ключа DWORD, которому мы присвоим имя LogPixels. Установим параметр равным 0x00000078.
Готово! Осталось только перезагрузить систему и наслаждаться отсутствием головной боли после работы за компьютером с размытыми символами.
Как исправить размытые шрифты вWindows 7
Всеми любимая «семёрка» также может стать жертвой размытого шрифта. Корень проблемы в «кривом» сглаживании шрифтов ClearType, которое используется в Windows 7 всюду, даже там, где это не особо нужно. Можно было бы просто отключить ClearType, но, к сожалению, этого не всегда достаточно.
Для решения проблемы можно использовать несколько способов:
Отключить сглаживание ClearType
Первые два метода очень просты в исполнении. Для того чтобы отключить сглаживание, следует проделать следующие шаги:
- Щёлкаем правой кнопкой мыши по Рабочему столу.
- Кликаем по пункту «Персонализация».
- В левом нижнем углу экрана щёлкаем левой кнопки мыши на «Экран».
- Затем выбираем «Настройка текста ClearType».
На этом первый способ устранения размытого шрифта закончен.
«Масштабы в стиле XP»
Второй способ такой же простой, как и предыдущий.
Проделываем те же шаги, что приведены выше до шага 1.4. и входим в меню «Экран». Там выбираем пункт «Другой размер шрифта (точек на дюйм)».
Появится своеобразная линейка, на которой мы исправляем масштаб на 100% и ставим флажок «Использовать масштабы в стиле Windows XP».
Второй способ можно считать завершённым.
Старые шрифты
Последний способ покажется сложней для неопытного пользователя, но мы справимся.
Суть этого способа заключается в использовании старых шрифтов, для этого нам придётся внести изменения в реестр, но обо всём по порядку.
Первое, что необходимо сделать — это создать в блокноте файл и скопировать в него код, приведённый ниже. Сохранить его нужно с расширением .reg.
[HKEY_CURRENT_USER\ControlPanel\Desktop\WindowMetrics] «CaptionFont»=hex:f5,ff,ff,ff,00,00,00,00,00,00,00,00,00,00,00,00,bc,02,00,00,\
00,00,00,01,00,00,00,00,54,00,61,00,68,00,6f,00,6d,00,61,00,00,00,00,00,00,\
00,00,00,00,00,00,00,00,00,00,00,00,00,00,00,00,00,00,00,00,00,00,00,00,00,\
00,00,00,00,00,00,00,00,00,00,00,00,00,00,00,00,00,00,00,00,00,00
«IconFont»=hex:f5,ff,ff,ff,00,00,00,00,00,00,00,00,00,00,00,00,90,01,00,00,00,\
00,00,01,00,00,00,00,54,00,61,00,68,00,6f,00,6d,00,61,00,00,00,00,00,00,00,\
00,00,00,00,00,00,00,00,00,00,00,00,00,00,00,00,00,00,00,00,00,00,00,00,00,\
00,00,00,00,00,00,00,00,00,00,00,00,00,00,00,00,00,00,00,00,00
«MenuFont»=hex:f5,ff,ff,ff,00,00,00,00,00,00,00,00,00,00,00,00,90,01,00,00,00,\
00,00,01,00,00,00,00,54,00,61,00,68,00,6f,00,6d,00,61,00,00,00,00,00,00,00,\
00,00,00,00,00,00,00,00,00,00,00,00,00,00,00,00,00,00,00,00,00,00,00,00,00,\
00,00,00,00,00,00,00,00,00,00,00,00,00,00,00,00,00,00,00,00,00
«MessageFont»=hex:f5,ff,ff,ff,00,00,00,00,00,00,00,00,00,00,00,00,90,01,00,00,\
00,00,00,01,00,00,00,00,54,00,61,00,68,00,6f,00,6d,00,61,00,00,00,00,00,00,\
00,00,00,00,00,00,00,00,00,00,00,00,00,00,00,00,00,00,00,00,00,00,00,00,00,\
00,00,00,00,00,00,00,00,00,00,00,00,00,00,00,00,00,00,00,00,00,00
«SmCaptionFont»=hex:f5,ff,ff,ff,00,00,00,00,00,00,00,00,00,00,00,00,bc,02,00,\
00,00,00,00,01,00,00,00,00,54,00,61,00,68,00,6f,00,6d,00,61,00,00,00,00,00,\
00,00,00,00,00,00,00,00,00,00,00,00,00,00,00,00,00,00,00,00,00,00,00,00,00,\
00,00,00,00,00,00,00,00,00,00,00,00,00,00,00,00,00,00,00,00,00,00,00
«StatusFont»=hex:f5,ff,ff,ff,00,00,00,00,00,00,00,00,00,00,00,00,90,01,00,00,\
00,00,00,01,00,00,00,00,54,00,61,00,68,00,6f,00,6d,00,61,00,00,00,00,00,00,\
00,00,00,00,00,00,00,00,00,00,00,00,00,00,00,00,00,00,00,00,00,00,00,00,00,\
00,00,00,00,00,00,00,00,00,00,00,00,00,00,00,00,00,00,00,00,00,00
После создания файл следует запустить, а после перезагрузить компьютер. Есть небольшая рекомендация: перед тем как запускать этот файл, сделайте резервное копирование каталога HKEY_CURRENT_USER \ ControlPanel \ Desktop \ WindowMetrics из реестра.
Вот, пожалуй, и всё. Все эти методы можно использовать комплексно или по отдельности.