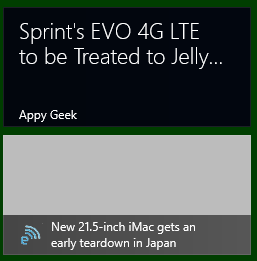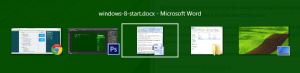Windows 8 для начинающих

Windows 8 — первое знакомство
Windows 8 — последняя версия всем известной операционной системы от Microsoft, официально появившаяся в продаже в нашей стране 26 октября 2012 года. В этой ОС представлено достаточно большое количество нововведений по сравнению с предыдущими ее версиями. Так что если Вы подумываете об установке Windows 8 или о приобретении компьютера с данной операционной системой, Вам следует ознакомиться с тем, что же нового в ней появилось.
В то время, как все предыдущие версии Windows были спроектированы главным образом для использования на настольных компьютерах и ноутбуках, Windows 8 существует также и в варианте для использования на планшетах — в связи с этим, интерфейс операционной системы был видоизменен для удобного использования с сенсорным экраном.
Операционная система управляет всеми устройствами и программами компьютера. Без операционной системы компьютер, по своей сути, становится бесполезным.
Уроки Windows 8 для начинающих
- Первый взгляд на Windows 8 (часть 1, эта статья)
- Переход на Windows 8 (часть 2)
- Начало работы (часть 3)
- Изменение оформления Windows 8 (часть 4)
- Установка приложений из магазина (часть 5)
- Как вернуть кнопку Пуск в Windows 8
Чем отличается Windows 8 от предыдущих версий
В Windows 8 присутствует достаточно большое количество изменений, как небольших, так и довольно значительных. Эти изменения включают в себя:
- Измененный интерфейс
- Новые онлайн возможности
- Улучшенные средства безопасности
Изменения интерфейса
Начальный экран Windows 8 (нажмите, чтобы увеличить)
Первое, что Вы заметите в Windows 8 — это то, что она выглядит совершенно иначе, чем предыдущие версии операционной системы. Полностью обновленный интерфейс включает в себя: Экран пуск, живые плитки и активные углы.
Экран пуск (начальный экран)
Главный экран в Windows 8 называется экран пуск или начальный экран, на котором отображаются Ваши приложения в виде плиток. Вы можете изменить оформление начального экрана, а именно цветовую схему, фоновую картинку, а также расположение и размер плиток.
Живые плитки (тайлы)
Живые плитки Windows 8
Некоторые из приложений в Windows 8 могут использовать живые плитки для того, чтобы отображать определенную информацию прямо на начальном экране, например, последние сообщения электронной почты и их количество, прогноз погоды и т.д. Также вы можете щелкнуть мышью по плитке, для того, чтобы открыть приложение и увидеть более детализованную информацию.
Активные углы
Активные углы Windows 8 (нажмите, чтобы увеличить)
Управление и навигация в Windows 8 во многом основана на использовании активных углов. Для использования активного угла, переведите мышь в угол экрана, в результате чего откроется та или иная панель, которую Вы можете использовать для определенных действий. Например, для того, чтобы переключиться на другое приложение Вы можете провести указатель мыши к верхнему левому углу и кликнуть в нем мышью, чтобы увидеть запущенные приложения и переключиться между ними. Если Вы используете планшет, то можете провести пальцем слева направо для переключения между ними.
Боковая панель Charms bar
Боковая панель Charms bar (нажмите, чтобы увеличить)
Я так и не понял, как правильно перевести Charms Bar на русский, а потому будем называть ее просто боковая панель, коей она и является. Многие из настроек и функций компьютера теперь находятся именно в этой боковой панели, доступ к которой Вы можете получить, проведя мышью в верхний или нижний правый угол.
Онлайн возможности
Многие люди уже сейчас хранят свои файлы и другую информацию в сети или в облаке. Один из способов делать это — сервис SkyDrive компании Microsoft. В Windows 8 включены функции для использования SkyDrive, а также других сетевых сервисов, например Facebook и Twitter.
Вход с помощью аккаунта Microsoft
Вместо создания учетной записи непосредственно на компьютере, вы можете войти в систему с помощью бесплатного аккаунта Microsoft. В данном случае, если Вы ранее пользовались учетной записью Microsoft, то все Ваши файлы SkyDrive, контакты и другая информация синхронизируются с начальным экраном Windows 8. Кроме этого, теперь Вы можете войти в свою учетную запись даже на другом компьютере с Windows 8 и увидеть там все свои важные файлы и привычное оформление.
Социальные сети
Лента записей в приложении Люди (Нажмите, чтобы увеличить)
Приложение Люди (People) на начальном экране позволяет синхронизироваться с учетными записями Facebook, Skype (после установки приложения), Twitter, Gmail от Google и LinkedIn. Таким образом, в приложении Люди прямо на экране пуск Вы можете видеть последние обновления от Ваших друзей и знакомых (во всяком случае, для Twitter и Facebook это работает, для В контакте и Одноклассники уже выпущены отдельные приложения, которые также показывают обновления в живых плитках на начальном экране).
Другие особенности Windows 8
Упрощенный рабочий стол для более высокой производительности
Рабочий стол в Windows 8 (нажмите, чтобы увеличить)
Microsoft не стала убирать обычный рабочий стол, так что он может все так же использоваться для управления файлами, папками и программами. Однако, были убраны ряд графических эффектов, по причине наличия которых компьютеры с Windows 7 и Vista часто работали медленно. Обновленный рабочий стол работает довольно быстро даже на сравнительно слабых компьютерах.
Отсутствие кнопки Пуск
Самое значительное изменение из затронувших операционную систему Windows 8 — отсутствие привычной кнопки Пуск. И, несмотря на то, что все функции, которые ранее вызывались по этой кнопке все так же доступны с начального экрана и боковой панели, у многих ее отсутствие вызывает негодование. Наверное, по этой причине различные программы для того, чтобы вернуть кнопку Пуск на место стали популярными. Я тоже использую такую.
Улучшения безопасности
Антивирус Windows 8 Defender (нажмите, чтобы увеличить)
В Windows 8 встроен собственный антивирус «Защитник Windows» (Windows Defender), позволяющий защитить Ваш компьютер от вирусов, троянов и шпионского программного обеспечения. Надо отметить, что работает он неплохо и являет собой, по сути, антивирус Microsoft Security Essentials встроенный в Windows 8. Уведомления о потенциально опасных программах появляются как раз тогда, когда нужно, а вирусные базы обновляются регулярно. Таким образом, может оказаться, что другой антивирус в Windows 8 не нужен.
Стоит ли устанавливать Windows 8
Как Вы могли заметить, Windows 8 претерпела достаточно много изменений по сравнению с предыдущими версиями Windows. Несмотря на то что многие утверждают, что это та же Windows 7, я не соглашусь — это совершенно другая операционная система, отличающаяся от Windows 7 в той же степени, в которой последняя отличается от Vista. В любом случае, кто-то предпочтет остаться на Windows 7, кому-то, возможно, захочется попробовать новую ОС. А кто-то приобретет компьютер или ноутбук с предустановленной Windows 8.
В следующей части речь пойдет об установке Windows 8, аппаратных требованиях и различных версиях этой операционной системы.
А вдруг и это будет интересно:
Почему бы не подписаться?
Рассылка новых, иногда интересных и полезных, материалов сайта remontka.pro. Никакой рекламы и бесплатная компьютерная помощь подписчикам от автора. Другие способы подписки (ВК, Одноклассники, Телеграм, Facebook, Twitter, Youtube, Яндекс.Дзен)
Написано неплохо, спасибо.
Завтра покупаю ноутбук с предустановленной 8-кой. Страшновато.
Как у нее с совместимостью с софтом под предыдущие версии, в частности, XP-шным?
Кстати, добавьте в конце статьи навигацию по последующим разделам или хотя бы одну ссылку на следующую статью.
Успехов вам!
спасибо, ликбез проведен, буду осваивать дальше
А я злюсь и вся исплевалась на эту W8. У меня сейчас W xp, я к нему привыкла. А здесь нет даже кнопки — «пуск» ( надо еще какую то программу скачивать для этого). Тьфу,тьфу — как мне не нравится W8.
Просто все последующие версии Windows требуют постоянно обновления оборудования, так-же это заставляют нас делать обновлённые версии программ, это бизнес.
я случайно удалила плиту фото из метро, как ее можно восстановить?
Откройте все приложения, найдите там Фото, кликните правой кнопкой и «Закрепить на начальном экране». Если вообще все приложение удалили (то есть в списке нет его), то из магазина.
купила ноутбук с установленной Windows 8, теперь не могу разобраться. Как войти с боковой панели понятно, а потом даже игры не могу включить. Помогите разобраться
Я не совсем понял, что именно не получается, к сожалению.
помогите пожалуйста. изменила настройки частоты обновления экрана. теперь пишет «вне диапазона» при перезагрузке нажимаю F8 выходит в настройки биоса. если в предыдущих версиях винды этой кнопкой выходило на экран предзагрузки с выбором режима загрузки.
Здравствуйте. Посмотрите, а нет ли другого выхода на системном блоке, куда можно было бы подключить монитор. Если есть — подключите, самый быстрый способ будет.
Добрый вечер. на системнике есть выход только на материнке и на видеокарте. монитор подключен всегда в видеокарте. подключила к разъему на материнке, монитор вообще никак не отреагировал. как будто не подключен. расскажите про не простой способ. меня муж поедом ест — второй день без он-лайн игры
Непростые способы:
1) создать диск восстановления WIndows 8 на другом компьютере с этой ОС, загрузиться с него, попробовать восстановление из точек восстановления.
2) с помощью редактора реестра на LiveCD найти в реестре Windows (которая на компе) параметры DefaultSettings.XResolution и DefaultSettings.YResolution установить нужные значения разрешения
3) (может навредить) после включения компьютера, когда он уже загрузился (хоть вы этого и не видите), выключить его аварийно — удерживая кнопку питания или выдернув из розетки (очень плохой вариант с розеткой). Включить снова: он может предложить особые варианты загрузки с возможностью выбора VGA режима или безопасного режима.
Еще один простой способ: взять на 15 минут монитор у соседа, на нем выставить разрешение 800×600 или 1024×768 (которое точно должно везде поддерживаться), выключить компьютер, отдать соседу монитор и подключить свой.
Кто знает, как переносить файлы внутри Windows 8?
Например, перетаскиванием мышью с зажатой клавишей Shift.
Начало работы с Windows 8

Уроки Windows 8 для начинающих
- Первый взгляд на Windows 8 (часть 1)
- Переход на Windows 8 (часть 2)
- Начало работы (часть 3, эта статья)
- Изменение оформления Windows 8 (часть 4)
- Установка приложений (часть 5)
- Как вернуть кнопку Пуск в Windows 8
- Как изменить клавиши для смены языка в Windows 8
- Бонус:Как скачать Косынку для Windows 8
- Новое:6 новых приемов работы в Windows 8.1
Вход в Windows 8
При установке Windows 8 Вам потребуется создать имя пользователя и пароль, которые будут использоваться для входа. Вы также можете создать несколько аккаунтов и синхронизировать их с учетной записью Microsoft, что довольно полезно.
Экран блокировки Windows 8 (нажмите, чтобы увеличить)
При включении компьютера Вы увидите экран блокировки с часами, датой и информационными иконками. Нажмите в любое место экрана.
Появится имя Вашей учетной записи и аватар. Введите Ваш пароль и нажмите Enter для того, чтобы войти. Также можно нажать кнопку «Назад», изображенную на экране, чтобы выбрать другого пользователя для входа.
В результате вы увидите начальный экран Пуск Windows 8.
Управление в Windows 8
Для управления в Windows 8 существует несколько новых элементов, таких как активные углы, горячие клавиши и жесты, если Вы используете планшет.
Использование активных углов
Как на рабочем столе, так и на экране пуск Вы можете использовать активные углы для навигации в Windows 8. Для использования активного угла следует просто перевести указатель мыши к одному из углов экрана, в результате чего откроется панель или плитка, клик по которой может быть использован для осуществления тех или иных действий. Каждый из углов используется для определенной задачи.
- Нижний левый угол. Если у Вас запущено приложение, то Вы можете использовать этот угол для того, чтобы вернуться на начальный экран не закрывая приложения.
- Верхний левый. Клик по верхнему левому углу переключит Вас на предыдущее из запущенных приложений. Также с помощью этого активного угла, удерживая в нем указатель мыши, можно отобразить панель со списком всех запущенных программ.
- Оба правых угла — открывают панель Charms Bar, позволяющую получить доступ к настройкам, устройствам, выключить или перезагрузить компьютер и к другим функциям.
Использование сочетаний клавиш для навигации
В Windows 8 присутствуют несколько сочетаний клавиш, обеспечивающих более простое управление.
Переключение между приложениями с помощью Alt + Tab
- Alt + Tab — переключение между запущенными программами. Работает как на рабочем столе, так и на начальном экране Windows 8.
- Клавиша Windows — Если у Вас запущено приложение, то эта клавиша переключит Вас на начальный экран, не закрывая программу. Также позволяет вернуться с рабочего стола на начальный экран.
- Windows + D — переключение на рабочий стол Windows 8.
Панель Charms
Панель Charms в Windows 8 (нажмите, чтобы увеличить)
Панель Charms в Windows 8 содержит несколько иконок для доступа к различным нужным функциям операционной системы.
- Поиск — используется для поиска установленных приложений, файлов и папок, а также настроек Вашего компьютера. Есть и более простой способ воспользоваться поиском — просто начать набирать текст на начальном экране Пуск.
- Общий доступ — по сути, представляет собой инструмент для копирования и вставки, позволяя скопировать различные виды информации (фотографию или адрес сайта) и вставить его в другом приложении.
- Пуск — переключает Вас на начальный экран. Если Вы и так находитесь на нем, будет включено последнее из запущенных приложений.
- Устройства — используется для доступа к подключенным устройствам, таким как мониторы, камеры, принтеры и прочее.
- Параметры — элемент для доступа к основным настройкам как компьютера в целом, так и запущенного в настоящий момент приложения.
Работа без меню Пуск
Одно из основных недовольств у многих пользователей Windows 8 вызвало отсутствие меню Пуск, которое являлось важным элементом управления в предыдущих версиях операционной системы Windows, обеспечивая доступ к запуску программ, поиску файлов, панели управления, выключению или перезагрузке компьютера. Теперь эти действия придется выполнять немного другими способами.
Запуск программ в Windows 8
Для запуска программ можно воспользоваться иконкой приложения на панели задач рабочего стола, или же иконкой на самом рабочем столе или плиткой на начальном экране.
Список «Все приложения» в Windows 8
Также на начальном экране вы можете нажать правой клавишей мыши на свободном от плиток месте начального экрана и выбрать иконку «Все приложения», чтобы увидеть все программы, установленные на этом компьютере.
Кроме этого, Вы можете воспользоваться поиском для того, чтобы быстро запустить нужное Вам приложение.
Панель управления
Для доступа к панели управления нажмите иконку «Параметры» в панели Charms, и из списка выберите «Панель управления».
Выключение и перезагрузка компьютера
Выключение компьютера в Windows 8
Выберите пункт Параметры в панели Charms, нажмите иконку «Выключение», выберите, что следует сделать с компьютером — перезагрузить, перевести в спящий режим или выключить.
Работа с приложениями на начальном экране Windows 8
Для запуска любого из приложений просто нажмите по соответствующей плитке этого Metro приложения. Оно откроется в полноэкранном режиме.
Для того, чтобы закрыть приложение Windows 8, «схватите» его мышкой за верхнюю кромку и перетащите к нижней кромке экрана.
Кроме этого, в Windows 8 у Вас имеется возможность работы с двумя приложениями Metro одновременно, для чего их можно разместить с разных сторон экрана. Для этого запустите одно приложение и перетащите его за верхнюю кромку к левой или правой стороне экрана. Затем кликните мышкой по свободному месту, что переведет Вас на начальный экран Пуск. После этого запустите второе приложение.
Этот режим предназначен только для широкоформатных экранов с разрешением не менее 1366×768 пикселей.
На сегодня все. В следующий раз речь пойдет о том, как установить и удалить приложения Windows 8, а также о тех приложениях, которые поставляются вместе с этой операционной системой.