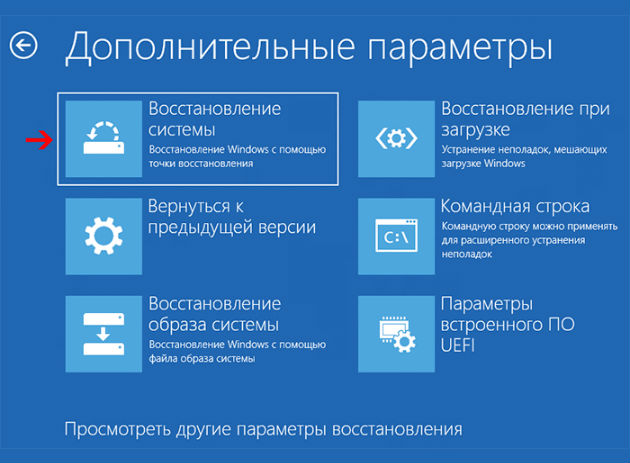Диск на котором установлена windows, заблокирован
Когда у вас на ПК произошла любая ошибка BSOD и вы перезагрузили систему, то можете столкнуться с ошибкой, что диск на котором установлена windows заблокирован. Эта ошибка может появится в Windows 10, Windows 7 и Windows 8.1, и связана она с повреждением системных файлов, битые сектора на диске, MBR или BCD. Когда вы пытаетесь попасть в дополнительные параметры загрузки, чтобы исправить ошибку, то получите сообщение об ошибки «Диск на котором установлена Windows, заблокирован. Разблокируйте диск и попробуйте снова«. Даже когда попытаетесь перезагрузить в дополнительных параметрах, то получите сообщение «Невозможно перезагрузить компьютер. Требуемый раздел диска отсутствует». Давайте разберем, как исправить ошибку, когда диск заблокирован.
Исправить ошибку, когда диск с Windows заблокирован
Если в дополнительных параметрах вы проделываете ниже описанные шаги, и получаете сообщения об ошибках, то нужно создать установочную флешку и загрузиться через нее в дополнительные параметры. Рекомендую сначала проделать исправления без установочной флешки. Когда создадите установочную флешку с Windows, дойдите до пункта установки Windows и ниже нажмите на «Восстановление системы«, чтобы попасть в дополнительные параметры загрузки.
Внимание: Первым делом нажмите в дополнительных параметрах на «Восстановление при загрузке». Если не помогло, то двигаемся ниже и запускаем CMD.
1. Проверка диска и восстановление системных файлов
Когда вы попали в дополнительные параметры, то перейдите «Устранение неполадок» > «Дополнительные параметры» > «Командная строка«. В командой строке проделайте две команды, перезагружая ПК после каждого выполненного процесса.
- chkdsk /r — Исправит ошибки на диске. Перезагрузите ПК.
- sfc /scannow — Восстановит системные файлы. Перезагрузите ПК.
2. Восстановление данных конфигурации загрузки
Откройте обратно командную строку и введите следующие команды, нажмите Enter после каждой, чтобы исправить данные конфигурации загрузки (BCD).
- bootrec /FixMbr
- bootrec /FixBoot
- bootrec /ScanOs
- bootrec /RebuildBcd
Выше метод может не работать для некоторых пользователей. В этом случае пропустите и проделайте способы ниже. Если ничего не помогло ниже, то этот способ поможет вам восстановить загрузчик Windows при разных разметках GPT UEFI или MBR BIOS.
4. Проверить активен ли раздел
Ошибка «Диск на котором установлена Windows, заблокирован. Разблокируйте диск и попробуйте снова» может возникнуть, если основной раздел диска MBR больше не настроен как активный. В этом случае запустите командную строку и введите команды по очереди.
Этот способ подойдет к старому BIOS разметкой MBR. Если у вас UEFI с GPT, то не делайте данный способ.
- diskpart — Запуск инструмента.
- list disk — Отображает все подключенные диски к ПК.
- select disk 1 — Выбор диска. Выберите диск на котором Windows.
- list partition — Показывает разделы на выбранном диски.
- select partition 3 — Выбрать локальный раздел на диске для активации. Выбирайте тот раздел, где написано «Зарезервирован«.
- active — Активировать раздел.
Если у вас нет раздела «Зарезервирован«, то изначально Windows была установлена не правильно. В этом случае, выбирайте тот раздел, где установлена сама система Windows. Ниже на картинке, Windows у меня установлена как Раздел 4. В этом случае нужно select partition 4 , а не 3.
Если у вас ноутбук с UEFI, то откат к заводским настройкам запускает специальная утилита от разработчика ноутбука, которая установлена в скрытый раздел. Запустить данную программу можно прямо в работающей Windows, загрузившись через безопасный режим или установочную флешки войдя через нее в безопасный режим. Если Windows не загружается, то нажимайте многократно F12 при включении ноутбука и запустите восстановление заводских настроек ноутбука. Кнопки могут быть разные, все зависит от производителя ноутбуков. Воспользуйтесь Google картинками, что нажимать при включении ноутбука, чтобы запустить сброс заводских настроек.
Как разблокировать диск с установленной на нем Windows
В современном цифровом мире существует масса всевозможных ошибок операционной системы , с которыми ежедневно сталкиваются пользователи, живущие в разных уголках планеты. Сегодня мы рассмотрим одну из них — ошибку, при которой жесткий диск, а точнее его логический раздел, с операционной системой оказывается заблокирован.
Ситуация может выглядеть следующим образом:
На дисплее пользователя появляется синий экран смерти и мы теряем любую возможность взаимодействия с компьютером, пока диск не будет разблокирован. Текст ошибки сообщает: “ Перезагрузите компьютер. Диск, на котором установлена Windows, заблокирован. Разблокируйте его и попробуйте еще раз ”.
Данная ошибка может возникнуть по нескольким причинам:
- Наличие вредоносного ПО на компьютере.
- Программные конфликты, вследствие чего повредились системные файлы.
- Внутренний аппаратный сбой.
К сожалению, сложно назвать точные причины появления неполадки, однако мы можем помочь вам научиться исправлять ее на Windows 7, Windows 8, Windows 8.1, Windows 10. Руководство является универсальным, поэтому пункты инструкций будут просты и понятны пользователям с разными операционными системами.
Как исправить ошибку загрузки Windows с жесткого диска
Ниже будут описаны 4 широко используемых метода разблокировки жесткого диска, которые помогут обновить компьютер и избавиться от возникшей неполадки. Вы можете воспользоваться всеми по очереди или подобрать для себя наиболее удобный.
Метод 1. Использование chkdsk для разблокировки HDD
- 1) Запустите компьютер через установочный флеш-накопитель Windows или DVD-диск и нажмите Далее.
- 2) Кликните по Восстановить компьютер > Дополнительные параметры запуска > Устранение неполадок > Дополнительные параметры > Командная строка .
- 3) В окне с командной строкой вам потребуется написать chkdsk C: /f /x /r ( C: — диск, на котором установлена операционная система)
- 4) Нажмите клавишу Enter для запуска процесса проверки.
- 5) По завершению операции перезагрузите компьютер и убедитесь, помог ли вам этот способ.
Метод 2. Использование команды SFC для разблокировки HDD
- 1) Откройте окно командной строки, как в первом методе.
- 2) В командной строке введите команду sfc /scannow .
- 3) Нажмите Enter на клавиатуре.
- 4) Подождите пока не завершится процесс сканирования и устранения ошибок.
- 5) Перезагрузите компьютер.
Метод 3. Запуск bootrec для разблокировки HDD
- 1) Откройте утилиту Устранение неполадок , как это было описано в первом методе.
- 2) Перейдите в Дополнительные параметры > Автоматическое восстановление > Командная строка .
- 3) Введите bootrec /RebuildBcd и нажмите на клавиатуре Enter.
- 4) Введите bootrec /fixMbr и нажмите Enter.
- 5) Введите bootrec /fixboot и нажмите Enter.
- 6) Теперь введите Exit и нажмите Enter для выхода из командной строки.
- 7) Перезагрузите компьютер и проверьте не повторяется ли ошибка.
Метод 4. Восстановление ПК для разблокировки HDD
- 1) Перезагрузите компьютер и совершите его запуск при помощи установочного флеш-накопителя или DVD-диска.
- 2) Выберите пункт Восстановить компьютер .
- 3) Теперь нажмите Устранение неполадок и кликните по Восстановить ПК .
- 4) Проследуйте по инструкции Мастера восстановления , чтобы завершить процесс.
На всякий случай, если потребуется восстановление информации с жесткого диска после разблокировки HDD и запуска Windows, вам помогут инструменты Starus Recovery. Cкачать и опробовать программы для восстановления удаленных данных можно совершенно бесплатно!
Диск заблокирован Windows 8.1 — Восстановление, HDD, Реанимируем WIndows
Дорогие друзья сегодня расскажу как решить проблему с данной ошибкой, если конечно она у вас возникла по причине ошибки загрузки Windows 8.1 или Windows 10.
Начнем с того что после установки дополнительно HDD UEFI к примеру а ваша система до этого была не UEFI некоторые материнские платы начинают капризничать. Для того что бы решить данную проблему отправляемся в BIOS.
Находим раздел где находится выбор загрузки с дисков и выключаем BOOT загрузку для всех дисков кроме основного где установлена главная система которая выдает ошибку. Эти манипуляции должны помочь в решении этой проблемы.
Так же выкладываю еще один способ найденный на просторах интернета:
Вот одно из решений проблемы с Win 8.1 и заблокированным жестким диском
Пишу потому, что сам убил на это дело не только весь вечер но и пол ночи.
Буду рад если кому поможет.
Очень помог ответ Jen948 про слетевшую загрузочную область.
Только с поправками:
— размер ее 300 мегабайт
— она уже там просто винда не может понять что нужно использовать ее
определить загр область легко — она FAT32
итак все делаем включая пункт 6
- Загрузитесь в загрузочного диска Windows 8
- Перейдите в Командную строку
- Введите diskpart
- Введите list disk
- Введите select disk X, где вместо Х укажите номер диска HDD
- Введите detail disk ( и далее находим загр. область FAT32 и размером 300 метров выбираем)
- select volume=4 (у меня том 4 был, там подписано)
- assign letter=»S» даем тому букву (любую вообще, она потом не нужна будет)
- exit (выходим)
- и показываем винде куда смотреть BCDBoot c:\Windows /s s: /f UEFI
- перезагружаемся
P.S:
чтобы загрузиться с диска приходилось выбирать в биосе загрузчик LEGACY,
перед запуском менял обратно на UEFI
В целом проблема решается меняя настройки — UEFI и LEGACY. Капайте в этом направлении, так как BIOS у всех разный подход может отличаться, но смысл один. Так же если у вас нет LEGACY попробуйте переключить с IDE или RAID на AHCI. Так же рекомендую попробовать просто отключить от компьютера те диски что подключили или если переименовывали их то называть как назывались ранее. Так же посмотрите видео ниже, возможно в нем вы найдете для себя что то полезной. Если уж все эти действия вам не помогли, тогда видимо придется переустановить Windows. Удачи.
Если вам помог данный пост поделитесь ссылкой с друзьями или оставьте комментарий, спасибо.