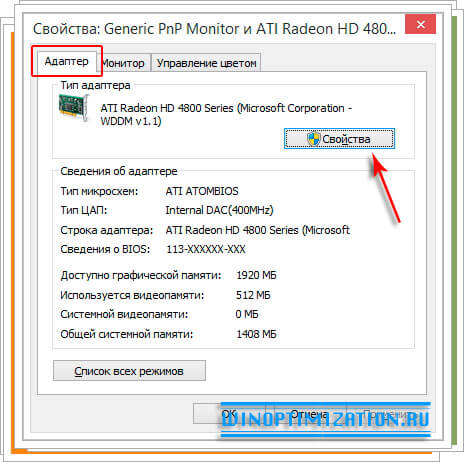Windows 8 не видит видеокарту: устраняем проблемы с видеокартой в Windows 8

Не для кого не секрет, программисты Microsoft сделали все, чтобы Windows 8 на компьютерах работала быстрее и стабильнее, нежели предшествующие ее версии. Многие из пользователей именно по этой причине, и еще из-за любопытности хотят ка можно быстрее установить и начать ей пользоваться. Но у многих, после установки Windows 8 не видит видеокарту из-за того, что дискретная “видюха” уже достаточно устарела, а также в диспетчере задач, из-за отсутствия подходящих актуальных драйверов отображается она знаком внимания.
В настоящее время еще далеко не все производители видеокарт прошлого поколения выкладывают на своих сайта драйвера подходящие для работы в Windows 8, просто потому что их нет. Для “семерки”, Vista, XP, других ОС таких как Linux, Mac OS пожалуйста, есть драйвера на “любой вкус и цвет”, но вот о “восьмерке” нет единого упоминания. По этой причине людям приходится устраивать “танцы с бубном”, чтобы заставить свою дискретную видюху работать в Windows 8. Однако согласитесь, далеко не каждый пользователь знает, как правильно устраивать эти танцы, чтобы установить подходящее специализированное программное обеспечение.
Разумеется, драйвера для видеокарты можно вообще не устанавливать, только в том случае ожидать от нее нормальной работы не стоит, а вот ожидать сильных подтормаживания системы из-за нее, наоборот стоит со 100% вероятностью. Попробуем решить эту проблему.
Устанавливаем драйвера видеокарты в Windows 8
- Перейдите на сайт производителя вашей видеокарты и скачайте с него соответствующие драйвера для Windows 7 или Windows Vista. Откройте папку с загруженными фалами/архивом c ПО. Устанавливать драйвера в Windows 8 для устаревшей карты придется в ручном режиме.
- Щелкните правой клавишей мыши по свободному месту на рабочем столе, затем в открывшемся контекстном меню перейдите в пункт “Разрешение экрана”. Откройте раздел “Дополнительные параметры”. В окне “Свойства: Название вашей видеокарты” во вкладке “Адаптер” в разделе “Тип адаптера” кликните по кнопке “Свойства”.
Во вновь открывшемся окне перейдите во вкладку “Драйвер” и кликните в ней по кнопке “Обновить”. В следующем диалоговом окне щелкните по “Выполнить поиск драйверов на этом компьютере”. Укажите место на жестком диске куда были установлены в ручном режиме скачанные ранее драйвера. Например, так C:\ATI или C:\Program Files\ATI. Выберите необходимый драйвер и завершите обновление нажав на кнопку “Далее”.
Если вы все сделали правильно и вам повезло с драйвером, то такая проблема как Windows 8 не видит видеокарту будет полностью решена. Другими словами, вам станут доступны все разрешения поддерживаемые вашим монитором, и конечно же ускорение графики, а значит и операционной системы в целом.
Приведенный в этой статье способ устранение проблем с видеокартой в ”восьмерке” конечно не панацея, но в большинстве случаев, связанных с тем, что в windows 8 не работает видеокарта, помогает. Проверено не один десяток раз.
Компьютер не видит видеокарту — решаем проблему
Часто компьютер не видит видеокарту, хотя она установлена и ранее работала нормально. Наиболее часто такое случается при переустановке операционной системы или обновлении железа. Определить причину, из-за которой компьютер не находит видеокарту и как это исправить, можно и самому. Давайте разбираться.
Наиболее простой метод проверки работоспособности системы. Это визуальное изучение компьютера и его компоновки и соединений между блоками. Производится осмотр всех блоков и соединяющих проводов, их соединение между собой, есть или нет каких либо нарушений при соединении.
Если не работает видеокарта и с соединениями все хорошо, включаем в сеть и запускаем перезагрузку компьютера. Если после перезагрузки результат отрицательный, следует проверять систему BIOS ( базовая система ввода/вывода).
Информация, которую выдает компьютер на мониторе при перезагрузке, позволяет определить какие действия нужно предпринимать для решения проблемы с видеокартой. Если на мониторе имеется надпись – Press DEL to enter setup — нажать, соблюдая правила согласно инструкции (на ноутбуках вместо DEL для входа в BIOS нужно нажимать F2). Далее заходим в меню с настройками. В настройках находим пункты наладки видеокарты
Активация Video. VGA и Primary Display
Клавиша F10 сохраняет настройки. После перезагрузки проверяем как отображается видеокарта в перечне:
- Дискретная карта: AMD Radeon
- AMD Radeon Mobile Graphics
Если и после этого компьютер не видит видеокарту, нужно установить её на другое устройство для определения ее работоспособности. Если видеокарта исправна, возможно необходима замена материнской платы. При проверке могут возникнуть разные ситуации:
- Перегрев видеокарты
- Запуск аварийной перезагрузки
- Наличие вирусов
- Устаревшие драйвера
- Неисправная видеокарта
Как включить видеокарту на ноутбуке
Комплектация ноутбуков некоторых производителей, а сейчас почти всех, включает две видеокарты (видеоадаптера), дискретный и интегрированный, с возможностью автоматического переключения.
Дискретная видеокарта — аналог видеокарт настольного ПК.
Интегрированная видеокарта является частью процессора или находится на материнской плате.
Старые версии дискретных карт ATI (AMD) управляются утилитой Catlyst Control Center.
Для автоматического переключения нужны драйвера. Установив в BIOS “Switchable” меню “Display Mode”.
Как отключить встроенную видеокарту
Чтобы отключить встроенную видеокарту при помощи BIOS или с помощью Windows переходим в управление компьютером и выбираем — видеоадаптеры на вкладке диспетчера устройств. Кликом по правой кнопке выбираем — отключить.
Для определения какая видеокарта, в поиске Google находим определение. Для отключения внешнего адаптера — производим все те же операции. Для отключения интегрированной видеокарты переходим в BIOS.
Для перехода в BIOS нужно до загрузки Windows нажать: Del (для ПК), F2 или F10 (для ноутбуков).
В настройках, ответственных за оборудование, имеем: Intergration Video, Primary Video Controller. Определяем Disable. Но из-за разных версий BIOS, названия настроек разные. Отключить видеокарту на ноутбуке можно так же. Разница только в версиях БИОСа.
Как переключить видеокарту
Если процессор AMD и видеокарта ATI/AMD для переключения видеокарты нужно установить утилиту Catalyst Control Center на оба видеоадаптера по драйверам.
Переключение на видеокарту больше по мощности происходит автоматически, в зависимости какая программа используется по объему информации, подключена сеть или автономная работа. Ручное управление выполняется утилитой Catalyst Control Center также и из трея.
Если процессор Intel. Карта ATI/AMD, применяем Catalyst Control Сenter.
Для автоматического включения или переключения, сайт изготовителя ноутбуков предлагает драйвера. Вводим в BIOS параметры Switchable в меню Display Mode. Загрузку BIOS производят в момент включения или перезагрузки. Если момент упущен, то нужно подождать пока загрузится программа Windows и перезагрузить повторно.
Основными горячими клавишами являются:
- F1- Lenovo
- F2- основная клавиша BIOS (Aser. Asus. Samsung. Sony. Simens. Panasonic. Dell. Lenovo.)
- F10- Hewlett. Packard. Dell.
- Esc- Toshiba
Ноутбук не видит видеокарту
Подобные ситуации, когда ноутбук не видит видеокарту, возникают при переустановке операционной системы Windows. Для решения подобных задач, необходимо в первую очередь удалить все драйвера установленные раньше, чтобы программа не конфликтовала с вновь устанавливаемым программным обеспечением. В диспетчере загрузок находим видеокарту, правой кнопкой мыши нажимаем на (свойства). На вкладке Драйвер (удалить) и ОК.
Для удаления программ, ранее установленных, с драйверами видеокарты. На панели управления откроем (Программы и компоненты).
Для карты AMD Radeon, удалить всё, что связано с AMD (для старых моделей видеокарт — ATI Catalyst).
Для видеокарты nVidia — удалить все, где упоминается nVidia.
Так поступают и для Intel HD Graphics.
Для решения вопроса с установкой драйверов видеокарты, нужно зайти на сайт производителя найти свое устройство и нужные операционные системы.
Среди множества предлагаемых, находим нужные драйвера для видеокарты и устанавливаем. После установки драйверов перезагружаем компьютер.
Подобным методом определяется и производится наладка компьютера, когда компьютер не видит видеокарту Nvidia или когда отключается видеокарта.
Компьютер не видит дискретную видеокарту
С этой проблемой сталкиваются часто те, кто переустанавливал операционные системы, когда при установке произошла ошибка. Решение возможно, если перезагрузить ОС, или произвести загрузку с Livecd.
Еще решение возможно при удалении всех драйверов с упоминанием Nvidia, отключить папку с названием Nvidia. Почистить реестр. Отключить интернет, антивирус, перезагрузить и установить драйвера снова. НО если предложенные манипуляции не помогут, нужно обращаться в сервисный центр. Там решат проблемы с ремонтом и наладкой.
Компьютер не видит видеокарту GeForсe NVIDIA или AMD
Видеокарта преобразует графический образ внутри ПК в видеосигнал, который корректно отображается на мониторе. Проблема, когда компьютер не видит видеокарту, может проявляться как при попытке подключения нового оборудования, так и при проблемах с уже имеющейся картой. В большинстве случаев причины неработоспособности одни и те же и решаются аналогичной последовательностью действий.
Новая видеокарта
Стандартная ситуация: приобретенная в магазине и установленная карта не работает и не определяется компьютером. Проблема может быть вызвана как конфликтом оборудования, так и недостатком программного обеспечения.
Отсутствие драйверов. Любое новое оборудование требует установки драйверов: ПО, которое «учит» компьютер работать с новым устройством. Драйвера практически всегда идут в комплекте с приобретенной картой, в противном случае их можно скачать с официальных сайтов производителей (Nvidia Geforсe на русском).
Техническое несоответствие. Устаревшие материнские платы могут оказаться физически неспособны поддерживать работу ускорителей и других деталей современных видеокарт. В ряде случаев оборудованию может не хватить питания. Помимо этого, карта может вообще не подходить по разъему к конкретной материнской плате — все эти моменты следует уточнить перед покупкой, чтобы потом не оформлять возврат.
Пиратский и старый Windows. Популярные в свое время пиратские нелицензионные сборки операционной системы, частные модификации и просто старые версии Windows могут не распознавать новое оборудование. Проблема обычно решается обновлением системы до более свежих и лицензионных версий, либо поиском и устранением конфликта конкретной сборки с картой.
Некорректные настройки BIOS и прошивка. Неправильные настройки BIOS (параметры видеовхода и графического интерфейса) могут привести к ошибке обработки данных, даже если с технической частью и драйверами все в порядке. Помимо этого, прошивка системы BIOS может устареть и требовать обновления.
Для начала желательно проверить правильность установки видеокарты: хотя современные модели имеют разъемы, где физически сложно ошибиться, подобные случаи бывают. Следует достать карту, убедиться в отсутствии пыли в разъеме, грязи на контактах, физических дефектов.
Если все в порядке, проблема в ПО или техническом несоответствии. К счастью, чаще всего компьютер не видит карту из-за неправильных настроек или недостатка драйверов, и проблема решается быстро.
Старая видеокарта
Вышеописанные проблемы по большей части актуальны и для уже имеющихся видеокарт, которые по каким-то причинам перестали распознаваться компьютером. Сразу можно исключить разве что несоответствие «железа», поскольку вместе оборудование ранее функционировало нормально.
Наиболее частые причины:
- Слетели драйвера. Установленное ПО может работать годами, но затем дать сбой после установки новых программ, обновления Windows или по другой причине.
- Отсутствие контакта. С каждым месяцем и годом внутри ноутбука или системного блока стационарного ПК скапливается множество пыли и грязи. Попадание посторонних частиц на контакты может привести к отсутствию корректного сигнала.
- ВредоносноеПО. Некоторые вирусы и трояны поражают графический адаптер и нарушают его работу. Отсутствие антивируса и посещение сомнительных сайтов увеличивает риск заражения системы.
Как видно, возможных причин появления проблемы достаточно много. Чтобы не метаться среди них, можно следовать ниже описанной последовательности действий.
Устранение проблемы
Если комп не видит видеокарту, первым делом следует выполнить самое простое действие: открыть системный блок компьютера и максимально очистить его от пыли и загрязнений. Со стационарными компьютерами проблем при этом не возникает, разбирать ноутбуки существенно сложнее, а иногда практически невозможно в домашних условиях. С другой стороны, внутри ноутбука обычно меньше пыли, ей физически сложнее настолько засорить видеокарту, чтобы она не отображалась.
Проверка совместимости платы
Если с подключением карты проблем нет и контакты не загрязнены, нужно проверить техническую совместимость материнской платы с ускорителем видеокарты:
- Утилита CPU-Z. Популярный инструмент для проверки тех. информации о ПК: CPU, видеокарте, памяти и так далее. Показывает модель материнской платы, по которой можно проверить совместимость.
- Команда msinfo32. Команда выполняется в консоли «Пуск» — «Выполнить». Выводится окно с системной информацией. Сравнить версии и проверить совместимость устройств также желательно на официальном сайте производителя.
Если все в порядке, вариантов остается два: либо проблема кроется в программном обеспечении, либо придется менять видеокарту или материнскую плату (если несовместимость присутствует). Исправить конфликты «железа», если они были обнаружены, не получится.
Обновление операционной системы
У многих пользователей с официальной версией Windows на компьютере отключены автоматические обновления системы. Проверить наличие актуальных обновлений можно в «Центре обновления Windows».
- если система долго не обновлялась, установка патчей может занять несколько часов и потребовать перезагрузки компьютера;
- при отсутствии автоматического обновления следует нажать кнопку «Проверить наличие обновлений», запустив процесс вручную;
- на пиратских версиях ОС, взломанной Windows и частных сборках обновление системы через центр обновлений не устанавливается.
Если на компьютере установлена неофициальная версия системы, следует с большой осторожностью затрагивать работу Windows. Пакеты обновлений можно скачать с сайта microsoft.com и попробовать поставить на любую версию ОС, однако работоспособность всей системы при этом не гарантируется.
Если на компьютере отсутствует антивирус, либо появились другие проблемы вместе с некорректной работой видеокарты, нужно проверить системы на наличие вирусов и троянов. Бесплатно это можно сделать при помощи пробных версий антивирусов, где предлагается полный функционал защиты без оплаты сроком на 30 дней. У Лаборатории Касперского есть несколько бесплатных дополнительных программ, быстро проверяющих ПК на наличие вредоносного кода. Все продукты доступны для скачивания на официальном сайте.
Установка и переустановка драйверов
Отсутствующие или неправильно установленные драйвера — самая частя причина того, что компьютер не видит видеокарту.
Проблема решается следующим образом:
- Надо зайти в «Пуск», выбрать или найти «Панель управления».
- Найти в списке или через поиск «Диспетчер устройств».
- Если драйвера некорректны, система покажет, что графический адаптер отсутствует.
Для установки новых драйверов достаточно воспользоваться диском, который шел в комплекте с оборудованием. Если диска нет, драйвера ищутся по модели видеокарты Geforce или AMD на официальном сайте.
Если видеокарта работала ранее, но потом перестала, диспетчер устройств может помечать графический адаптер желтым цветом и писать «неизвестное устройство». В этом случае может помочь обновление драйверов без удаления и установки новых.
Обновить драйвера видеокарты можно двумя способами:
- Нажать правой кнопкой мыши по графическому адаптеру в диспетчере устройств, выбрать в открывшемся контекстном меню пункт «Обновить драйвера» или «Upgrade driver software».
- Использовать бесплатные программы для автоматического обновления драйверов оборудования: Slim Drivers, Driver Booster или любую другую.
Если это не помогает, в том же контекстном меню нужно выбрать пункт «Удалить». После полного удаления драйверов оборудования новая версия ПО скачивается с официального сайта и устанавливается заново. В случае, если новые драйвера не оживили видеокарту, остается последний простой вариант — изменение настроек BIOS.
Настройка графического адаптера в BIOS
Без лишней необходимости в BIOS лезть не советуется, однако в данном случае настройку можно произвести минимальным количеством действий. Нужно перезагрузить компьютер и во время нагрузки нажать клавишу F8 или другую, которая система предлагает к нажатию для перехода в BIOS.
- После открытия меню BIOS нужно выбрать раздел, отвечающий за настройки графического контроллера. Он может называться Video, VGA или Primary Display.
- При нажатии открывается меню с выбором шины контроллера. Выбирать нужно в зависимости от типа графического ускорителя (указывается производителем): PEG, AGP, SG, PCI и другие.
- После смены шины нужно нажать F10 для перезагрузки и проверки изменений.
Если все в порядке и видеокарта корректно определится, компьютер самостоятельно перезагрузится и запустит Windows. В противном случае появится системная ошибка еще при загрузке и надо будет поменять в BIOS выбранный вариант на другой, верный.
Важно: Если проблему не получилось решить ни одним из описанных способов, лучше всего отнести ПК в для ремонта в сервисный центр. Другие возможные проблемы вроде отсутствия достаточного питания ускорителя не получится решить самостоятельно.
Видео
Из этого видео вы узнаете один из способов решения описанной выше проблемы.