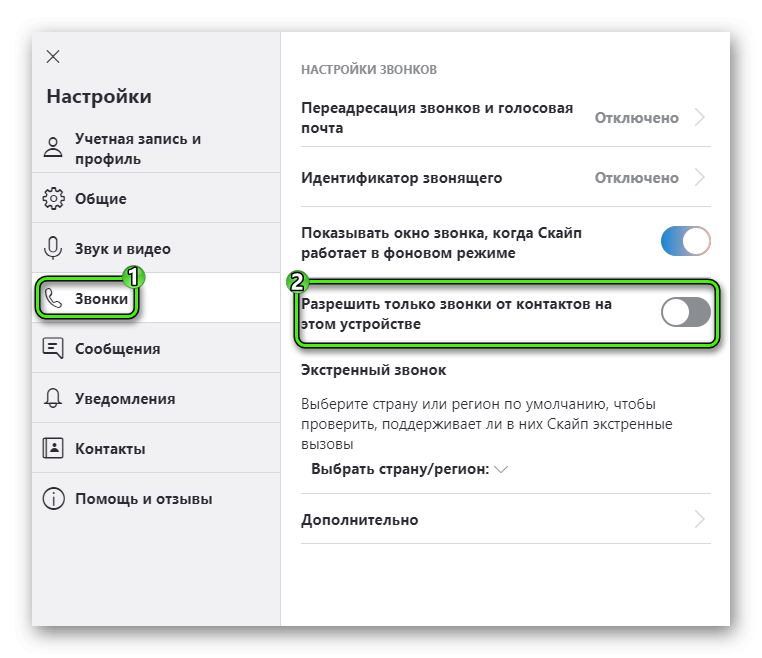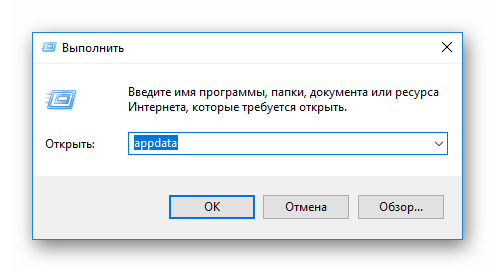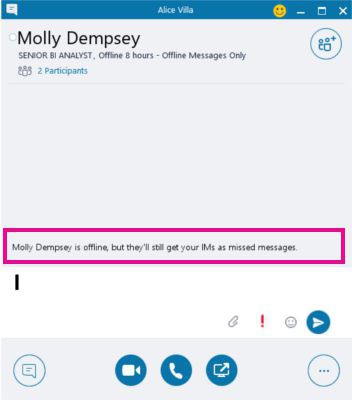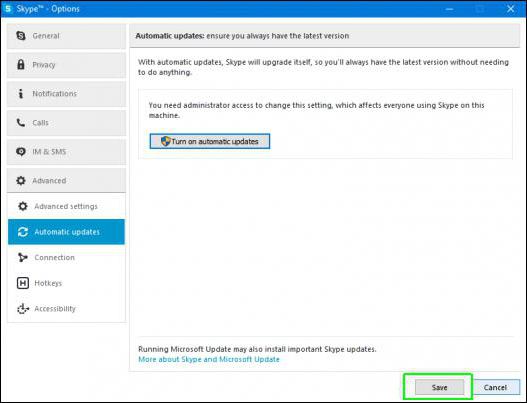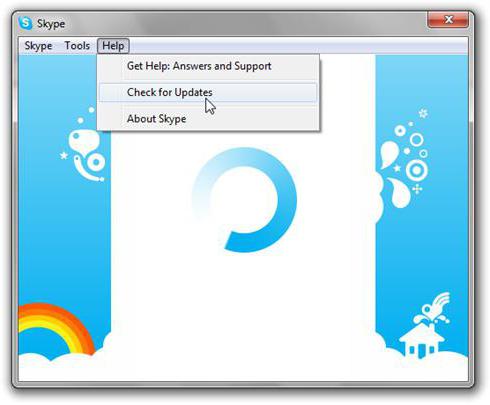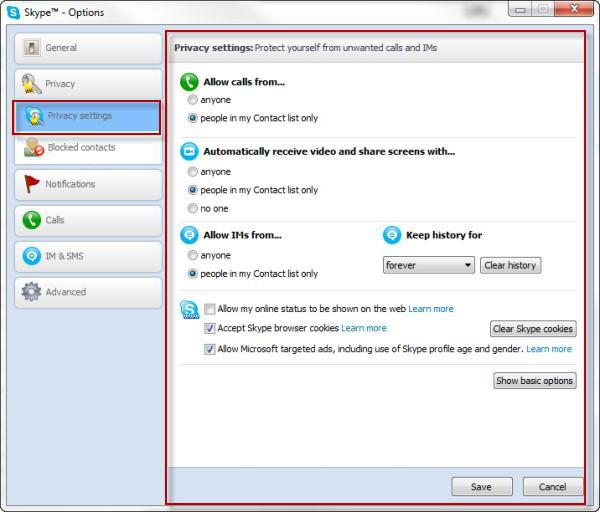Что делать, если функция обмена сообщениями недоступна в Skype
Skype — программное обеспечение для звонков и обмена текстовыми сообщениями. Распространяется программа бесплатно, через официальный сайт разработчика. Если функция обмена сообщениями недоступна в Skype, то исправить ошибку можно несколькими способами.
Особенности
В зависимости от версии Скайпа и других особенностей системы, у некоторых пользователей проблема может выглядеть по-разному, а именно:
- Поле для ввода текста недоступно.
- Вложение или сам текст отправлен, но не получен собеседником, не отображается.
- Бесконечная загрузка.
- После нажатия кнопки «Отправить», появляется ошибка.
В некоторых случаях проблема появляется из-за неполадок в сети Интернет. Тогда Skype достаточно просто перезапустить. Если текст отправляется, но не отображается у собеседника, то сделать это нужно всем пользователям.
Настройки программы
По умолчанию в Skype стоит запрет на общение (особенно для обмена вложениями) между незнакомыми пользователями. Поэтому автоматически блокирует входящие от людей, которые не находятся в списке контактов. Чтобы начать диалог, обязательно добавьте собеседника. Дополнительные действия:
- Перейдите в меню «Настройки». Найдите вкладку «Безопасность». Разрешите программе принимать сообщения от подозрительных контактов.
А в новой версии из окна параметров перейдите в «Звонки» и деактивируйте пункт, показанный на скриншоте.
- Иногда сообщения «не доходят» из-за разницы версий. Чтобы избежать проблемы, проверьте наличие обновлений вручную или удалите программу и загрузите новую версию с официального сайта.
- Добавьте Skype в список исключений брандмауэра, отключите антивирусный софт.
В некоторых случаях ошибка появляется из-за проблем на серверах Скайпа или слишком медленного подключения к сети Интернет. Тогда достаточно перезапустить программу или роутер.
Удаление временных файлов
Если в Скайпе недоступна функция для обмена мгновенными текстовыми сообщениями с людьми из списка контактов или в групповых беседах, то попробуйте сделать следующее:
- Запустите системную утилиту «Выполнить» через меню пуск или одновременным нажатием клавиш Win + R .
- В пустом поле впишите команду AppData и нажмите «ОК».
- Здесь найдите и удалите папку Skype (предварительно сделайте резервную копию).
После проделанных действий запустите Скайп и пройдите авторизацию. Для этого придется повторно ввести логин, пароль от учетной записи. Программа автоматически загрузит недостающие файлы, а функция для обмена сообщениями станет доступна.
Не отправляются сообщения в «Скайпе»? причины и способы устранения сбоев
Пусть нечасто, но многие пользователи популярной программы для совершения видеозвонков сталкиваются с тем, что иногда не отправляются сообщения. В «Скайпе» такая проблема действительно встречается. Однако избавиться от нее можно несколькими простыми методами, если точно знать причину возникновения.
Почему не отправляются сообщения в «Скайпе»?
Как ни странно, такая проблема чаще всего связана с отсутствием или ограничением интернет-соединения. Многие на это не обращают внимания. Но далее, если не отправляются сообщения в «Скайпе» (в конференцию, например), такие ситуации рассматриваться не будут, равно как отсутствие пользователей в онлайне.
Среди всего прочего, что может вызвать такие сбои, чаще всего специалисты отмечают следующие факторы:
- несоответствие конфигурации устройства требованиям программы;
- нерабочая версия приложения;
- устаревшее программное обеспечение;
- некорректные настройки.
Не отправляются сообщения в «Скайпе»: что делать в первую очередь?
Вообще, при возникновении данного сбоя самым радикальным методом его устранения будет полная переустановка программы. Это позволит решить сразу две проблемы, одна из которых связана с тем, что данная версия по каким-то причинам перестала работать, а вторая обусловлена тем, что «слетели» настройки. По умолчанию в любой системе параметры программы одинаковы, и отправка сообщений происходит без проблем.
Однако в некоторых случаях пользователь переустанавливает приложение, но это ни к чему не приводит, и снова не отправляются сообщения. В «Скайпе» это может быть связано с тем, что в данный момент установлена старая версия, которую следует обновить, хотя по умолчанию автоматический апдейт должен быть включен.
Для начала следует проверить именно эти настройки. Для этого заходим в раздел инструментов на главной панели и используем пункт настроек. В появившемся окне параметров нужно включить автоматическую загрузку апдейтов, если она отключена.
Если снова не отправляются сообщения, в «Скайпе» можно задействовать и другой метод обновления (по всей видимости, программа самостоятельно не смогла загрузить требуемые или доступные апдейты). Для этого используется раздел помощи на верхней панели, из которого выбирается пункт проверки обновлений. Если таковые будут найдены, пользователь увидит окно, в котором будет показано, что новая версия готова к загрузке. Тут не следует использовать кнопку «Решу позже», а загрузить их немедленно. Возможно это и позволит устранить проблему.
Но иногда можно встретить и прямо противоположную ситуацию. Бывает так, что сама пользовательская система просто не соответствует заявленным системным требованиям программы. При загрузке дистрибутива с официального сайта желательно сразу проверить эту информацию. Решить проблему в этом случае можно удалением текущей версии приложения с последующей установкой более ранней. Удаление нужно произвести в полном объеме и лучше использовать для этого программу iObit Uninstaller, которая найдет и удалит все остаточные компоненты в виде файлов, папок и записей в системном реестре. Вручную копаться в «Проводнике» или в том же реестре будет намного сложнее (к тому же небезопасно).
Проблемы с настройками чата
Наконец, стоит обратить внимание на настройки чата (иногда это раздел приватности). Самое простое, что можно сделать, — активировать строку получения сообщений от кого угодно (Allow calls from anyone).
В расширенных настройках следует установить сохранение истории с параметром «Всегда», поставить галочку на строке открытия нового окна в компактном виде при получении нового сообщения, для скопированного сообщения установить режим цитаты, отправку осуществлять нажатием клавиши Enter, показывать другим пользователям, что в данный момент вы печатаете ответ, а при получении файлов каждый раз выбирать папку для сохранения.
Вместо послесловия
Вот, в принципе, и все, что касается решения данной проблемы. Как показывает практика и отзывы пользователей, в большинстве случаев помогает обновление клиента (при условии, что система соответствует установленным требованиям) или полная переустановка, если программа по каким-либо причинам отказывается работать. В редких случаях нужно обновить браузер Internet Explorer до последней версии с предварительной очисткой всех временных папок (TEMP), поскольку Skype от него зависит напрямую.
Проблемы Skype: не отправляются сообщения
Среди проблем, с которыми может столкнуться пользователь при работе с программой Skype, следует назвать невозможность отправки сообщений. Это не очень распространенная проблема, но, тем не менее, довольно неприятная. Давайте узнаем, сто делать, если не отправляются сообщения в программе Skype.
Способ 1: Проверка подключения к интернету
Прежде, чем винить в невозможности отправить собеседнику сообщение программу Скайп, проверьте подключение к интернету. Вполне возможно, что оно отсутствует, и является причиной вышеуказанной проблемы. Более того, это самая частая причина того, почему вы не можете оправить сообщение. В таком случае, нужно искать уже первопричину данной неисправности, что является большой отдельной темой для разговора. Она может заключаться в неправильных настройках интернета на компьютере, в неисправности оборудования (компьютер, сетевая карта, модем, роутер, и т.д.), в проблемах на стороне провайдера, в несвоевременной оплате за услуги провайдера, и т.п.
Довольно часто решить проблему позволяет простой перезапуск модема.
Способ 2: Обновление или переустановка
Если вы пользуетесь не самой последней версией Скайпа, то причиной невозможности отправить сообщение может быть именно это. Хотя, по данной причине письма не отправляются не так уж и часто, но пренебрегать этой вероятностью тоже не стоит. Обновите Skype до поcледней версии.
Кроме того, даже если вы используете самую новую версию программы, то возобновить её функциональность, в том числе и в плане отправки сообщений, возможно, поможет удаление приложения с повторной установкой Skype, то есть, простыми словами, переустановка.
Способ 3: Сброс настроек
Ещё одной причиной отсутствия возможности отправить сообщение в Скайпе, являются неполадки в настройках программы. В этом случае, их нужно сбросить. В разных версиях мессенджера алгоритмы по выполнению данной задачи немного отличаются.
Сброс настроек в Skype 8 и выше
Сразу рассмотрим порядок действий по сбросу настроек в Скайп 8.
- Прежде всего необходимо завершить работу в мессенджере, если он в данный момент запущен. Щелкаем по значку Скайпа в трее правой кнопкой мышки (ПКМ) и из раскрывшегося списка выбираем позицию «Выйти из Скайпа».
Производим клик по кнопке «OK».
Откроется «Проводник» в директории «Microsoft». Нужно отыскать в ней каталог под названием «Skype for Desktop». Щелкаем по нему ПКМ и из отобразившегося списка выбираем вариант «Вырезать».
Переходим в «Проводнике» в любую другую директорию компьютера, кликаем по пустому месту окна ПКМ и выбираем вариант «Вставить».
После того как папка с профилями вырезана из своего первоначального места расположения, запускаем Скайп. Даже если раньше вход выполнялся автоматически, на этот раз придется вводить данные авторизации, так как все настройки были сброшены. Жмем на кнопку «Поехали».
Далее кликаем «Войти или создать».
В открывшемся окне вводим логин и жмем «Далее».
В следующем окне вводим пароль к своей учетной записи и жмем «Вход».
После того как программа запустилась, проверяем, отправляются ли сообщения. Если все нормально, больше ничего не меняем. Правда, может понадобиться вручную перенести некоторые данные (например, сообщения или контакты) из старой папки профиля, которую мы ранее переместили. Но в большинстве случаев этого не потребуется, так как вся информация подтянется с сервера и загрузится в новый каталог профиля, который сформируется автоматически после запуска Скайпа.
Если же никаких позитивных изменений не обнаружится и сообщения так и не будут отправляться, это означает, что причина неполадки кроется в другом факторе. Тогда можно выйти из программы удалить новый каталог профиля, а на его место вернуть тот, который был ранее перемещен.
Вместо перемещения также можно использовать переименование. Тогда старая папка останется в этой же директории, но ей будет присвоено другое имя. Если же манипуляции не дадут положительного результата, то просто удаляем новый каталог профиля, а старому возвращаем прежнее имя.
Сброс настроек в Skype 7 и ниже
Если вы до сих пор используете Skype 7 или более ранние версии этой программы, то придется совершить аналогичные вышеописываемым манипуляциям действия, но уже в других директориях.
- Закрываем программу Skype. Далее, нажимаем комбинацию клавиш Win+R. В окно «Выполнить» вводим значение «%appdata%» без кавычек, и кликаем по кнопке «OK».
- Удалить;
- Переименовать;
- Переместить в другую директорию.
Дело в том, что при удалении папки «Skype», будет уничтожена вся ваша переписка, и некоторая другая информация. Поэтому, чтобы иметь возможность, после восстановить эту информацию, папку надо либо переименовать, либо переместить в другую директорию на жестком диске. Делаем это.
Теперь запускаем программу Скайп. Если ничего не получилось, и сообщения все равно не отсылаются, то это свидетельствует о том, что дело не в настройках, а в чем-то другом. В этом случае, просто возвращаем папку «Skype» на место, или обратно переименовываем её.
Если же сообщения отсылаются, то опять закрываем программу, и из переименованной или перемещенной папки, копируем файл main.db, и перемещаем его во вновь сформированную папку Skype. Но, дело в том, что в файле main.db хранится архив вашей переписки, и именно в этом файле может заключаться неполадка. Поэтому, если опять стал наблюдаться баг, то повторяем всю вышеописанную процедуру ещё один раз. Но, теперь файл main.db не возвращаем назад. К сожалению, в этом случае, приходится выбирать одно из двух: возможность отправлять сообщения, или сохранение старой переписки. В большинстве случаев, более разумно выбрать первый вариант.
Мобильная версия Skype
В мобильной версии приложения Skype, доступной на Android и iOS-девайсах, тоже можно столкнуться с невозможностью отправки сообщений. Общий алгоритм устранения этой проблемы во многом похож на таковой в случае с компьютером, но все же есть различия, продиктованные особенностями операционных систем.
Примечание: Большинство описанных ниже действий одинаково выполняются и на iPhone, и на Android. В качестве примера, по большей части, нами будет использован второй, но важные отличия будут показаны и на первом.
Прежде чем приступить к устранению проблемы, стоит убедиться в том, что на мобильном устройстве включен интернет – сотовая или беспроводная сеть, уже не столь важно. Также в обязательном порядке должна быть установлена последняя версия Skype и, весьма желательно, актуальная версия операционной системы. Если это не так, сначала обновите приложение и ОС (конечно же, если это возможно), и только после этого переходите к выполнению описанных ниже рекомендаций. На устаревших девайсах корректная работа мессенджера попросту не гарантирована.
Способ 1: Принудительная синхронизация
Первое, что стоит сделать в случае, если сообщения в мобильном Скайпе не отправляются, это включить синхронизацию данных учетной записи, для чего предусмотрена специальная команда.
- Откройте любой чат в Skype, но лучше выбрать именно тот, в котором сообщения точно не отправляются. Для этого перейдите с главного экрана во вкладку «Чаты» и выберите конкретную беседу.
Скопируйте представленную ниже команду (удержав на ней палец и выбрав соответствующий пункт во всплывающем меню) и вставьте ее в поле для ввода сообщения (проделав те же действия снова).
Отправьте эту команду собеседнику. Дождитесь, пока она будет доставлена и, если это произойдет, перезапустите Скайп.
С этого момента сообщения в мобильном мессенджере должны отправляться нормально, но если этого не произойдет, ознакомьтесь со следующей частью данной статьи.
Способ 2: Очистка кэша и данных
Если принудительная синхронизация данных не восстановила работоспособность функции отправки сообщений, вероятно, причину проблемы нужно искать в самом Skype. За время длительного использования это приложение, как и любое другое, могло обрасти мусорными данными, от которых нам с вами и предстоит избавиться. Делается это следующим образом:
Android
Примечание: На Андроид-устройствах для повышения эффективности процедуры требуется также очистить кэш и данные Google Play Маркета.
- Откройте «Настройки» устройства и перейдите к разделу «Приложения и уведомления» (или просто «Приложения», название зависит от версии ОС).
Откройте список всех установленных приложений, отыскав соответствующий пункт меню, найдите в нем Плей Маркет и тапните по его наименованию для перехода на страницу с описанием.
Выберите пункт «Хранилище», а затем поочередно нажмите по кнопкам «Очистить кэш» и «Стереть данные».
Во втором случае действия потребуется подтвердить, нажав «Да» во всплывающем окне.
«Сбросив» Магазин приложений, сделайте то же самое со Скайпом.
Откройте страницу его сведений, перейдите в «Хранилище», «Очистите кэш» и «Сотрите данные», нажав по соответствующим кнопкам.
- Откройте «Настройки», пролистайте список представленных там пунктов немного вниз и выберите «Основные».
Далее перейдите к разделу «Хранилище iPhone» и пролистайте эту страницу вниз вплоть до приложения Skype, по названию которого и нужно тапнуть.
Оказавшись на его странице, нажмите по кнопке «Сгрузить программу» и подтвердите свои намерения во всплывающем окне.
Теперь тапните по сменившейся надписи «Переустановить программу» и дождитесь завершения этой процедуры.
Вне зависимости от используемого устройства и установленной на нем ОС, очистив данные и кэш, выйдите из настроек, запустите Скайп и повторно войдите в него. Так как логин и пароль от учетной записи нами тоже были стерты, их потребуется указать в форме авторизации.
Нажав сначала «Далее», а затем «Войти», выполните первую настройку приложения или пропустите ее. Выберите любой чат и попробуйте отправить сообщение. Если рассматриваемая в рамках данной статьи проблема исчезнет – поздравляем, если нет – предлагаем перейти к более радикальным мерам, описанным далее.

Способ 3: Переустановка приложения
Чаще всего проблемы в работе большинства приложений решаются именно очисткой их кэша и данных, но иногда этого оказывается недостаточно. Есть вероятность, что даже «чистый» Skype все равно не захочет отправлять сообщения, и в таком случае его следует переустановить, то есть сначала удалить, а затем повторно инсталлировать из Google Play Маркета или App Store, смотря какое вы используете устройство.
Примечание: На смартфонах и планшетах с Андроид сначала необходимо «сбросить» Гугл Плей Маркет, то есть повторить действия, описанные в шагах 1-3 предыдущего способа (часть «Android»). Только после этого приступайте к переустановке Скайпа.
Повторно установив Skype, войдите в него под своими логином и паролем и снова попробуйте отправить сообщение. Если и в этот раз проблема не будет устранена, значит, причина ее кроется в самой учетной записи, о работе с которой мы и расскажем далее.
Способ 4: Добавление нового логина
Благодаря выполнению всех (или, хотелось бы верить, только их части) описанных выше рекомендаций можно раз и навсегда устранить проблему с отправкой сообщений в мобильной версии Скайпа, по крайней мере, в большинстве случаев. Но иногда этого не происходит, и в такой ситуации приходится копать глубже, а именно, изменять основную электронную почту, которая используется в качестве логина для авторизации в мессенджере. О том, как это сделать, мы ранее уже писали, поэтому подробно останавливаться на данной теме не будем. Ознакомьтесь со статьей по ссылке ниже и выполните все то, что в ней предлагается.
Заключение
Как можно было понять из статьи, причин, по которым не получается отправить сообщение в Скайпе, может быть несколько. В большинстве случаев все сводится к банальному отсутствию связи, по крайней мере, если речь идет о версии приложения для ПК. На мобильных устройствах дела обстоят несколько иначе и для устранения некоторых причин рассмотренной нами проблемы следует приложить немалые усилия. И все же мы надеемся, что данный материал был полезен для вас и помог восстановить работоспособность главной функции приложения-мессенджера.


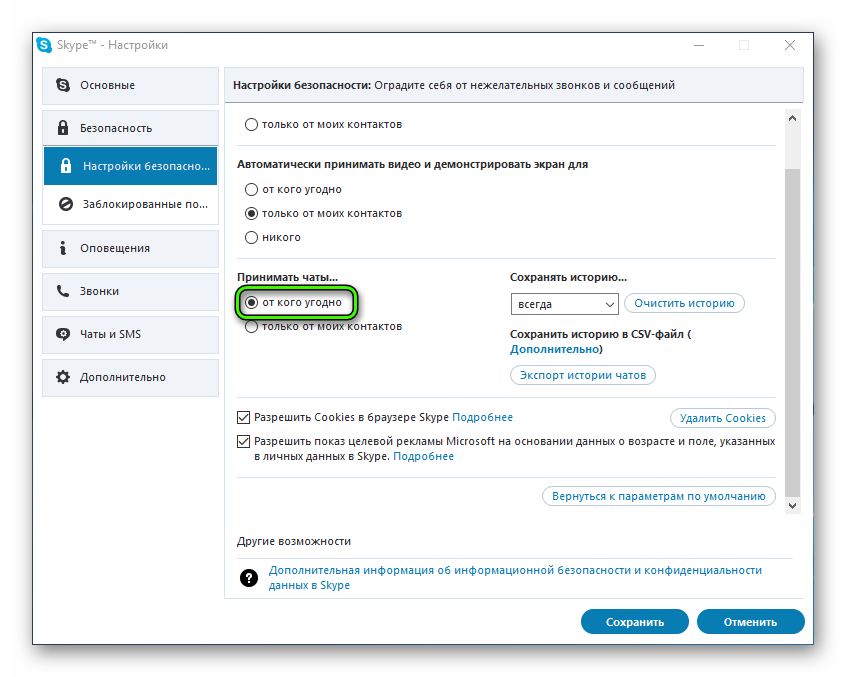 А в новой версии из окна параметров перейдите в «Звонки» и деактивируйте пункт, показанный на скриншоте.
А в новой версии из окна параметров перейдите в «Звонки» и деактивируйте пункт, показанный на скриншоте.