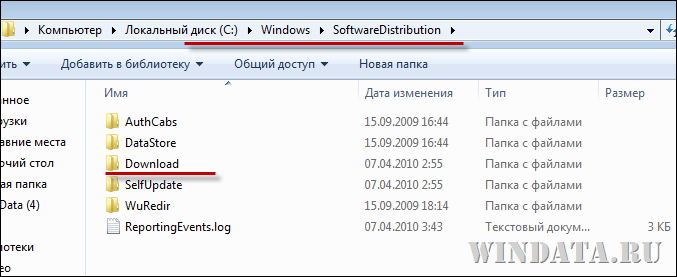Папка с обновлениями в Windows 8.1
Windows 8.1 радует своих пользователей не так уж и долго. Конечно, внешний вид, да и возможности новой ОС весьма прекрасны и широки, но и проблемы с ней весьма не обычны. Вот, например, какая еще операционка заставит пользователя помучиться вопросом поиска обновлений. Ведь они есть, без них просто невозможно представить windows любой версии. Тогда почему найти их сложно? Наверно, есть какой-то секрет, который следует узнать.
Итак, где обычно «прячутся» обновления у ОС? Каждый второй пользователь с уверенностью назовет папку под названием WINDOWS. В ней следует найти другую папку, обозначенную как SoftwareDistribution. Ну и здесь в глаза сразу бросается папка-хранилище загрузок с известным каждому названием Download. Найти папку просто, для перехода в нее сложных манипуляций производить не нужно, да и все представленные в списке файлы абсолютно доступны. Все верно, но только не в случае с восьмой виндовс.
Здесь, перейдя в обозначенную папку, вы обновлений не найдете. Ну или лишь частичные, которые могут интереса и не представлять. Но, по идее, они хранятся именно здесь. В чем же секрет? Да в том, что скачанные обновления системой устанавливаются и удаляются после выполнения процесса. Как, если пользователь не подтверждал удаление? То же весьма просто и понятно: этот шаг входит в сам процесс установки. Вот и получается, что сколько не ищи загруженные обновления, их найти нельзя. Кого-то, возможно, подобный расклад и устроит, но больше все же этот факт вызывает возмущения.
Действительно, подчас производитель ОС с окошечком переходит все границы. Ну насколько же нужно было озаботиться не возможностью одного пользователя делиться с другими файлами, что предусмотреть удаление после установки. С другой стороны, все не так уж и плохо.
Те, кто готов бунтовать против новых правил, предлагают несколько вариантов решения проблемы. Во-первых, пользователям доступна специальная программа, которая не позволяет загруженным обновлениям попасть на жесткий диск и затем удалиться.
Во-вторых, всегда есть возможность отдельно от обновлений ОС скачать нужный пакет и сохранить его на компьютере. Ну а если говорить в-третьих, то стоит оценить, так ли нужны вам все эти обновления? Для работы все нужное сделает система, так стоит ли искать пути и принимать решения бороться с тем, о чем уже позаботился производитель.
—>Компьютерный — мастер в Сергиев-Посаде —>
—>
—> —>
| —> —>Категории раздела —> | |||||||
—>
—> |
—> —>
| —>Rambler TOP100 —> |
| —> —> |
—> —> —> —> —> —>
| —> —>Статистика —> |
Как известно Windows – это операционная система, которая любит довольно частенько обновляться. Что значит обновляться – это значит, что из Интернета будут скачиваться некоторые файлы с обновлениями вслед за чем последует и установка некоторых дополнений. Где хранятся файлы, скаченные через Windows UpdateВсе они содержатся в папке прямо на диске С:. А именно, вот путь к этой папке: Теперь в подпапках основной папки Download и можно найти все искомые файлы. Смело их копируйте куда нужно, хоть на флешку, хоть на другой жесткий диск. Настоятельно рекомендую скачивать обновления для Windows только стандартными средствами, входящими в состав Windows и только с сайта Microsoft Windows Update, в противном случае вместе с обновлениями вы можете скачать вредоносные программы, вирусы и т.д. Итак, давайте приступать. Устанавливать обновление я буду на 64-разрядную операционную систему Windows 8.1 она у меня в редакции «Профессиональная». В качестве примера я буду устанавливать очень важный накопительный набор обновлений KB2919355 (что это за обновление можете почитать здесь). Наличие в системе данного обновления является обязательным для всех следующих обновлений. Где и как скачать обновление для Windows 8.1?Для того чтобы скачать обновление сначала необходимо точно знать, что за обновление Вам нужно, т.е. например, в нашем случае это KB2919355 для 64 разрядной Windows 8.1. Скачивать обновления для операционной системы Windows рекомендуется только с официального центра загрузки Microsoft, поэтому для того чтобы найти необходимое Вам обновление перейдите на официальный сайт Microsoft — https://www.microsoft.com/ru-ru/. Затем просто в строке поиска на сайте введите номер обновления желательно с указанием разрядности операционной системы, в нашем случае можно было бы написать «KB2919355 X64». Далее в результатах поиска в разделе «Загружаемые файлы» Вы найдете ссылку на страницу загрузки. Конечно, можно было воспользоваться и обычной поисковой системой в Интернете, но в таком случае есть вероятность попасть на другой сайт, который будет предлагать скачать какое-нибудь неправильное обновление или просто будет куча рекламы. Вот официальная страница загрузки обновления KB2919355 для 64 разрядной Windows 8.1. После перехода на страницу можете сразу нажимать «Скачать». Затем так как это набор обновлений необходимо выбрать все обновления, причем их нужно будет устанавливать в определенном порядке, но об этом мы поговорим чуть ниже, жмем «Next». В итоге загрузятся все отмеченные файлы и можно переходить к их установке. Установка обновления KB2919355 для 64 разрядной Windows 8.1В состав данного обновления входят 7 файлов, каждый из которых необходимо запустить и установить в следующем порядке:
Рекомендуется перед установкой закрыть все программы и во время установки не работать за компьютером. Шаг 1Сначала запускаем программу clearcompressionflag.exe, она просто подготавливает операционную систему к установке обновлений. Шаг 2Теперь переходим к установке самого главного обновления, т.е. запускаем файл Windows8.1-KB2919355-x64.msu. Сначала на экране отобразится информация о том, что автономный установщик обновлений Windows подготавливает установку. Если у Вас появится следующее сообщение, то это значит что у Вас не установлено обязательное обновление KB2919442, для того чтобы продолжить его необходимо установить (оно устанавливается также как и все другие обновления в данном материале). Шаг 3Если все хорошо, то у Вас сразу появится окно, в котором Вы должны подтвердить установку обновления KB2919355, нажимаем «Да». В итоге начнется установка обновления. Шаг 4Спустя некоторое время программа установки обновлений попросит Вас перезагрузить компьютер, жмем «Перезагрузить сейчас». Во время перезагрузки обновление продолжится. А как компьютер полностью загрузится, установка обновления KB2919355 будет завершена. Установка обновлений KB2932046, KB2959977, KB2937592, KB2938439, KB2934018Все остальные обновления, которые мы загрузили, устанавливаются точно также как и обновление KB2919355, поэтому весь процесс установки всех этих обновлений я описывать не буду, единственное покажу скриншоты процесса установки. Установка обновления KB2932046Это пакет новых функций операционной системы Windows 8.1. После установки обновления потребуется перезагрузить систему. Установка обновления KB2959977Обновление для ОС Windows 8.1. Данное обновление также требует перезагрузку системы. Установка обновления KB2937592Еще один пакет новых функций Windows 8.1. Установка обновления KB2938439Пакет новых функций операционной системы. После установки потребуется перезагрузить систему. Установка обновления KB2934018Также пакет новых функций Windows 8.1. Потребуется еще раз перезагрузить систему. После установки всех обновлений можете зайти в центр обновлений Windows (Панель управления ->Центр обновления Windows -> Просмотр журнала обновлений) и посмотреть, какие обновления установлены в Вашей системе. Куда скачиваются обновления Windows 7, 10Описание работы службы обновления ОС Windows. Место хранения кэшированных компонентов. Практическое использование журнала работы Windows Update. Пошаговые действия пользователя по принудительной перестройке кэша обновлений на примере Windows 7. Технология автоматического получения обновлений впервые была использована Microsoft в Millennium Edition. Во всех современных версиях операционных систем она включена по умолчанию. Более того, в Windows 10 в соответствии с лицензионным соглашением пользователь не имеет права отказаться от их установки. Таким образом, обеспечивается поддержка ОС в актуальном состоянии и своевременное устранение уязвимостей. Давайте заглянем «под капот» и разберемся, как работает технология обновления Windows. Хранилище обновленийТонкости процесса оставим программистам и системным администраторам. Обычному пользователю, чтобы контролировать правильную работу ОС, достаточно знать куда устанавливаются обновления. Поскольку все актуальные версии Windows работают на одном ядре, внутренняя структура каталогов практически не отличается. Переместившись по указанному в рамке пути, видим папку, в которую помещаются скачанные обновления. При желании пользователь может изучить ее содержимое и измерить размер. Сразу стоит предупредить, что файлы обновления с именами KB0000001 и расширением «msu» вы в ней не отыщете. Эта папка используется для кеширования загружаемых компонентов, которые в дальнейшем после инсталляции автоматические удаляются. Интересующиеся могут посмотреть процесс «вживую» в тот момент, когда загружаются обновления. Открыв в этой директории подпапку Download, вы сможете наблюдать работу операционной системы. Необходимые папки на ваших глазах создаются и удаляются по мере инсталляции получаемых «заплаток». Область примененияТеперь, когда пользователю известно, где хранятся обновления Windows 7, точнее, их компоненты, возникает закономерный вопрос. Какая польза от этого знания, если файлы нельзя сохранить для повторной установки? Обратите внимание на единственный находящийся в этой директории текстовый документ с именем ReportingEvents. Это файл журнала, который открывается в Блокноте. В нем можно найти подробнейшую информацию о работе сервиса Windows Update. Даты запуска, результат поиска, скачивания и установки обновлений. На приведенном скриншоте можно увидеть ошибку в работе службы и лог правильно устранившейся «заплатки» безопасности. Регулярные сбои в работе Центра обновления Windows могут свидетельствовать о повреждении кэша. Причины для этого могут быть самые разные, но выражается это в зависании процесса загрузки или инсталляции. Изучив журнал работы и обнаружив «виновника» по номеру, вы можете отправиться в сетевой Центр обновления. Используя поле поиска в каталоге, можно найти необходимый файл. Индекс «КВ» вводить необязательно, достаточно указать правильный номер. В списке выбираете свою ОС с учетом ее разрядности и загружаете установочный пакет с расширением «msu». Запустив его на компьютере, вы сможете инсталлировать его вручную, устранив таким образом сбои в работе автоматики. В более серьезных случаях, когда «виновника» определить не удается или «зависания» стали регулярными, потребуется полностью перестроить кэш. Иными словами, удалить папку, в которой находятся обновления Windows 7. Перестройка кэшаПопытка прямого удаления этой системной директории закончится получением приведенного на скриншоте предупреждения. Появление его является следствием работы службы Windows Update, которая блокирует папку своего кэша от нежелательного вмешательства. Чтобы выполнить операцию удаления, придется ее отключить. Используем контекстное меню, чтобы выбрать указанный на скриншоте параметр и перейти к панели управления компьютером. Выбираем в левой части окна «Службы» и проматываем открывшейся список до конца, чтобы найти Центр обновления. В выпадающем меню указываем тип запуска – «Отключена» и нажимаем кнопку «Остановить». Получив в окне управления службой такую картину, подтверждаем свои действия. После этого папку с обновлениями можно спокойно удалять. Возвращаете службу в исходное состояние и перезагружаете ПК. В момент загрузки удаленная папка будет создана системой автоматически. Запуск обновления заново создаст файловый кэш, а вы решите сразу две задачи: восстановите работу службы Update и немного очистите систему от «мусора». Поскольку папка, куда скачиваются обновления Windows, располагается и называется аналогично, все выполненные действия применимы и к этой ОС. Единственным отличием будет заданный по умолчанию тип запуска. Здесь этот параметр установлен в положение «Вручную». В заключениеИспользование приведенного метода перестройки кэша не затрагивает уже установленные в системе обновления и является полностью безопасным. Поэтому если вас не устраивает размер этой системной папки или беспокоят зависания при работе Центра обновлений, вы можете смело удалять ее содержимое. Как показывает практика, своевременная установка «заплаток» безопасности может уберечь ОС от заражения в случае вирусных эпидемий. |