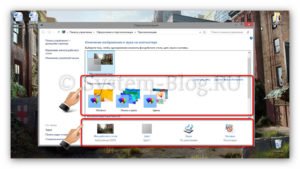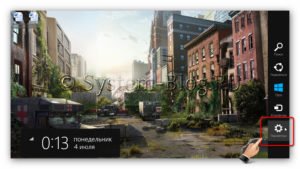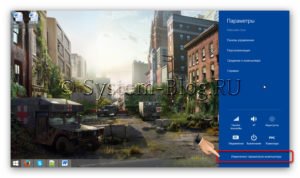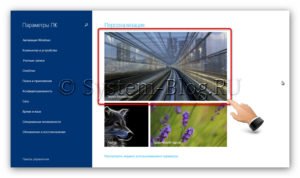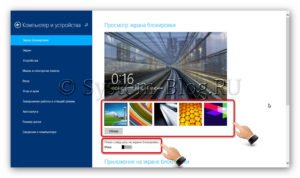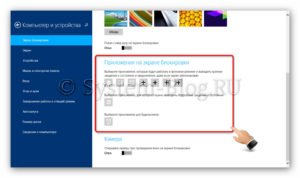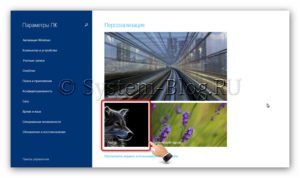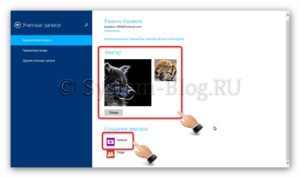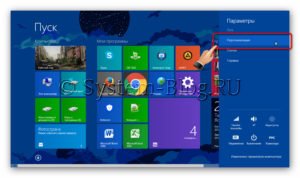Как изменить фон и цвет начального экрана в Windows 8.1
Здравствуйте, друзья! Продолжаем изучать особенности интерфейса новой операционной системы.
Сегодня мы поговорим о персонализации начального экрана Windows.
Как изменить фон и цвет начального экрана в Windows 8.1
При переходе на новую операционную систему Windows 8.1 первым делом меня заинтересовала возможность отключения пароля при старте системы, об этом я уже рассказывал чуть ранее в этой статье. Второй момент, это возможность персонализации начального экрана. По привычке, я решил заглянуть в раздел Персонализация, что в параметрах ПК и, честно признаться, был удивлен отсутствием данного раздела. Неужели корпорация Microsoft решила отключить данную возможность персонализации, подумал я. Оказалась нет, все на месте.
Изменение настроек персонализации после последнего обновления, конечно, немного сбивает с толку, но, кажется, компания Microsoft пошла по пути, когда все настройки нужно находить поиском, а не рыться в панели управления.
Как изменить фон и цвет начального экрана в Windows 8.1
Как я уже сказал, привыкаем пользоваться поиском, подружитесь с сочетанием клавиш Win + S, именно оно отвечает за быстрый вызов панели поиска.
Не успели мы набрать желаемое слово «Персонализация», как сразу же видим всплывающую подсказку → Изменение фона и цветов начального экрана.
Нажимаем, перед нами появится боковая панель с нужными нам настройками. Изменения вступают в силу сразу же, по нажатию. Очень красиво и удобно. Кстати, можно выбрать фон рабочего стола, чем я и воспользовался.
Есть еще один способ. На начальном экране воспользуйтесь сочетанием горячих клавиш Win + C или переведите курсор мыши в нижний правый угол, где в боковой панели Параметры → Персонализация. Для быстрой и удобной навигации в новой Windows не забывайте пользоваться поиском и горячими клавишами.
Ознакомиться со списком горячих клавиш можно в статье «Комбинации клавиш для Windows 8, которая расположена по этой ссылке. На этом все! До встречи в новых статьях!
Оформление Windows 8, и какие есть средства для его изменения
Оформление Windows 8 претерпело множественные изменения относительно предыдущих версий. Также поменялись и способы изменения внешнего вида. Эта статья для тех, кто не может сориентироваться во всех новшествах Windows 8 и хочет заточить дизайн под себя.
Здесь я расскажу о том, как изменить оформление Windows 8, как придать ему необходимую индивидуальность. Всё будет делаться с помощью встроенных в операционную систему средств.
Изменение темы оформления
Здесь всё осталось, как и в старых версиях Windows. Нажмите правой кнопкой мышки на рабочий стол и выберите в меню пункт «Персонализация».
Откроется окно, в котором можно будет выбрать тему, а также произвести её более детальное оформление Windows 8: фон рабочего стола, цвет, звуки и заставка.
Изменение фона экрана блокировки
Когда компьютер выводит из спящего режима или во время загрузки, если требуется выбрать пользователя или ввести пароль, появляется экран блокировки. Если вы хотите изменить его, наведите мышку в верхний или нижний правый угол экрана и выберите пункт «Параметры».
Затем нажмите на «Изменение параметров компьютера».
В появившемся окне в меню «Персонализация» нажмите на установленную картинку экрана блокировки.
Выберите картинку, которая вам нравится из возможных, или определите свою, нажав на кнопку «Обзор». Также здесь можно включить или выключить слайдшоу.
Если прокрутить ниже, то можно выбрать, какие приложения будут на экране блокировки.
Изменение аватара учётной записи
Для того чтобы поменять картинку вашей учётной записи, перейдите к меню «Персонализация» (см. предыдущий пункт) и нажмите на картинку аватара, которая установлена сейчас.
Выберите необходимую вам картинку, нажав на кнопку «Обзор», или сфотографируйтесь на вебкамеру.
Оформление начального экрана
Наибольшие изменения оформление Windows 8 появились в начальном экране, который появляется при нажатии на «Пуск». Его можно гибко настраивать, и об этом я подробно рассказал в этой статье.
Чтобы изменить фон начального экрана, наведите мышку в правый верхний или нижний угол и выберите «Параметры».
Затем нажмите «Персонализация».
Выбрать изображение на фон можно в этом блоке.
А изменить цвет фона и его темы в этих двух блоках настроек.
И на этом всё. Больше нечего менять в оформлении Windows 8. Благодаря описанным выше инструкциям, вы сможете подстроить внешний вид вашего компьютера под свои нужды.
Похожие статьи:
Начальный экран Windows 8 – это новшество от Microsoft, которое приятно (а некоторых и неприятно)…
Windows XP – это операционная система достаточно старая, да и обновление к ней больше никогда…
Экран блокировки Windows 8 появляется при загрузке в тот момента, когда нужно ввести пароль (если…
Как изменить цвет экрана входа в Windows 8.1
По непонятной причине компания Microsoft не предусмотрела возможность изменять цвет экрана входа в систему в Windows 8.1, Windows 8 средствами самой системы, но этот недостаток легко можно исправить с помощью редактора реестра.
Для того чтобы изменить цвет экрана входа в систему откройте редактор реестра нажав сочетание клавиш 
В открывшемся окне Редактор реестра перейдите в следующий раздел:
Если у вас отсутствует раздел Accent , создайте его нажав правой кнопкой мыши на разделе Explorer и в открывшемся контекстном меню выберите Создать ► Раздел и присвойте ему имя Accent.
В правой части окна редактора реестра щелкните правой кнопкой мыши и в контекстном меню выберите Создать ► Параметр DWORD (32 бита), затем присвойте ему имя DefaultStartColor.
Дважды щелкните левой кнопкой мыши по созданному параметру, чтобы открыть его свойства.
Используйте шестнадцатеричную систему исчисления. В таблице ниже представлены значения самых распространенных цветов, копируйте код и вставляйте в редактор реестра.
| 33B499 | 01A301 | 45711E | 9700FF | A7009F |
| 78387E | BA3C60 | 1D1D1D | 9AAB01 | FFF4EF |
| EF892D | 97572B | 0DC4FF | 1AA2E3 | 2C53DA |
| 1111EE | 471DB9 | 6A5ACD | 9400D3 | FFFFFF |
Ниже представлен скриншот когда пользователь вышел из системы. Обычно фон этого экрана синий, а здесь — зелёный.