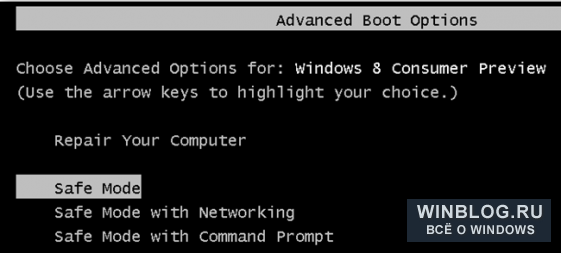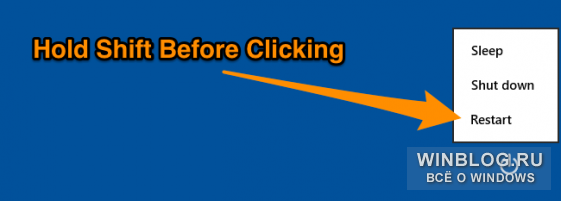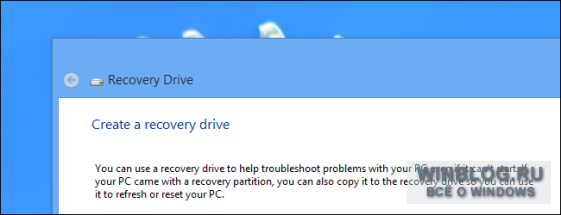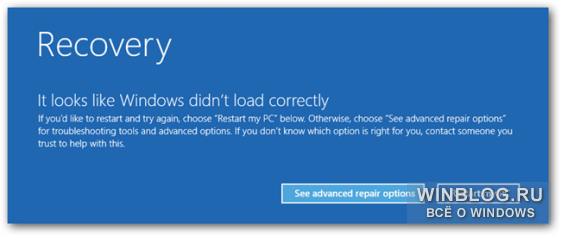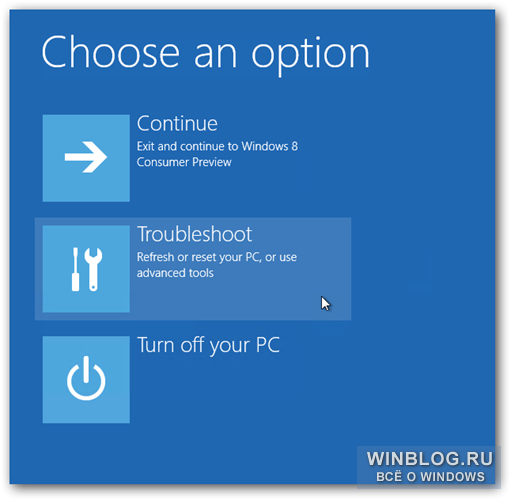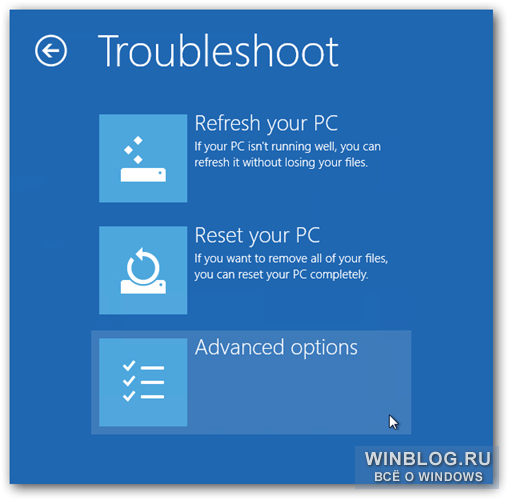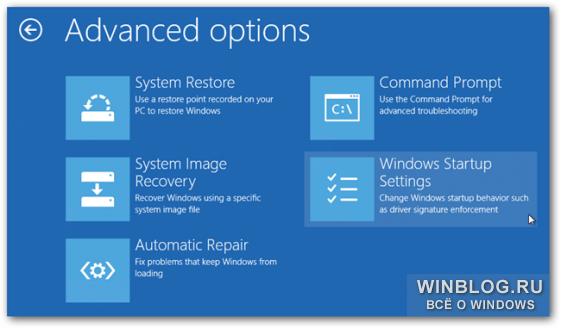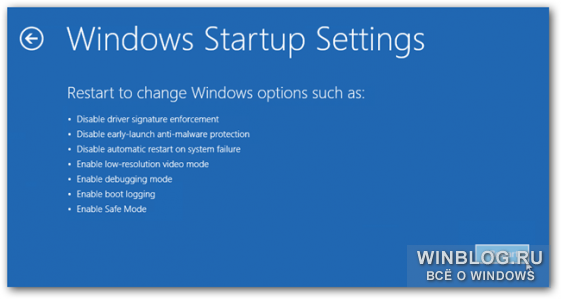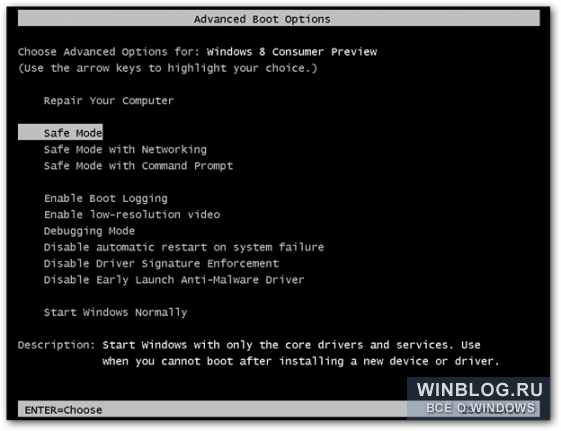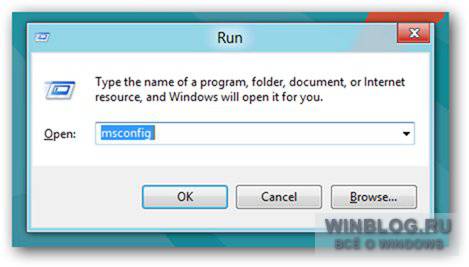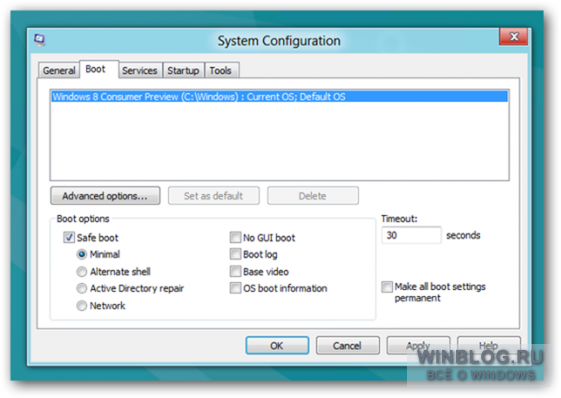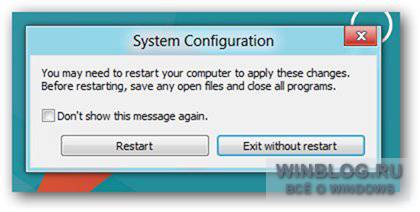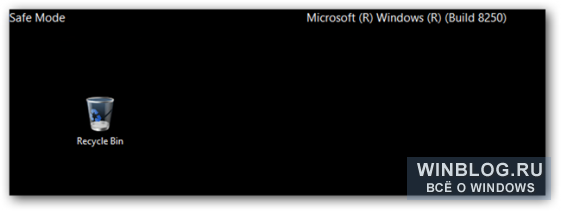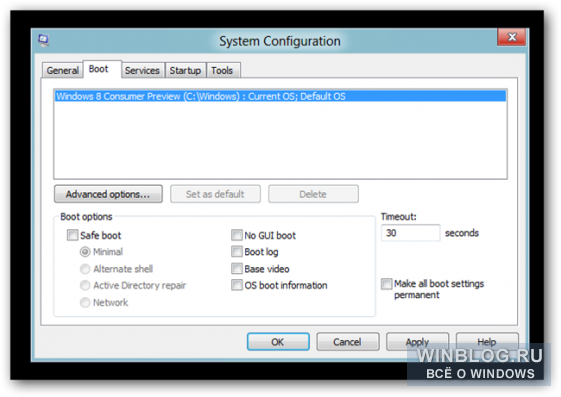Как загрузить Windows 8/8.1 в безопасном режиме (простой способ)
Добиться загрузки в безопасном режиме по-прежнему можно, однако для этого придется покопаться в настройках восстановления Windows 8. Клавиша [F8] теперь запускает автоматическое восстановление, но если вместо нее нажимать при загрузке [Shift]+[F8], появляется возможность вручную выбирать опции восстановления. Впрочем, еще проще зажать [Shift] и выбрать команду «Перезагрузка» (Restart) в самой Windows или на экране входа в систему.
Загрузка Windows 8 в безопасном режиме
Существует несколько способов попасть в безопасный режим – все зависит от того, загружается ли система и можно ли в нее войти. Начнем с самого простого.
Если доступен экран входа в систему
Если загрузка успешно доходит до экрана входа в систему, можно зажать клавишу [Shift] и выбрать в меню выключения опцию «Перезагрузка». Появится экран средств диагностики, откуда можно попасть в безопасный режим. Как именно – читайте ниже.
Если система не загружается, но есть диск восстановления
Если у вас есть под рукой другой компьютер с той же версией Windows, можно создать USB-диск восстановления и загрузить с него неисправный ПК, чтобы добраться до средств диагностики, в числе которых и безопасный режим (подробнее ниже).
Если экран входа в систему недоступен
Если загрузка не доходит даже до экрана входа в систему, обычно автоматически появляется экран восстановления. Если этого не произошло, попытайтесь при загрузке зажать клавишу [Shift] и нажимайте [F8], пока не загрузится новый режим восстановления. Когда появится экран восстановления, нажмите кнопку «Дополнительные параметры» (Advanced Options).
Проблема в том, что этот экран появляется не всегда. Многие компьютеры, особенно новые, его не выводят.
Но в любом случае, читайте дальше.
Использование дополнительных параметров для загрузки в безопасном режиме
Каким бы из описанных способов вы ни воспользовались, на появившемся экране восстановления следует нажать кнопку «Диагностика» (Troubleshoot).
Теперь выберите пункт «Дополнительные параметры» (Advanced Options).
Далее выберите пункт «Параметры загрузки» (Windows Startup Settings). Да, создатели, похоже, приложили все усилия к тому, чтобы никто и никогда не нашел безопасный режим.
Наконец нажмите кнопку «Перезагрузить» (Restart).
После перезагрузки каким-то чудом появится знакомый экран параметров загрузки, на котором можно будет выбрать безопасный режим.
Запуск безопасного режима прямо из Windows 8
Существует и еще один способ попасть в безопасный режим, но он сработает, только если Windows уже загружена. Нажмите клавиши [Win]+[R], введите в появившемся окне команду «msconfig» (без кавычек) и нажмите [Enter].
В открывшемся окне перейдите на вкладку «Загрузка» (Boot) и поставьте флажок «Безопасный режим» (Safe Boot).
Можно также выбрать параметры безопасной загрузки:
• «Минимальная» (Minimal) – обычный безопасный режим.
• «Другая оболочка» (Alternate Shell) – безопасный режим с командной строкой.
• «Восстановление Active Directory» (Active Directory repair) – безопасный режим для восстановления сервера, являющегося контроллером домена в локальной сети.
• «Сеть» (Network) – безопасный режим с подключением к сети.
Выбрав нужную опцию, нажмите «OK» и перезагрузите компьютер.
Система автоматически загрузится в безопасном режиме.
Чтобы потом выйти из него, снова выполните команду «msconfig» и снимите флажок «Безопасный режим», иначе компьютер так и будет все время загружаться в безопасном режиме.
Сняв флажок, снова перезагрузите компьютер.
Как отменить диагностику ноутбука при включении?
lenovo y550 Как отключить музыку при включении ноутбука?
есть ноутбук lenovo y550, у него каждый раз при включении играет мелодия(до начала загрузки винды).
При включении ноутбука сама переустановилась винда. Как вернуть старые файлы?
Здравствуйте, Я длительное время не использовал ноутбук ( 1-2 месяца), после его включения у меня.
При включении ноутбука
Чтобы включить ноут, мне приходиться минуты 2-3 держать кнопку включения. Что это может быть и как.
Смайлик при включении ноутбука
Всем привет!У меня вот такая проблема.На ноутбуке была WINDOWS 7 её снесли потом хотели поставить.
спасибо за вариант решения проблемы! буду пробовать, отпишусь как что-либо станет понятно и известно!
Добавлено через 9 минут
к сожалению этот вариант не подошел, при нажатии на кнопку запуска системы OneKey Rescue происходит тоже самое: сначала пару секунд мигает курсор в левом верхнем углу монитора, затем происходит все тоже самое: подготовка к автоматическому восстановлению переходящая к диагностике компьютера
жесткий диск биос видит, как на этом ноуте, так и на другом(решил переставить винт на второй ноутбук, ну а вдруг, как говорится). но все тоже самое повторилось.
хорошо, спасибо за еще один совет, попробую проверить винт на живучесть. но думаю, что вряд ли с ним что-либо не так, так как хозяин ребенок, на вряд ли стал бы копаться в системе как-нить, просто сказали что как то раз выключил ноут, а в след раз он уже не включился.
Добавлено через 16 часов 35 минут
дааа. вот дела то. ни с флешки, ни с диска загрузиться с ERDCommander не удается. сначала что-то пытается ноут сделать, но в итоге все равно выходит в подготовку к автом. восстановлению и диагностике компа.
неужели все так плохо.
хотя конец попыток восстановить ноут уже был довольно близок, ведь в ERDCommander есть функция отката обновлений системы и удаление их, думал так и сделаю, но нет.
может будут еще какие-нить варианты? неужели реально система убита и поможет только переустановка винды.
Заказываю контрольные, курсовые, дипломные и любые другие студенческие работы здесь.
Неполадки при включении ноутбука
Всем добрый день! Имеется ноутбук hp probook s-series. Призагрузке выдает экран с надписью.

Всем привет:)У меня снова проблемы с моим товарищем))Проблема возникла день назад!При включении.
BSOD при включении ноутбука
Здравствуйте, подскажите в чем проблема. На ноутбук поставил windows 7 (родная,которая была при.
При включении ноутбука при появлении пуска все зависала,нажать куда-то было невозможно
У меня Windows 8.1.Сегодня когда включила ноутбук и появился пуск,все зависло и никуда я не могла.
Что делать, если компьютер не включается? Пошаговая инструкция по диагностике
Сбои при включении компьютера могут происходить на разных стадиях, каждая из которых указывает на различные источники проблемы — от расшатанного разъема и неправильной конфигурации до повреждения материнской платы.
1. Отсутствие реакции
Если после нажатия кнопки включения ПК не издает ни звука, вентиляторы не крутятся, а светодиодные индикаторы не светятся, прежде всего, произведите внешний осмотр источника питания, а именно проверьте, надежно ли провод питания соединен с розеткой и разъемом в блоке, а также находится ли выключатель блока питания в положении «ВКЛ».
Далее проверьте, не расшатались ли провода питания в разъемах материнской платы, что может произойти у настольных ПК при проведении манипуляций непрофессионалами или при сильных вибрациях. Сначала откройте крышку корпуса слева и посмотрите, правильно ли подключены кабели от блока питания к материнской плате. Отсоедините широкий 24-контактный разъем и 12-вольтовый четырех- или восьмиконтактный разъем дополнительного питания процессора и осмотрите их. В случае выявления обгорания контактов дело может быть в скачке напряжения или в неисправности блока питания. Вполне возможно, что это затронуло все компоненты системы, что может повлечь за собой покупку нового компьютера.
Если со стороны источника питания все в порядке, проверьте, правильно ли подключены кнопки питания и перезагрузки на корпусе к материнской плате и имеют ли они легкий ход — маленькие двухконтактные разъемы должны быть прочно подсоединены к контактным выводам. Отключите кнопку «Reset» и попробуйте включить компьютер (если это сработает, значит, кнопка перезагрузки неисправна и должна оставаться отключенной).
Если же это не поможет, отсоедините кнопку питания. Далее, если систему удастся запустить путем замыкания обоих контактов, например, при помощи скрепки, значит, неисправна кнопка питания. В данной ситуации подключите кнопку перезагрузки и используйте ее в дальнейшем как переключатель «ВКЛ/ВЫКЛ». В противном случае вам придется отнести системный блок в мастерскую на диагностику.
2. ПК работает, но монитор остается выключенным
Если кулеры и светодиодные индикаторы работают, но изображение на экран монитора не выводится и он остается черным, проверьте его источник питания, а также убедитесь, что экранное меню настройки дисплея выводится при нажатии соответствующей клавиши. Если нет, значит, монитор неисправен — это можно проверить путем временного подключения другого дисплея (или телевизора с помощью HDMI-кабеля).
Если экранное меню выводится, попереключайте входы при помощи расположенной на мониторе кнопки Source или соответствующего пункта в меню, пока не выставится нужный подключенный вход. Затем попереключайте режимы вывода на включенном ПК путем удерживания клавиши «Win» и двойного нажатия «P» — это позволяет переключиться на следующий из четырех режимов. Подождите несколько секунд и переключитесь в общей сложности четыре раза, чтобы проверить, выводится ли изображение в одном из режимов. Если эти действия не принесут результатов, замените кабель для монитора и попробуйте другой доступный интерфейс (например, HDMI или VGA вместо DVI) с целью исключения неисправности разъемов или кабеля.
Наконец, наиболее трудоемкий способ — проверить, поможет ли установка или замена видеокарты (для начала это может быть старая или одолженная на время видеокарта). Если все эти попытки не увенчаются успехом, вероятно, имеет место какая-то другая проблема с аппаратным обеспечением, которую вы можете диагностировать при помощи следующих действий.
3. BIOS не запускается/зависает
Мигающий курсор на экране при старте ПК или зависание при инициализации BIOS могут указывать на различные проблемы с аппаратным обеспечением. В первую очередь проверьте, все ли разъемы (например, кулера центрального процессора) правильно подключены к материнской плате и все ли кулеры работают. В случае необходимости замените неисправные. Спикер материнской платы в определенных случаях выдает важную информацию в виде звуковых сигналов, значение каждого из которых объяснено в руководстве пользователя материнской платы. Однако для этого необходимо, чтобы этот маленький динамик был правильно подключен к разъему «Speaker» материнской платы (удостоверьтесь в этом или используйте специальную POST-карту для диагностики).
Описанные признаки могут указывать и на некорректные настройки BIOS Setup — эту проблему легко устранить путем сброса настроек до заводских. Процедура описана в руководстве к материнской плате. В большинстве случаев для этого необходимо при выключенном компьютере установить перемычку с надписью «Clear CMOS» на плате в положение сброса на несколько секунд, а затем переставить обратно.
ОТСУТСТВИЕ ИЗОБРАЖЕНИЯ НА ЭКРАНЕ МОЖЕТ БЫТЬ ВЫЗВАНО НЕИСПРАВНОСТЬЮ МОНИТОРА, ПК ИЛИ КАБЕЛЯ МЕЖДУ НИМИ
Следующий подозреваемый — ОЗУ: проверьте каждый модуль в отдельности (если установлен только один, попробуйте вставить его другой слот) и при необходимости замените неисправный.
Затем отключите все аппаратное обеспечение, не являющееся принципиальным для работы ПК, от USB-, PCIe- и других разъемов компьютера. Если после этого он запускается, постепенно подключите все обратно — и пробуйте до тех пор, пока не найдете виновника.
Если так ничего и не помогло, вероятно, материнская плата и/или центральный процессор повреждены, и вам нужно готовиться к приобретению новых устройств.
4. Windows не запускается
Компьютер проходит стадию инициализации BIOS, но выдает сообщение о том, что загрузочный диск не найден? Первым делом проверьте, правильно ли подключены кабель питания SATA и кабель передачи данных вашего жесткого диска или твердотельного накопителя. Затем попробуйте подключить диск посредством другого кабеля и к одному из других портов. Если он не появляется в BIOS Setup/UEFI (чтобы проверить, нажмите «Del» при загрузке компьютера, перейдите в раздел «Advanced Chipset Features» и или другой аналогичный, и посмотрите, распознается ли диск на одном из каналов SATA), попробуйте подключить HDD через интерфейс SATA или в USB-кейсе к другому компьютеру. Если и это не сработает, значит, диск поврежден, и, скорее всего, восстановить данные сможет только профессиональная служба за достаточно высокую цену.
Если диск отображается в BIOS Setup или все еще читается на другом компьютере, но больше не является загрузочным, то необходимо сначала запустить систему восстановления и выполнить резервное копирование данных в связи с риском возникновения ошибок файловой системы или аппаратного сбоя. Затем восстановите загрузчик операционной системы: загрузите компьютер с установочного носителя Windows (вставьте DVD или USB-накопитель, после включения нажмите «F12» или аналогичную клавишу, в меню загрузки выберите носитель). Запустите командную строку. Затем введите: «bootrec /fixMBR» «Enter», «bootrec/fixBoot», «Enter». Если это не поможет, снова запустите консоль и введите «bootrec /rebuildBCD», «Enter». Если и это не сработает, вероятно, ваша Windows настолько пострадала в результате повреждения файловой системы или жесткого диска, что ее необходимо переустановить — лучше всего на новый диск, поскольку старый после сбоя уже будет ненадежным.
5. Не удается войти в систему Windows
Если Windows начинает загрузку, но не может ее закончить, у вас есть два варианта: либо сделать продолжительный перерыв (например, объемные обновления Windows могут потребовать несколько десятков минут в зависимости от системы, чтобы выполнить все операции при перезагрузке), либо, если даже по прошествии часа ничего не происходит или проблема не связана с обновлениями Windows, выполнить загрузку в безопасном режиме. Данный режим предлагается как вариант после внезапного отключения питания. В других случаях сразу же после запуска нажмите «F8» (в Windows 10 — «Shift+F8»). Если проблемы с обновлениями мешают запуску, Windows отменит их, после чего система должна загрузиться в обычном режиме. Кроме того, в данном режиме вы можете обновить или удалить программное обеспечение и драйверы, установка которых, вероятно, привела к проблеме.
В остальных случаях запустите в безопасном режиме инструмент «Конфигурация системы», на вкладке «Службы» активируйте опцию «Не отображать службы Microsoft» и снимите галочку со всех остальных отображаемых служб.