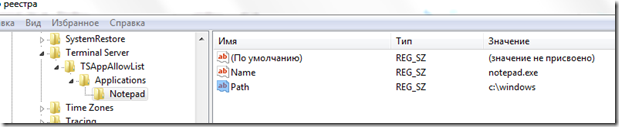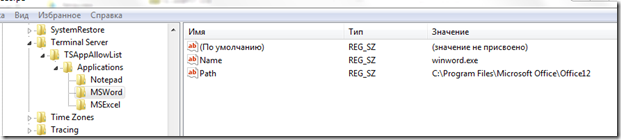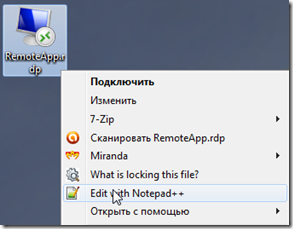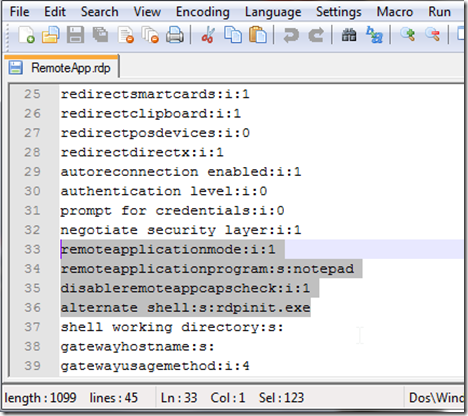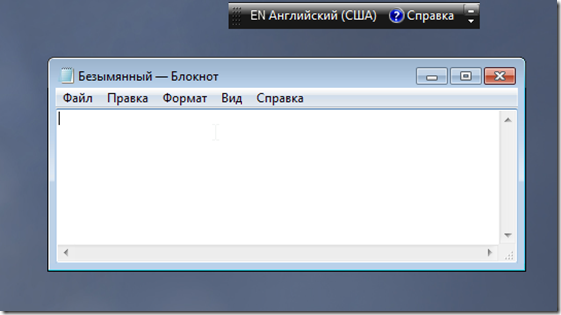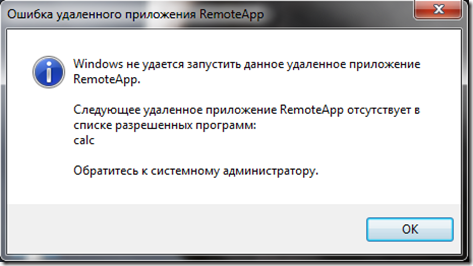Блог did5.ru
Про АйТи и около айтишные темы
Настройка TS RemoteApp в Windows 7
Как настроить Terminal Services RemoteApp (удаленные приложения) в Windows 7 Корпоративная? После моей заметки “Как сделать из Windows 7 терминальный сервер?” – это сделать проще простого. Нужно добавить пару ключей в реестр и создать файл для подключения.
1. Правим реестр. Запускаем regedit.exe. И идем в ветку:
В разделе TSAppAllowList создаем новый подраздел Applications. Далее создаем подразделы для программ, которые должны будут запускаться в качестве RemoteApp. Для каждой программы свой подраздел. Для проверки создадим подраздел с названием Notepad. Переходим в него и создаем два строковых параметра Name и Path. Для параметра Name задаем значение notepad.exe, а для Path – путь к папке где лежит приложение, в нашем случае – C:\Windows. (Путь должен быть к папке на компьютере, который будет выступать в роли терминального сервера с Windows 7).
Добавляем приложения следующим образов. В разделе Applications создаем дополнительные разделы для каждой программы. И в этих разделах создаем два строковых параметра Name и Path.
На последок изменим еще один параметр. Переходим в раздел TSAppAllowList. И выставим значение 1 для параметра fDisableAllowList.
С реестром закончили.
2. Создадим файл для подключения к удаленному рабочему столу
Запускаем утилиту Подключением к удаленному рабочему столу через меню Пуск –> Стандартные, либо Win+R, вводим mstsc, Enter.
В открывшемся окне вводим имя ПК, либо IP адрес компьютера с Windows 7 TS RemoteApp. Жмем Сохранить как… И сохраняем в любом месте.
Откроем полученный файл в Notepad++
В файле меняем значение параметра remoteapplicationmode:i:0 на remoteapplicationmode:i:1. После добавим 3 строчки:
Сохраняем файл RemoteApp.rdp и запускаем.
При подключении спросит логин и пароль. Нужно чтобы учетная запись входила в группу Пользователи удаленного рабочего стола. Либо надо быть локальным админом, либо доменным. Если все условия соблюдены, то через пару секунд откроется Notepad.
Пробовал разные программы и даже некоторые игры – работает. Вот только как это применить на практике, я пока не придумал.
01.11.2011 — Метод работает только в Windows 7 SP1 Корпоративная (может еще в Windows 7 Максимальная — не проверял). В Windows 7 SP1 x32 Профессиональная не работает.
З.Ы. Если при подключении выскакивает сообщение: “Следующее удаленное приложение RemoteApp отсутствует в списке разрешенных программ”, то нужно проверить параметр реестра fDisableAllowList, что у него значение 1.
Нашли опечатку в тексте? Пожалуйста, выделите ее и нажмите Ctrl+Enter! Спасибо!
Хотите поблагодарить автора за эту заметку? Вы можете это сделать!
Настройка RemoteApp
Приложения RemoteApp представляют собой программы, удалённый доступ к которым предоставляется с помощью служб удалённых рабочих столов, но выглядят они так, будто это локальные приложения. Проще говоря, приложение RemoteApp представляет собой доступ к удалённому рабочему столу, ограниченному одним приложением. Однако, несмотря на формулировку выше, пользователь может запускать несколько приложений или несколько экземпляров одного и того же приложения в одном сеансе.
Для того, чтобы опубликовать какое-либо приложение RemoteApp нужно открыть Диспетчер задач, перейти в Службы удалённых рабочих столов и там перейти по ссылке с именем коллекции сеансов. В окне коллекции сеансов нажимаем на ссылку Публикация удалённых приложений RemoteApp. В том случае, если уже имеются опубликованные приложения, необходимо нажать на кнопку Задачи и в открывшемся меню выбрать Опубликовать удалённые приложения RemoteApp.
Следует помнить, что публикация хотя-бы одного приложения приведет к отмене публикации удалённого рабочего стола. Это означает, что в одной коллекции могут быть либо удалённый рабочий стол полностью либо некий набор отдельных приложений RemoteApp.
Публиковать можно как предустановленные приложения так и свои собственные. Попробуем опубликовать одно предустановленное (Калькулятор) Для этого необходимо отметить его и нажать кнопку Далее.
В следующем окне подтверждаем свой выбор нажав кнопку Опубликовать.
После публикации приложений RemoteApp, будет отображено окно в котором показано состояние приложений и ошибки, возникшие при установке. Если же ошибок не возникло, то нажимаем кнопку Закрыть, для завершения процесса публикации.
Проверка публикации программ RemoteApp
После успешной публикации удалённых приложений RemoteApp, проверим корректность их работы. Для этого осуществим веб-доступ к RDS с одной из рабочих станций домена. Напомню, что для того чтобы получить веб-доступ к службам удалённых рабочих столов необходимо перейти по специальной ссылке вида https:// /rdweb
Как мы видим, приложения успешно опубликовались и можно попробовать получить к ним доступ.
Изменение параметров приложения RemoteApp
Каждое приложение RemoteApp имеет ряд ключевых опций, которые можно изменить в соответствии с требованиями. Для того, чтобы зайти в меню настроек приложения достаточно в окне коллекции сеансов (в данном случае в окне Коллекция сеансов RDS) на панели Удалённые приложения RemoteApp вызвать контекстное меню приложения, параметры которого необходимо изменить, и там выбрать единственный пункт Изменить свойства.
На вкладке Общие окна свойств приложения доступны следующие настройки:
- Имя удалённого приложения RemoteApp. Позволяет задать произвольное имя для опубликованного приложения.
- Показывать удалённое приложение в службе веб-доступа к удалённым рабочим столам. Если выбрать пункт Нет, то приложение не будет отображаться списке приложений на странице веб-доступа и не будет доступно пользователям, хотя будет установлено на серверах узлов сеансов и будет иметь статус опубликованного.
- Папка удалённого приложения RemoteApp. Этот параметр позволяет упорядочивать приложения RemoteApp, раскладывая их по папкам.
Кроме настроек, в данном окне отображается информация о пути размещения приложения, его псевдониме и иконке.
Папку удалённого приложения RemoteApp можно либо задать вручную, написав в соответствующем поле желаемое имя папки, либо выбрав из существующего списка, если папки были созданы ранее.На вкладке Параметры можно задать параметры командной строки для приложения. Именно здесь можно разрешить использовать любые параметры командной строки или вообще запретить их использование. Помимо этого можно задать принудительное использование заранее заданных параметров.
Свойства вкладки Назначение пользователей позволяют настроить видимость приложения в системе веб-доступа для заданных пользователей или групп пользователей. Поскольку по умолчанию все пользователи коллекции сеансов имеют доступ ко всем опубликованным в ней приложениям, данная вкладка позволяет гибко настроить доступ пользователей к приложениям RemoteApp внутри самой коллекции.
На вкладке Сопоставление типов файлов можно задать типы файлов, которые автоматически будут открываться с помощью выбранного приложения RemoteApp.
Следует помнить об одном очень важном ограничении — данная опция не работает в случае веб-доступа к приложениям.
Отмена публикации приложений RemoteApp
В случае, когда удалённое приложение больше не используется, целесообразно отменить его публикацию. Рассмотрим выполнение этой операции на примере приложения Калькулятор.
Для того, чтобы вызвать мастер отмены публикации удалённых приложений RemoteApp нужно выбрать пункт Отменить публикацию удалённых приложений RemoteApp в меню Задачи на панели Удалённые приложения RemoteApp.
На первом шаге мастера выбираем из списка опубликованных приложений RemoteApp приложение, публикацию которого необходимо отменить. Можно выбрать все приложения и в таком случае после отмены их публикации станет возможен доступ к удалённому рабочему столу полностью.
В окне с подтверждением выбора предлагается проверить правильность выбранных приложений и нажать кнопку Отменить публикацию.
После успешного выполнения операции отмены публикации отобразится окно, сообщающее об этом.
RemoteApp убираем предупреждение не удается определить издателя
В данной статье пойдет речь о том, как убрать предупреждение «Не удается определить издателя» при запуске RemoteApp.
Текст ошибки
Не удается определить издателя удаленного приложения RemoteApp. Подключиться для запуска приложения?
Это удаленное приложение RemoteApp может нанести вред локальному или удаленному компьютеру. Не подключайтесь для запуска этого приложения, если издатель данного приложения неизвестен или оно не использовалось ранее

Как то исправить?
Для того, чтобы избавиться от этого, необходимо:
- При создании RDP файла для RemoteApp использовать цифровую подпись.
- Настроить соответствующим образом политику (локальную или в домене).
Процесс создания сертификата мы упустим, т.к. это не тема этой статьи. Считаем, что вы уже сгенерировали сертификат и подписали им опубликованное приложение, создав RDP файл вашего приложения. Далее нам необходимо открыть сертификат и получить из него так называемый «Отпечаток». Сделать это можно следующим образом:
Добавить или удалить оснастку > Сертификаты > Добавить:
В итоге получаем такое: Это и есть наш сертификат, который вы уже сгенерировали ранее.
Теперь нам нужно посмотреть его «Отпечаток». Для этого необходимо дважды щелкнуть мышкой на нужном сертификате:
Полученная последовательность символов и есть «Отпечаток».
Удаляем из нее все пробелы, чтобы строка приняла вид:
Далее в «Конфигурация компьютера/Политика/Административные шаблоны/Компоненты Windows/Службы удаленных рабочих столов/Клиент подключения к удаленному рабочему столу» включаем параметр «Указать отпечатки SHA1 сертификатов, представляющих доверенных издателей RDP» и вписываем туда нашу строку с «Отпечатком» без пробелов. В случае, если в «Отпечатке» содержится два нуля, т.е. 00, их необходимо удалить.
После применения политики на нужном компьютере, этого предупреждения не должно выскакивать.