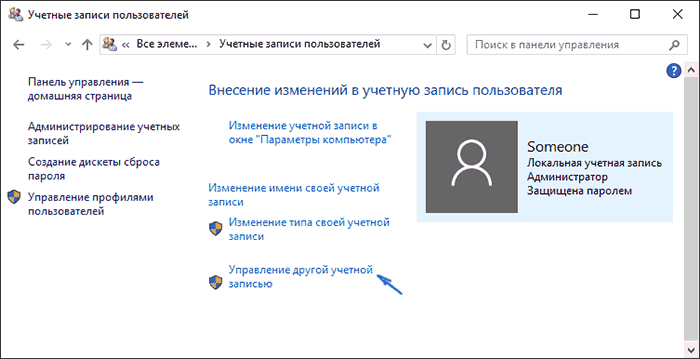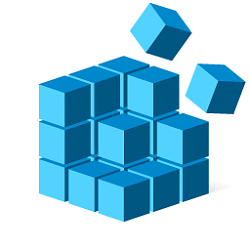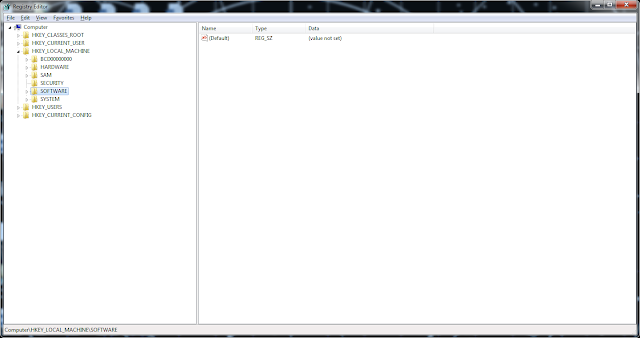Как удалить учетную запись на Windows
Операционная система Windows используется в многопользовательском формате. За одним ПК может работать сразу несколько пользователей. Естественно, что со временем требуется небольшая чистка – удаление ненужных учетных записей, что накопились во время работы. Это сделать достаточно легко. Существует 2 простых варианта удаления, которые избавят от ненужного аккаунта.
Как удалить учетную запись на Windows 7
Стоит учесть, что удалить учетную запись может только Администратор, а не любой пользователь девайса. Самым простым способом удаления учетной записи Майкрософт в Windows 7 есть использование Metro – приложения «Параметры».
Удалить учетную запись можно пошагово:
- заходим в меню «Пуск» и производим запуск «Параметры»;
- далее — поиск раздела «Учетные записи»;
- переключение на вложение «Семья и другие пользователи», ищем ненужную учетную запись и кликаем по ней, появится окошко с опциями смены вида учетной записи или ее изъятия (нужно нажать именно на этот параметр);
- в окне, которое появилось после нажатия, нужно кликнуть по записи «Удалить учетную запись и данные».
Нужно знать, что используя этот способ удаления учетных записей, необходимо быть готовым к потере всех файловых папок профиля пользователя. Это папки, которые находятся на системном диске (музыка, документы, видео и другие загрузки). В этом случае рекомендуется сохранить всю полезную информацию перед «чисткой» учетных записей, например, в облаке, на флешке или диске, а также в несистемной части диска.
Как удалить учетную запись на Windows 8
Удалить учетную запись можно более «щадящим» способом – удаление тем же первым методом, что и Windows 7, но только в классической вариации – посредством использования панели управления Windows, которая перед удалением «учетки» предупреждает о возможных последствиях.
Удаление учетной записи происходит в несколько этапов:
- нажатием клавиши «Пуск» открываем контекстное меню для запуска «Панели управления»;
- переход в пункт «Учетные записи пользователей»;
- поиск и нажатие на «Удаление учетных записей пользователей»;
- выбор пользователя, чей аккаунт нужно стереть;
- после этого удаляем пользовательскую запись, кликнув на «Удаление учетной записи»;
- в появившемся окне – предупреждении о потери информации нажимаем «Сохранение файлов»;
- финишное нажатие – «Удаление учетной записи».
В результате, ненужная учетная запись удаляется, а сохраненная личная информация появляется в одной папке на рабочем столе (файлы «заботливо» разложены системой в тематические папки). Важно знать, что таким же способом можно удалить локальную учетную запись в Windows 10. В принципе, все последние версии Windows можно удалить одинаковыми приемами.
Как удалить учетную запись на Windows 10
Для того, чтобы осуществить удаление учетной записи в Виндовс 10, можно просто ее стереть при помощи командной строки.
- запуск командной строки в контекстном меню кнопкой «Пуск» администратором компьютера;
- ввод команды net users + «Enter»;
- ввод команды net user Имя_пользователя /delete и кликаем на «Enter» (имя пользователя – название записи, которую нужно удалить).
После нажатия последней команды ненужная учетная запись удаляется с системы.
Зачастую требуется удалить учетную запись Майкрософт, но следует учитывать, что после ее удаления пользователь уже не сможет иметь доступ к продуктам и службам системы. Перед удалением учетной записи Microsoft необходимо привести ее в порядок – сохранить ценные файлы на другом носителе, отменить все подписки, проверить состояние финансовых счетов, которые на ней отображены, также письменная информация в Outlook.com. Помимо этого, нужно будет сообщить другим пользователям способ связи с вами после удаления учетной записи в Майкрософт.
Учетная запись в Майкрософт удаляется таким образом:
- переход в раздел «Закрытие учетной записи»;
- нужно точно следовать данным настройкам, если отобразился запрос на доступ в учетную запись или ее освидетельствование;
- если учетная запись, которую нужно удалить, выбрана правильно, нужно кликнуть по клавише «Далее»;
- прочтение списка и установка флажков – подтверждений;
- выбор причины удаления учетной записи в пункте «Выберите причину»;
- клик на «Пометить для закрытия».
Важно знать, что учетная запись, помеченная для закрытия, актуальна в течение 2 месяцев перед окончательным удалением записи. Если потребуется восстановление данной учетной записи, нужно лишь остановить закрытие аккаунта посредством входа в него.
Удаление учетных записей пользователей – членов семьи
Стоит учесть, что такие записи, обычно, не удаляются стандартным образом. Нужно в приложении «Параметры» в пункте «Семья и другие пользователи» кликнуть на учетную запись нужного пользователя и посредством нажатия на «Блокировать» подтвердить запрет на работу учетной записи непосредственно на данном ПК.
Если на компьютере или ноутбуке нет учетных записей под паролем, то постороннему пользователю будет закрыт доступ к управлению данным компьютерным устройством. Разрешить ему пользоваться ПК может только Администратор, сняв блокировку в обратном порядке – клик по «Разрешить» с подтверждением в дополнительной опции.
Полную процедуру удаления учетной записи пользователя из состава семьи нужно осуществлять с аккаунта Майкрософт администратора данного компьютера. Для этого нужно войти в опциональное окошко используемого браузера на сайте Майкрософт и сделать вход в учетную запись. Попав в нее, требуется найти раздел «Семья» и нажать на пункт «Удалить». После этого в выплывшем окне ищем учетную запись пользователя, которого нужно исключить и нажимаем на строку «Удалить». Дальше стирание учетной записи можно произвести любым из стандартных способов удаления в ОС Windows, о которых рассказывалось в данной статье.
Учётная запись пользователя позволяет человеку, который работает за персональным компьютером, хранить документы и другие файлы, которые касаются только его и не распространять их на других людей. Каждый может создать собственну учётку и.
Учётная запись – необходимый элемент персонального компьютера, для регулирования действий на компьютере. Всего бывает три типа учётных записей: Администратор, Обычная, Гостевая. Как вы.
Нынешние пользователи устанавливают к себе на компьютер много программ, но не все они нужны для работы или учёбы или же других занятий. Какие-то устанавливают по необходимости, а какие-то устанавливаются самостоятельно, скрыто от.
Удаление локальной и доменной учётной записи пользователя в Windows 7
Учётная запись может быть локальная или доменная.
Как удалить локальную и доменную учётные записи
Чтобы удалить локальную учётную запись
Можно использовать компонент system через командную строку запущенную от имени администратора.
Но перед этим копируйте папку пользователя из C:\Users\ для сохранения данных. Впоследствии вы сможете перенести их в новый профиль.
Если Локальная запись находится на ПК не введённом в домен в командную строку введите:
Если Локальная запись находится на ПК введённом в домен в командную строку введите:
Как удалить Доменную учётную запись
Удалить запись доменного пользователя выполнявшего вход ранее требуется:
- Удалить ветку реестра профиля пользователя
- Переименовать соответствующую пользователю папку в C:\Users\
Удалить ветку реестра
Заходим в редактор реестра Windows через поисковую строку в меню «Пуск», где набираем regedit.msc
Переименовать соответствующую пользователю папку в C:\Users\
Данная папка может быть, и удалена. Однако, убедитесь, что она не содержит важных данных пользователя. Именно в ней содержатся файлы с Рабочего стола, Документы, Загрузки и т.д.
В моём случае, я просто переименовал данную папку для последующего переноса важных файлов в папку нового профиля.
Как удалять пользователя на компьютере Windows 7
Windows 7 и все остальные современные операционные системы, была задумана как многопользовательская. То есть можно создать собственную учетную запись, а также профиль для мамы, брата или еще кого-нибудь. Это очень удобно, поскольку сейчас не приходится постоянно искать, куда запрятать свои личные файлы от тех, кто тоже сидит за компьютером. Установка пароля обеспечивает ещё больше безопасности для всего того, что не хотелось бы показывать кому-либо ещё.
Однако иногда может потребоваться удалить чей-нибудь профиль. Например, после покупки не нового устройства хочется, чтобы оно было чистым от чужой информации. Поэтому следует уничтожить весь лишний «мусор» от прошлого владельца.
Как уничтожить запись
На сегодня известно несколько простых способов удаления пользователя с компьютера, на который была установлена Windows 7. Все они выполняются достаточно просто и не потребуют особенной подготовки и знания компьютера. Единственное, что нужно:
- Аккаунт того, кто удаляет чей-то профиль, должен быть администраторским.
- Немного терпения и желания разбираться в компьютере.
Первый способ
Чтобы его применить, надо войти в Панель управления. Делается это легко и просто – сначала открывается удобный инструмент под названием «Командная строка» (надо нажать на клавиатуре одновременно две кнопки Win+R) и ввести в нее слово control.
Следующий шаг – выбрать раздел «Учетные записи пользователей». Среди всего обилия функций по управлению придётся отыскать надпись «Управление другой учетной записью».
Здесь необходимо выбрать, какого именно пользователя удалить. Для этого надо кликнуть по его имени мышкой. После этого действия появится новое окошко, в котором есть строка «Удаление учетной записи» – именно то, что нам требуется для достижения цели.
После нажатия на эту функцию Windows 7 спросит, нужно ли сохранить имеющиеся личные файлы с аккаунта. Если они ещё могут пригодиться владельцу – следует нажать на «Сохранение файлов». Все файлы будут перенесены в профиль администратора (станут храниться на Рабочем столе в отдельной папке под именем удаленного аккаунта). В противном случае следует кликнуть на «Удалить». Затем подтвердить решение избавиться от профиля нажатием на кнопку «Удаление учетной записи».
Способ второй
Для удаления чьего-нибудь аккаунта на компьютере можно также применить консоль «Управление компьютером». Чтобы ее открыть, необходимо найти на Рабочем столе часто используемую иконку с именем «Мой компьютер», а затем задействовать правую клавишу мыши, чтобы открыть привычную менюшку, в которой и требуется выбрать пункт «Управление компьютером». В новом окне надо найти список слева и в нем кликнуть на «Служебные программы». В следующем подсписке найти «Локальные пользователи или группы». А затем кликнуть на «Пользователи».
В основном рабочем поле чуть правее появится список всех профилей, созданных на данном компьютере. Требуется выделить нужный и кликнуть на красный крестик слева на панели с инструментами. Либо же просто и банально кликнуть правой клавишей компьютерной мышки по необходимой вам строке и выбрать в меню пункт «Удалить». А затем подтвердить свое решение в новом окне.
Способ третий
Для того, чтобы удалить лишнего пользователя из операционки Windows 7, можно применить и специальный инструмент «Менеджер учетных записей». Чтобы в него войти, необходимо вызвать Командную строку, а затем вписать команду control userpasswords2, и потом нажать на Enter. В появившемся после этого окне нужно выбрать пользователя, которого необходимо удалить из системы Windows 7, а затем кликнуть на кнопку «Удалить».
Затем потребуется подтвердить действие, согласившись с удалением.
Получение администраторских прав
Для каждого из действий, которые могут потребоваться для удаления чьего-то профиля с ПК, требуются администраторские права. Они не всегда есть по умолчанию у владельца, поэтому их нужно получить.
Для начала надо вызвать командную строку сочетанием клавиш Win+R, потом ввести в новое окошко «Выполнить» команду control userpasswords2. Будет открыто новое окно, где необходимо проследовать во вкладку «Дополнительно», а после этого найти и нажать на кнопку с аналогичной надписью.
Вас автоматически перенесет в раздел «Управление локальными пользователями и группами». Здесь необходимо выбрать отмеченную стрелкой папку и дважды быстро нажать на пользователя под названием «Администратор».
Откроется новое окно со свойствами данной учётки, где можно её включить. Нужно убрать галочку с выделенного пункта, а потом сохранить изменения.
Для вступления изменений в силу потребуется перезагрузка.