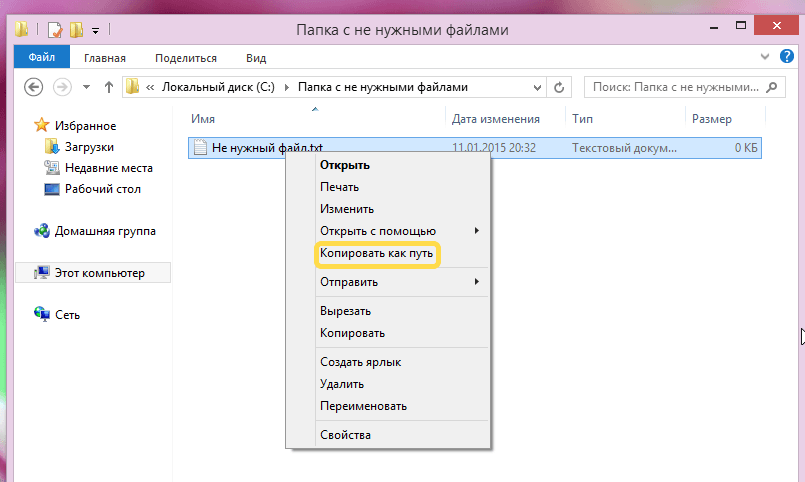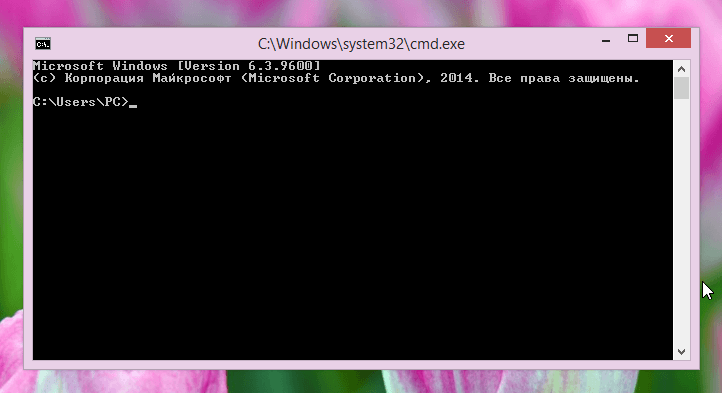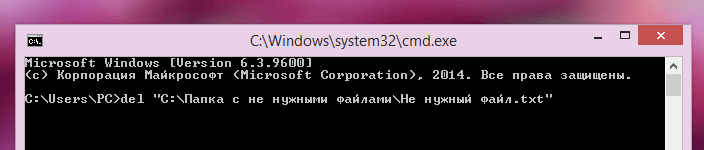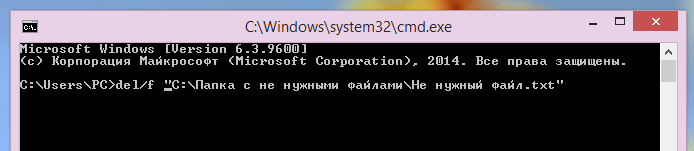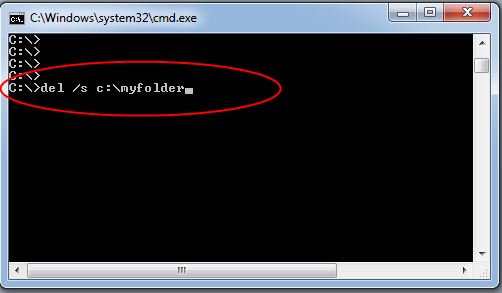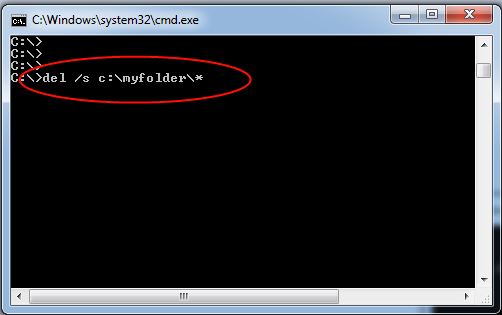Удаление файлов через командную строку
Обычно вряд ли у кого-то может возникнуть проблема с удалением файлов в привычной нам Windows, но бывает такая ситуация, когда файл ну просто не удаляется стандартным способом. Как же поступить в данной ситуации, конечно же, воспользоваться возможностью удаления файлов через командную строку.
Само по себе удаление файла в операционной системе Windows очень простая операция. В данной ОС, нужно просто кликнуть правой кнопкой мыши на ненужный файл, а затем нажать «Удалить», или же выполнить удаление при помощи клавиши Delete на клавиатуре, но перед этим конечно же его выбрать.
Но иногда может встретиться файл, который просто так, щелчком мыши удалить не получится. Безусловно, существует довольно большой выбор бесплатных приложений, который помогут в удаление такого рода файлов. Но в большинстве случаев ни какие сторонние программы не понадобятся, ведь можно произвести удаление файлов через командную строку. Даже если использование командной строки для вас является чем-то не изведанным, то это не так сложно, как может показаться на первый взгляд.
Для получения необходимого результата — следуйте ниже приведённой инструкции, а само удаление файла через командную строку возможно в любой версии Windows.
Внимание: при удалении файла из командной строки, он не будет так же, как и при стандартном удаление перемещён в корзину – файл будет удалён безвозвратно! Поэтому если файл не такой уж и ненужный, а может даже наоборот, очень нужный, то есть необходимость в создание его резервной копии перед удалением.
Удаление файлов с использованием командной строки
Для удаления конкретного файла, нужно в первую очередь знать его путь до него. Для того что бы узнать путь к файлу необходимо зажать удерживать клавишу Shift , прежде чем щёлкнуть по нему правой кнопкой мыши и только после этого выбрать Копировать как путь — опция для копирования пути.
Для последующего удаления файла из командной строки Windows, нужно произвести её запуск используя клавиши WIN + R . Читать: «Как открыть командную строку в Windows 10?».
Следующий шаг необходим для удаления самого файла:
Вводим команду del и после пробела вставляем правой кнопкой мыши скопированный путь до файла:
del “C:\Папка с не нужными файлами\Не нужный файл.txt”
И только после этого нажимаем клавишу Enter , в этом варианте файл удаляется без какого-либо предупреждения.
Командная строка в Windows 7/8 / 8.1 не позволяет вставить с помощью комбинации Ctrl + V . Вы должны щелкните правой кнопкой мыши, а затем нажмите опцию Вставить . Тем не менее, в Windows 10, вы можете вставить путь, нажав Ctrl + V при помощи клавиш.
Если вы получаете ошибку «Не удаётся найти», то скорее всего, потому что-либо не указано расширение файла, либо введён неверный путь.
Если есть необходимость в подтверждение о удаление файла, то непосредственно перед удалением нужно ввести команду таким образом и не забываем про пробел:
Пример: del/P “C:\Папка с не нужными файлами\Не нужный файл.txt”
И если вы получаете предупреждение «Доступ запрещен», то, скорее всего из-за его атрибута только для чтения. Что же нужно делать для удаления файла из командной строки принудительно, например, с атрибутом только для чтения?
Пример: del/F “C:\Папка с не нужными файлами\Не нужный файл.txt”
Для удаления всех файлов в папке, нужен путь, который имеет папка:
del/a “C:\Папка с не нужными файлами\Не нужный файл.txt”
Обратите внимание, что папки и вложенные папки в данном случае удалены не будут.
Удаление файлов через командную строку произведено, при чём несколькими способами, для кого-то будет достаточно самого простого, а для кого-то подойдут другие описанные способы.
Как удалить файл через командную строку Windows — команда Del
Этот урок покажет, как удалить файл через командную строку в Windows (7, 8, XP, Vista). В этом помогут команды DEL или ERASE, которые используются тогда, когда Вы не можете обычным способом удалить файл. Для удаления папки из командной строки, DEL и ERASE не подойдут.
Естественно, для начала запустите командную строку с правами администратора. С этим действием Вы получите наилучшие результаты.
Если Вы воспользуетесь таким уроком, тогда файл будет удален сразу без отправки в корзину.
В cmd введите DEL /? и нажмите Enter, чтобы предварительно ознакомиться с параметрами команд. Если сделали правильно, Вы увидите разъяснения (скриншот ниже).
Использование cmd при загрузке Windows
Иногда возникает необходимость зайти в cmd до запуска системы. Связано с тем, что вредоносная программа блокирует удачный вход или загрузочный сектор системы поврежден, тогда Вам помогут следующие шаги:
- Откройте командную строку при загрузке Windows
- В cmd введите DiskPart и нажмите Enter
- Далее потребуется написать list volume и еще раз нажать энтер (см. скриншот ниже). Это позволит увидеть букву диска, в котором нужно удалить файл.
- После получения сведений, напечатайте exit и кликните Enter.
Теперь смело вводите варианты команд удаления, которые расписаны ниже.
Такими действиями Вы удалите любой файл на компьютере посредством командной строки.
Удаление конкретного файла
Для удаления конкретного элемента Вам надо знать его имя и расширение. В противном случае возрастает вероятность удалить не то, что надо!
В cmd введите следующую команду и нажмите энтер:
DEL /F /S /Q /A «Полный путь элемента с расширением»
Например, если я хочу, удалить пакетный файл с именем «delete» и с расширением (.bat), расположенный на диске C в папке «мусор», нужно ввести команду:
DEL /F /S /Q /A «C:\мусор\delete.bat»
Удаление всех файлов с подтверждением и без из командной строки
В таком случае Вы должны подтвердить или опровергнуть действия буквами (Y — да / N — нет), чтобы удалить все файлы в основном каталоге и вложенных папках.
Для подтверждения воспользуйтесь таким синтаксисом:
DEL /F /S /Q /A «Полный путь к папке\*»
Если нужно удалить все файлы на диске D из папки «в корзину», в которой множество других каталогов и файлов, я применю команду:
DEL /F /S /Q /A «D:\в корзину\*»
Для того чтобы удалить файл из командной строки с подтверждением, к параметрам прибавляется /P и выглядит так:
DEL /P /F /S /A «D:\эксперимент\*»
Возможно, удалять все файлы с заданным расширением, тогда команда примет вид:
DEL /F /S /Q /A «Полный путь к папке\*.расширение»
Особенно полезно, когда много однотипных ненужных элементов, которые не вариант перебирать вручную, а можно просто удалить пачкой из cmd.
При правильном подходе, можно удалить файл через командную строку, за несколько секунд. Надеюсь, рекомендации пошли на пользу. Если Вас интересует cmd, советую ознакомиться с материалом, как запустить диспетчер задач через командную строку, который будет не менее интересен.
Как удалить файлы в Windows 7 из командной строки и поддерживать компьютер в чистоте
Что может быть проще, чем удалить файлы или папку? Вам надо открыть проводник Windows, затем выбрать необходимые файлы и удалить. В обычном случае этого будет предостаточно. Но, что если вам необходимо удалить только определенного типа файлы? Или вам необходимо составить специальный батник (*.bat) или командный файл (*.cmd)? Например, вам надо очищать кучу разных мест и разного типа файлы. Согласитесь, что процесс удаления через проводник Windows уже не покажется интересным и увлекательным занятием. Намного легче один раз составить специальный файл, который сам будет удалять все то, что вам не нужно.
Если вы не знаете, как запускать командную строку Windows, то ознакомьтесь с этой и этой статьями.
Сегодня, мы рассмотрим специальную команду для удаления файлов. Она называется «del». Самым первым параметром, с которым вам необходимо познакомиться — это «/s». Данный параметр указывает, что необходимо так же удалять и вложенные папки.
Приступим. Создайте папку «myfolder» на диске «C:». Наполните папку различными файлами и папками. Откройте командную строку. А теперь выполните следующую команду:
Как видно, каталог «myfolder» был удален вместе со всем содержимым. Тем не менее, далеко не всегда необходимо удалять сам каталог. Согласитесь, что это несколько неправильно — каждый раз создавать каталог для временных файлов, чтобы потом его удалить?
Для решения такой проблемы командная строка поддерживает специальный символ *. Он позволяет указать, что удаляться будут внутренние файлы и папки каталога. С учетом этого, итоговая команда будет выглядеть следующий образом:
Вам так же необходимо помнить, что система требует, чтобы все имена файлов и каталогов, которые содержат пробелы в своих названиях, должны обрамляться кавычками. Допустим, теперь наш каталог называется «my folder», тогда команда будет выглядеть следующим образом:
- del /s «C:\my folder\*» (в данном случае кавычки нужны!)
Теперь можно составить достаточно полноценную команду. Например, команда для очистки ваших временных файлов будет выглядеть следующим образом:
В данном примере дополнительно используются два параметра «/f» и «/q». «/f» — указывает, что при выполнении команды так же должны удаляться файлы, помеченные как «только для чтения». «/q» — указывает, что команда будет исполняться в тихом режиме, который скроет все различные сообщения вида «вы действительно хотите удалить файл?».
Давайте представим, что у вас в каталоге «myfolder» куча rar-архивов, которые вы скачали где-то на просторах интернета. И со временем они стали занимать много места. Чтобы почистить каталог вам стоит использовать следующую команду:
Каждый раз набирать полный путь до папки — дело достаточно утомительное и неправильное. Поэтому есть одна хитрость. По умолчанию используется именно та папка, в которой запускается команда. Поэтому, если вы открыли командную строку прямо в папке «myfolder», то писать путь нет никакой необходимости. С задачей прекрасно справится следующая команда:
Достаточно часто для создания временных файлов используется расширение tmp. Небольшой комментарий. По хорошему, система и приложения должны удалять за собой такие файлы, после того как закончили свою работу. Но, практика показывает, что такие файлы остаются во временных каталогах. И со временем занимают все большее количество дискового пространства. Для этого мы немного модифицируем команду очистки темпового каталога, и теперь она будет выглядеть следующим образом:
Предостережение: всегда аккуратно используйте данную команду. Так как все файлы, которые были удалены, удаляются без помещения в корзину.
☕ Хотите выразить благодарность автору? Поделитесь с друзьями!