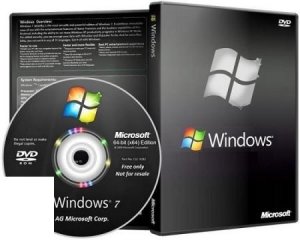Windows 7 с интегрированными обновлениями
Набор позволяет обновлять рабочую систему, а также интегрировать обновления в дистрибутив. Может быть установлен на любую редакцию Windows 7 и Server 2008 R2, любой разрядности и любого языка. Включены обновления для всех версий Internet Explorer, все критические, рекомендуемые и обновления безопасности. Смотрите подробности в списке обновлений.
Скачать (размер 1+862 МБ) | Mega | Magnet
Для проверки целостности используется цифровая подпись
Список обновлений | История изменений

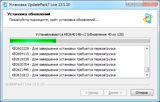
В системе должно быть не меньше 10 ГБ свободного места на винчестере и желательно не меньше 1 ГБ свободной оперативной памяти.
Можно перетянуть мышкой чистый iso-дистрибутив на UpdatePack7R2 и получить готовый обновлённый iso-образ.
Для гибкой установки набора можно использовать следующие ключи и их комбинации:
- Ключ /Reboot для автоматической перезагрузки, если она потребуется.
- Ключ /S для полностью тихой установки без окон и сообщений. Регистр имеет значение.
- Ключ /Silent для пассивной установки — видно прогресс, но установка полностью автоматическая.
- Ключ /IE11 для установки браузера Internet Explorer 11 и его локализации.
- Ключ /Temp= позволяет задать временный рабочий каталог. Он не обязан быть пустым, но должен существовать.
- Ключ /NoSpace позволяет пропустить проверку свободного места на системном разделе, использовать не рекомендуется.
- Ключ /FixOn включает защиту от Meltdown и Spectre, а /FixOff её выключает. Без ключей для Win7 защита выключена, а для Win2008R2 включена.
Примеры:
- Нужно автоматически установить все обновления, IE11 и перезагрузить компьютер: UpdatePack7R2.exe /ie11 /silent /reboot
- Нужно скрыто установить все обновления к имеющимся продуктам, версию IE не менять, компьютер не перезагружать: UpdatePack7R2.exe /S
Следующие ключи предназначены для интеграции обновлений в дистрибутив:
- Ключ /WimFile= указывает расположение wim-файла, необходимо задавать абсолютный путь.
- Ключ /Index= указывает индекс системы в wim-файле, для каждого индекса необходимо выполнять интеграцию заново.
- Ключ /Index=* позволяет выполнить поочерёдную интеграцию обновлений во все индексы wim-файла.
- Ключ /Boot= указывает расположение boot.wim для интеграции поддержки NVMe и USB3.
- Ключ /Optimize разрешает оптимизировать размер wim-файла после интеграции обновлений.
- Ключ /Optimize=esd преобразует wim-файл в esd после интеграции обновлений.
- Ключ /NoUSB отменяет интеграцию универсального драйвера USB3 от daniel_k.
Примечания:
- Перед указанием индекса полезно выполнить команду: Dism /Get-WimInfo /WimFile:C:\install.wim (путь замените на свой).
- При обновлении boot.wim необходимо скопировать новые файлы из папки sources в дистрибутив согласно инструкции.
Примеры:
- Нужно интегрировать IE11 и все обновления в 1 индекс: UpdatePack7R2.exe /ie11 /WimFile=C:\install.wim /Index=1
- Нужно интегрировать IE11 и все обновления во все индексы: UpdatePack7R2.exe /ie11 /WimFile=C:\install.wim /Index=*
- Нужно интегрировать только обновления к имеющимся продуктам, версию IE не менять: UpdatePack7R2.exe /WimFile=C:\install.wim /Index=1
Дополнительный функционал
- Возможна автоматическая установка SP1, если он не установлен в системе. Для этого нужно расположить файлы Windows6.1-KB976932-X86.exe и Windows6.1-KB976932-X64.exe в одном каталоге с набором.
- Если рядом с набором есть UpdatePack7R2Start.cmd — он будет выполнен перед установкой обновлений, UpdatePack7R2Finish.cmd — после установки, UpdatePack7R2Wim.cmd — после интеграции обновлений. По умолчанию консольные окна будут показаны. Чтобы их скрыть, первая строка в cmd-файле должна начинаться с «:hide» (без кавычек). Набор обновлений отслеживает код выхода из cmd-файлов, на случай необходимости перезагрузки. Этот код равен 3010 (команда exit 3010).
- Если вы хотите применить свои твики после установки Internet Explorer 11 на рабочую систему, расположите в папке с набором файл ie11.reg и он будет импортирован автоматически.
- Некоторые ключи можно заменить переименованием самого файла набора. Так для установки IE11 можно добавить слово «ie11» в любое место имени файла набора, «—» для автоматический перезагрузки и «++» для пассивной установки.
- Поддерживается установка и интеграция аддонов: SmartFix, DirectX, .NET Framework, Visual C++, (копия). Файлы аддонов нужно расположить в одной папке с UpdatePack7R2.
Примеры:
- Нужно автоматически установить набор на рабочую систему вместе с IE11 и перезагрузить компьютер: переименуйте UpdatePack7R2.exe в UpdatePack7R2—ie11++.exe
- Это будет абсолютно аналогично использованию следующих ключей: UpdatePack7R2.exe /ie11 /silent /reboot
Примечания
- Размер дистрибутива (wim-файл) будет увеличен на размер установленных обновлений.
- Интегрированные обновления можно будет удалить даже после установки системы.
- Рекомендуется выгружать из памяти резидентный антивирусный монитор на время работы набора.
- Подробный журнал установки обновлений находится в файле %WinDir%\UpdatePack7.log.
- Установка на рабочую систему будет произведена в несколько этапов с перезагрузками.
Решение проблем
Если у вас не устанавливаются некоторые обновления или присутствуют другие проблемы, пишите об этом только в том случае, если вы готовы помочь в решении этих проблем. Для этого достаточно прислать мне в личные сообщения бекап системы, где наблюдаются неполадки, после анализа которого я смогу сказать конкретную причину или автоматизировать исправление в наборе. Не умеете создавать бекап — помогу в этом через TeamViewer или смотрите инструкцию.
——-

Манипуляции с дистрибутивом ОС или как интегрировать обновления в образ системы Windows 7

Такая операция может быть осуществлена с помощью специализированного программного обеспечения. Когда и зачем это может понадобиться? В самых разных обстоятельствах и самым различным категориям пользователей Windows. В первую очередь тем, кому нужно интегрировать обновления в имеющийся у них образ Windows 7.
На модификацию образа могут сподвигнуть самые разные обстоятельства. Например:
- Вы пытаетесь инсталлировать Windows 7 на только что приобретенный ноутбук и обнаруживаете, что процесс установки завершается ошибкой с указанием на отсутствующие драйвера.
- Вы занимаетесь массовой инсталляцией ОС на множество компьютеров в организации.
- Сформировав удобную для себя рабочую среду вы хотели бы сохранить ее для дальнейшего использования и получать подходящее для себя окружение немедленно после инсталляции.
- Вы имеете дистрибутив Windows без последних пакетов обновлений и хотели бы включить их в установочный диск.

Немного истории и где хранятся сведения о процессе загрузки?
С самого момента появления операционок модели NT вместе с ними начали поставляться инструменты для автоматической инсталляции системы на один или многие компьютеры. Например, Windows 2000 содержала довольно развитый инструментарий такого назначения. Те, кто устанавливал ОС с обычного инсталляционного диска вручную хорошо знают, что в процессе установки операционная система требует от пользователя дать ответы на целый ряд вопросов, касающихся места установки, типа файловой системы и некоторых других параметров. Автоматическая установка системы подразумевает что ответы на эти вопросы заранее записаны в отдельный файл, который так и называется — «файл ответов».

Если добавить в дистрибутив дополнительные компоненты (драйвера, пакеты обновления и т.д.), а также сообщить установщику где эти обновления находятся и что с ними делать — можно получить образ с требуемыми характеристиками. Т.е. интегрировать обновления прямо в инсталлятор Windows.
Как выглядят «файлы ответов» и что такое wim?
В современных дистрибутивах Windows 7 (изготовленных в виде iso-образа) файл ответов представляет собой обычный xml-документ под названием autounattend.xml, располагаемый в корне файловой иерархии образа. Сам же инсталляционный пакет представлен двумя файлами с расширением wim — boot.wim и install.wim. первый отвечает за начальную загрузку, а второй — содержит собственно инсталлируемую систему. Wim-файлы являются по сути контейнерами для других файлов входящих в образ операционной системы. Поэтому в них можно добавлять или удалять от дельные компоненты, тем самым формируя экземпляр Windows c необходимым внутренним наполнением.

- ISO-шник с Windows распаковывается подходящим архиватором в отдельную папку.
- К нему добавляются необходимые компоненты и обновления.
- Нюансы инсталляции данных обновлений прописываются в «файл ответов»
- Все это запаковывается обратно в iso-шник, готовый к использованию.
В итоге получается готовый инсталлятор с нужными обновлениями. Следует иметь в виду что в общем случае такого рода интеграция требует определенных, иногда не малых, познаний. Файл ответов может быть сформирован и автоматически в процессе инсталляции системы — но это не наш случай т.к. мы хотим добиться не просто автоматической установки, а получить дистрибутив с обновлениями.
От теории к практике
Некоторые пользователи Windows 7 столкнулись с такой примерно ситуацией (она очень напоминает историю с невозможностью инсталлировать «семерку» на новый ноутбук): после очередного автоматического обновления и перезагрузки компьютера — система отказывается запускаться в новой конфигурации и просто зависает на стадии запуска. Одно из решений данной проблемы — скачать пакет обновлений из Сети и интегрировать его непосредственно в образ ОС. Не нужно заранее пугаться — создавать и редактировать «файлы ответов» для этой цели не потребуется. В данном случае все оказывается значительно проще, хотя и происходит все по описанной выше схеме.
Что нам потребуется? Во-первых, — хорошая программа для работы с образами дисков, наподобие широко распространенной бесплатной утилиты «Ultraiso». А, во-вторых, — немного смекалки и аккуратности. Дальше приводим пошаговую инструкцию:
- Открываем образ в ultraiso.
- Создаем отдельную папку.
- Укладываем туда install.wim из iso-файла. Искать его следует в папке /source.
- Укладываем туда же файл с сервис-паком.
- Открываем окно командной строки и вводим команду просмотра всех редакций Windows интегрированных в наш образ (их обычно несколько). Команда выглядит так:
Dism /Get-WimInfo /WimFile: …\install.wim (вместо трех точек пишем путь к install.wim)
А затем закатываем сервис-пак в одну или все редакции сразу. Чтобы интегрировать во все редакции, в том же командном окне наберите что-то вроде:
…\UpdatePack7R2.exe /WimFile=…\install.wim /Index=*
В процессе модификации система будет выдавать окна с сообщениями.

Вот и вся премудрость интеграции пакетов в образ.
Скачать Windows 7 5in1 WPI & USB 3.0 + M.2 NVMe by AG 07.2019
ОС Windows 7SP1 x64 Professional / Ultimate / Enterprise
ОС Windows 7SP1 x86 Professional / Enterprise
с интегрированными обновлениями по июль 2019
(IE11 до v11.0.135) Не обновляйтесь из апдейт паков, это плохо закончится.
Компьютер для системы:
— 32/64-разрядный процессор с тактовой частотой 1 гигагерц (ГГц) или выше;
— от 2 ГБ оперативной памяти (ОЗУ) для х64, рекомендуется от 4 ГБ;
— от 1 ГБ оперативной памяти (ОЗУ)для х86, рекомендуется до 4 ГБ;
— от 40 ГБ пространства на жестком диске;
— графическое устройство DirectX 9 с драйвером WDDM версии 1.0 или старше.
Windows 7 5in1 WPI & USB 3.0 + M.2 NVMe by AG 07.2019 торрент, изменения:
Microsoft .NET Framework 4.8 и обновление DirectX уже во всех редакциях.
Загрузчик использован от win 10, так что usb для установки любой
и UEFI с GUID partition table (GPT) не проблема (GPT только с x64)
Если производитель железа не заявляет о совместимости с ОС ниже Win 8 или Linux,
то чуда ожидать не стоит, но верить можно.
Образ не предназначен для установки из под установленной ОС.
Все изменения описанные ниже выполняются автоматически
уже после установки ос. Интегрированы драйверы, см ниже.
Перед установкой убедитесь в качестве установленной оперативной памяти программой memtest.
Во избежании появления аномалий при загрузке пользуйтесь программой Rufus для записи образа на флэшку.
В данном образе изменён подход к драйверам USB 3.0 и NVMe, подробности ниже.
Сборка основана на официальных релизах MICROSOFT MSDN:
ru_windows_7_professional_with_sp1_vl_build_x64_dvd_u_677774.iso
ru_windows_7_ultimate_with_sp1_x64_dvd_u_677391.iso
ru_windows_7_enterprise_with_sp1_x64_dvd_u_677671.iso
ru_windows_7_professional_with_sp1_vl_build_x86_dvd_u_677774.iso
ru_windows_7_enterprise_with_sp1_x86_dvd_u_677692.iso
Минимизировано количество вопросов инсталятора, autounattend.xml и его скромные возможности:
Система ставится по файлу автоматических ответов на вопросы инсталятора.
В начале установки нужно выбрать редакцию ОС и сделать разметку диска. (не оставляйте старые разделы на системном диске)
Если при установке с флэшки появляется выбор языка а не выбор редакции, то файл авто ответов не читается и можно попробовать другой USB порт.
В системе создается один профиль пользователя User с правами администратора, временной регион Россия GMT +3:00.
Сетевое имя машины присваивается User-PC, а не традиционно от фонаря.
*************************************************************************
autounattend создает один профиль User администратора (по умолчанию)
2U_autounattend создает два профиля, один профиль администратора User и второй профиль Tom пользователя
Параметры (текущие):
Russian Standard Time — Временная зона https://technet.microsoft.com/en-us/library/cc749073(v=ws.10).aspx
1 (1) — автоматически проверять и устанавливать обновления / (3) — не проверять наличие обновлений автоматически, только в ручную (это касается и установки драйверов)
false контроль учетных записей, true — включить / false — не включать
User-PC имя машины включая сетевое
WORKGROUP сетевая группа
false Defender false — включить / true — не включать
cmd /C wmic useraccount where «name=’User'» set PasswordExpires=false Не ограничивать срок «жизни» пароля для пользователя ‘User’
Список программ в составе WPI:
Установка программ производится с помощью оболочки MInstall по таймеру задержки после установки ОС.
Есть возможность выбора софта, что нужно ставить а что нет. Разрядность ОС и софта определяются автоматически.
Архиваторы:
Bandizip v6.24, WinRAR v5.71, 7-ZIP v19.00
Браузеры:
Opera v62.0, Firefox ESR v60.8
Плееры:
AIMP Player v4.51, MPC-HC Player v1.8.6, KMPlayer v4.2.2.28, PotPlayer v1.7.17508
Редакторы:
Notepad ++ v7.7, HxD Hex Editor v2.2.1
Офис:
PDF XChange Viewer v2.5.322, WinDjView v2.1, Solid PDF Creator v9.1,
OpenOffice v4.1.6, Micosoft Office 2007 (Word, Excel, Outlook)
Системные:
Microsoft Visual C++ (Lib) 2005. 2019, Wufuc v1.0.1.201
CD-DVD-ISO:
ImgBurn v2.5.8, UltraISO v9.7.1.3519, Nero Mini 19.1.1005
Информация:
AIDA64 Business v6.00.5100, HashTab v6.0.0.34, CrystalDiskInfo v8.2, CPU-Z v1.89
Интернет:
Image Uploader v1.3.1, µTorrent v3.5.5, BitTorrent v7.10.5 (репаки Torrent могут детектироваться ака вирус)
Файловые менеджеры:
Far Manager v3.0.5400, Total Commander v9.10, Multi Commander v8.3.0, Everything v1.4.1.935
Удаление:
Unlocker v1.9.2, Uninstall Tool v3.5.7