Windows 7 разрешить использование спящего режима
Требования.
Ваша учетная запись должна обладать правами локального администратора.
Статья применима для Windows 7
Информация.
Гибернация с английского языка дословно переводится как «зимняя спячка«, но в IT-области это слово принимает немного другое значение «режим пониженного энергопотребления«. Этот режим лучше всего подходит для ноутбуков, ведь как известно они обладают ограниченным запасом электроэнергии. Представьте себе, Вы ходите с ноутбуком целый день и перед каждым использованием его необходимо включать, а после работы сохранять данные и выключать.
С настроенным режимом гибернации этот процесс немного проще, экономичнее по времени и электроэнергии. И так, Вы включаете ноутбук, поработали и вместо сохранения данных и выключения, просто закрываете крышку ноутбука и кладете его в сумку. Пока Вы идете до машины или автобуса, ноутбук сохранит текущее состояние системы, данные в открытых программах и выключится. Когда при следующем использовании Вы откроете крышку ноутбука, он автоматически запуститься и восстановит ранее сохраненное состояние. В результате Вы получите полностью готовый к работе ноутбук, с уже открытыми нужными программами.
 | Режим гибернации не совместим с гибридным спящим режимом. На компьютере можно использовать либо тот, либо другой. |
Включение режима Гибернация в Windows 7.
На отсутствие пункта «Гибернация» в меню выключения компьютера может влиять несколько условий. Поэтому мы пройдем по всем чтобы получить желаемый результат.
1. В меню «Пуск», выбираем пункт «Выполнить«;
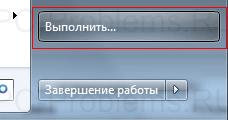 |
 | Если у Вас в меню «Пуск» отсутствует пункт «Выполнить. «, то выполните действия указанные в статье Включение и отключение команды «Выполнить» в меню «Пуск» в Windows 7 |
2. В поле «Открыть» наберите команду cmd и нажмите кнопку «ОК»;
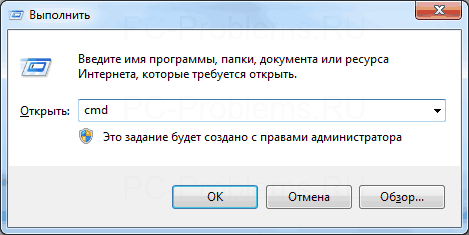 |
3. В открывшемся окне набираем команду powercfg /h on и нажимаем на клавиатуре клавишу «Enter» (Ввод);
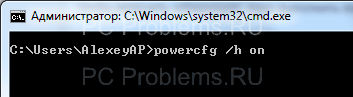 |
Таким образом мы включили функцию гибернации на компьютере. Теперь нам необходимо отключить «Гибридный спящий режим«, чтобы он не блокировал режим «Гибернация«.
1. В меню «Пуск», выбираем пункт «Выполнить«;
2. В поле «Открыть» наберите команду powercfg.cpl и нажмите кнопку «ОК»;
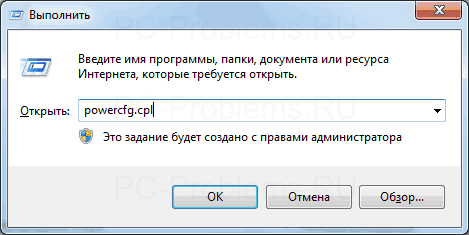 |
3. В открывшемся окне рядом с действующем планом электропитания, нажимаем ссылку «Настройки плана электропитания«;
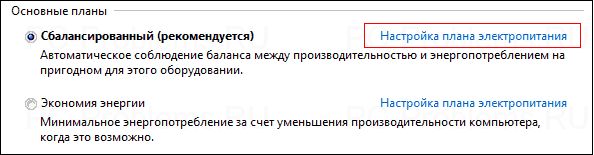 |
4. В следующем окне нажимаем ссылку «Изменить дополнительные параметры питания«;
 |
5. В окне «Электропитание» последовательно открываем ветки «Сон» — «Разрешить гибридный спящий режим» и в параметре «Значение» выбираем «Выкл«;
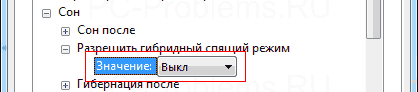 |
6. Нажимаем кнопку «Применить» и закрываем все окна;
Теперь можно проверить, появился ли в меню выключения компьютера пункт «Гибернация«.
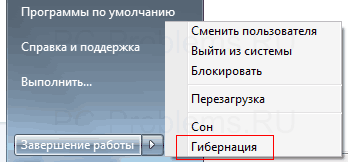 |
 | Если пункт «Гибернация» не появился, то возможно: 1. Установленная на вашем компьютере видеокарта, не поддерживает режим «Гибернация», попробуйте обновить драйвера с официального сайта производителя видеокарты; 2. Режим «Гибернация» отключен в BIOS. К сожалению практически на всех компьютерах версии BIOS разные, поэтому здесь единого решения нет. Попробуйте почитать информацию о вашей материнской плате на сайте производителя; |
Выключение режима Гибернация в Windows 7.
1. В меню «Пуск», выбираем пункт «Выполнить«;
2. В поле «Открыть» наберите команду cmd и нажмите кнопку «ОК»;
3. В открывшемся окне набираем команду powercfg /h off и нажимаем клавиатуре клавишу «Enter» (Ввод);
Таким образом мы отключим возможность использования режима «Гибернация» на компьютере.
Включение спящего режима в Windows 7
Включение спящего режима позволяет экономить электроэнергию при бездействии ПК. Особенно данная функция актуальна на ноутбуках, которые питаются от встроенной батареи. По умолчанию данная функция включена на устройствах под управлением Windows 7. Но она может быть отключена вручную. Давайте узнаем, что же делать пользователю, который решил снова активировать состояние сна в Виндовс 7.
Способы активации состояния сна
В Windows 7 применяется гибридный режим сна. Он заключается в том, что при простое компьютера определенное время без выполнения в нем каких-либо действий, он переводится в состояние блокировки. Все процессы в нем замораживаются, а уровень потребление электроэнергии значительно сокращается, хотя полного отключения ПК, как при состоянии гибернации, не происходит. Вместе с тем, на случай непредвиденного обрыва электропитания состояние системы сохраняется в файл hiberfil.sys так же, как и при гибернации. В этом и заключается гибридность режима.
Существует несколько вариантов активации состояния сна в случае его отключения.
Способ 1: меню «Пуск»
Самый известный среди пользователей способ включения спящего режима осуществляется через меню «Пуск».
- Щелкните «Пуск». Нажмите в меню «Панель управления».
Затем в группе «Электропитание» щелкните по наименованию «Настройка перехода в спящий режим».
После этого откроется окно настройки задействованного плана энергопитания. Если режим сна на вашем компьютере выключен, то в поле «Переводить компьютер в спящий режим» будет установлено значение «Никогда». Для включения указанной функции нужно, прежде всего, щелкнуть по данному полю.
Открывается список, в котором вы можете выбрать вариант, через какое именно время бездействия компьютера будет включаться состояние сна. Диапазон выбора значений от 1 минуты до 5 часов.
Также в этом же окне можно включить состояние сна, просто восстановив умолчания, если текущим планом электрического питания является «Сбалансированный» или «Экономия электроэнергии».
- Для этого следует кликнуть по надписи «Восстановить для плана параметры по умолчанию».
Дело в том, что в планах электропитания «Сбалансированный» и «Экономия электроэнергии» по умолчанию активировано включение состояния сна. Различается только период времени бездействия, через который осуществится переход ПК в спящий режим:
- Сбалансированный – 30 минут;
- Экономия электроэнергии – 15 минут.
А вот для плана высокой производительности включить таким способом спящий режим не получится, так как он по умолчанию в данном плане отключен.
Способ 2: инструмент «Выполнить»
Также активировать включение спящего режима можно, произведя переход в окно настроек плана электропитания путем ввода команды в окошко «Выполнить».
- Вызовите окно «Выполнить», набрав сочетание Win+R. Введите в поле:
- Высокая производительность;
- Сбалансированный (по умолчанию);
- Экономия энергии (дополнительный план, который отобразится в случае его неактивности только после щелчка по надписи «Показать дополнительные планы»).
Действующий в данный момент план обозначен активной радиокнопкой. При желании пользователь может её переставить, выбрав другой план. Если, например, настройки планов установлены по умолчанию, а у вас установлен вариант с высокой производительностью, то просто переключив на «Сбалансированный» или «Экономия энергии», вы тем самым активируете включение спящего режима.
Если же настройки по умолчанию изменены и спящий режим отключен во всех трех планах, то после его выбора жмите по надписи «Настройка плана электропитания».
Для плана «Сбалансированный» или «Экономия электроэнергии» для активации включения режима сна можно также щелкнуть по надписи «Восстановить для плана параметры по умолчанию».
Способ 3: внесение изменений в дополнительные параметры
Также активацию включения спящего режима можно произвести путем изменений дополнительных параметров в окне настроек текущего плана электропитания.
- Откройте окно текущего плана электропитания любым из тех способов, которые были описаны выше. Щелкните «Изменить дополнительные параметры питания».
Запускается окошко дополнительных параметров. Щелкните «Сон».
В открывшемся списке из трех вариантов выберите «Сон после».
Если режим сна на ПК отключен, то около параметра «Значение» должен стоять вариант «Никогда». Щелкните «Никогда».
После этого откроется поле «Состояние (мин.)». В него вбейте то значение в минутах, по прошествии которого, в случае бездействия, компьютер будет входить в состояние сна. Жмите «OK».
Способ 4: немедленный переход в режим сна
Также существует вариант, который позволит немедленно перевести ПК в состояние сна независимо от того, какие настройки были установлены в параметрах электропитания.
- Щелкните «Пуск». Справа от кнопки «Завершение работы» щелкните по пиктограмме в форме треугольника, направленного углом вправо. Из раскрывшегося списка выберите «Сон».
Как видим, большинство способов установки спящего режима в Виндовс 7 связаны с изменением настроек электропитания. Но, кроме того, существует и вариант немедленного перехода в указанный режим через кнопку «Пуск», минуя данные настройки.





















