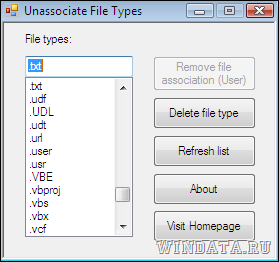Восстановление ассоциации файлов в Windows 7 и 8

Бывает так, что происходит нарушение ассоциации файлов — обычно, это следствие неосторожного действия пользователя, действий программ (не обязательно вредоносных) или ошибок в системе. В этом случае, вы можете получить неприятные результаты, один из которых я описывал в статье Не запускаются ярлыки и программы. Также это может выглядеть следующим образом: при попытке запустить любую программу, вместо нее открывается браузер, блокнот или что-то еще. В этой статье речь пойдет о том, как восстановить ассоциации файлов в последних версиях Windows. Сначала о том, как сделать это вручную, затем — с помощью специально предназначенных для этого программ.
Как восстановить ассоциации файлов в Windows 8
Для начала рассмотрим самый простой вариант — у вас возникла ошибка с ассоциацией какого-либо обычного файла (картинка, документ, видео и другие — не exe, не ярлык и не папка). В этом случае, вы можете поступить одним из трех способов.
- Использовать пункт «Открыть с помощью» — кликните правой кнопкой мыши по файлу, сопоставление для которого нужно изменить, выберите пункт «Открыть с помощью» — «Выбрать программу», укажите программу для открытия и отметьте «Использовать приложение для всех файлов данного типа».
- Зайти в панель управления Windows 8 — Программы по умолчанию — Сопоставление типов файлов или протоколов с конкретными программами и выбрать программы для нужных типов файлов.
- Аналогичное действие можно произвести через «Параметры компьютера» в правой панели. Зайдите в «Изменение параметров компьютера», откройте «Поиск и приложения», а там выберите пункт «По умолчанию». После чего, в конце странице кликните по ссылке «Выбор стандартных приложений для типов файлов».
Как уже было сказано, это поможет только в случае, если проблемы возникли с «обычными» файлами. Если же у вас вместо программы, ярлыка или папки открывается не то, что нужно, а, например, блокнот или архиватор, а может даже не открывается панель управления, то способ выше не подойдет.
Восстановление ассоциаций exe, lnk (ярлык), msi, bat, cpl и папок
Если проблема возникла с файлами данного типа, это будет выражаться в том, что программы, ярлыки, элементы панели управления или папки не будут открываться, вместо них будет запускаться что-то еще. Для того, чтобы исправить ассоциации данных файлов, вы можете использовать файл .reg, вносящий необходимые изменения в реестр Windows.
Скачать исправление ассоциаций для всех распространенных типов файлов в Windows 8 вы можете на этой странице: http://www.eightforums.com/tutorials/8486-default-file-associations-restore-windows-8-a.html (в таблице внизу).
После загрузки, кликните дважды по файлу с расширением .reg, нажмите «Запустить» и, после сообщении об успешном внесении данных в реестр, перезагрузите компьютер — все должно работать.
Исправление ассоциаций файлов в Windows 7
В том, что касается восстановления соответствий для файлов документов и других файлов приложений, исправить их в Windows 7 можно так же, как и в Windows 8 — посредством пункта «Открыть с помощью» или из раздела «Программы по умолчанию» в панели управления.
Для того, чтобы сбросить ассоциации файлов программ .exe, ярлыков .lnk и других, также потребуется запустить файл .reg, восстанавливающий ассоциации по умолчанию для этого файла в Windows 7.
Сами файлы реестра, чтобы исправить ассоциации системных файлов, вы можете найти на этой странице: http://www.sevenforums.com/tutorials/19449-default-file-type-associations-restore.html (в таблице, ближе к концу страницы).
Программы для восстановления ассоциаций файлов
Помимо описанных выше вариантов, вы можете воспользоваться бесплатными программами для тех же целей. Воспользоваться ими не получится, если у вас не запускаются файлы .exe, в остальных случаях они могут помочь.
Среди этих программ можно выделить File Association Fixer (заявлена поддержка Windows XP, 7 и 8), а также бесплатная программа Unassoc.
Первая позволяет легко сбросить сопоставления для важных расширений на настройки по умолчанию. Скачать программу можно со страницы http://www.thewindowsclub.com/file-association-fixer-for-windows-7-vista-released
С помощью второй — удалить созданные в процессе работы сопоставления, но, к сожалению, изменить ассоциации файлов в ней нельзя.
А вдруг и это будет интересно:
Почему бы не подписаться?
Рассылка новых, иногда интересных и полезных, материалов сайта remontka.pro. Никакой рекламы и бесплатная компьютерная помощь подписчикам от автора. Другие способы подписки (ВК, Одноклассники, Телеграм, Facebook, Twitter, Youtube, Яндекс.Дзен)
Спасибо огромное вы спасли мою систему! Я нашел команду (bat) для переименование файлов а оказалось что она перепривязала .ink к .txt ваши советы мне очень помогли удачи.
Здравствуйте!
У Вас тут ссылка не рабочая в тексте
«Сами файлы реестра, чтобы исправить ассоциации системных файлов, вы можете найти на этой странице: sevenforums.com/tutorials/19449-default-file-type-associations-restore.html (в таблице, ближе к концу страницы).»
Я перепроверил — работает, единственное почему-то капчу попросили пройти (раньше не просили), но всё на месте.
В любом случае, спасибо, что написали — я действительно не за всем могу уследить.
Windows 7 расширения файлов по умолчанию
Восстановление ассоциаций файлов с программами по умолчанию с помощью реестра Windows 7.
Каждый тип файла ассоциирован системой Windows 7 с какой-нибудь программой, которая запускается автоматически при двойном клике по файлу этого типа. Не всегда возможно восстановить программу по умолчанию стандартными средствами Windows 7. Это происходит в случаях повреждения или удаления информации в реестре Windows 7. Здесь вы можете скачать файлы для восстановления изначальных параметров реестра, отвечающих за ассоциации типов файлов и программ.
Инструкция
1. Щелкните расширение файла, для которого вы хотите восстановить программу по умолчанию.
2. Скачайте и распакуйте ZIP-архив с названием типа файлов, умолчания для которого нужно восстановить.
3. Дважды щелкните файл .reg и подтвердите добавление данных в реестр Windows 7.
4. Перезагрузите компьютер.
После этого программа по умолчанию для данного типа файлов восстановится и скачанный архив с файлом реестра Windows 7 можно удалить.
Список расширений (типов файлов) Windows 7
ASPX — файлы, содержащие исходный код ASP.NET.
ASF — Advanced Streaming Format (ASF) — потоковые мультимедийные файлы, содержащие текст, графику, звук, видео. Программа по умолчанию — Проигрыватель Windows Media.
ASX — Advanced Stream Redirector (.asx) — файлы плейлистов, также известные как метафайлы Windows Media, представляют собой текстовые файлы с информацией о файловых потоках. Программа по умолчанию — Проигрыватель Windows Media.
AVI — видеофайлы Audio Video Interleave. Программа по умолчанию — Проигрыватель Windows Media.
BMP — файлы растровых изображений Bitmap Picture. Программа по умолчанию — Просмотр фотографий Windows.
CHM — скомпилированные HTML-файлы справки.
CMD — файлы сценариев командной строки Windows.
CPP — исходный программный код, написанный на языке программирования C++. Могут быть открыты в текстовом редакторе.
CUR — анимированные файлы курсоров Windows. Используются операционной системой для отображения указателя мыши.
DAT — файлы данных, могут содержать данные в текстовом или бинарном формате. Обычно используются только теми программами, которыми были созданы. Текстовые файлы DAT можно открыть в Блокноте Windows или другом текстовом редакторе.
DIRECTORY — ассоциации протокола директорий.
DLL — библиотеки динамической компоновки (Dynamic Link Library). Используются одной или несколькими программами.
DRIVE — ассоциации протокола дисков.
DVR-MS — записи телепередач. Программа по умолчанию — Windows Media Center.
EXE — исполняемые файлы приложений.
FOLDER — ассоциации протокола папок.
GIF — графические файлы GIF (Graphics Interchange Format). Программа по умолчанию — Internet Explorer.
GZ — архив Gzip. По умолчанию эти файлы в Windows 7 не имеют ассоциированных программ.
HTM — HTML-файлы (веб-документы). Программа по умолчанию — Internet Explorer.
HTML — HTML-файлы (веб-документы). Программа по умолчанию — Internet Explorer.
ICO — файлы значков Windows. Программа по умолчанию — Просмотр фотографий Windows.
IMG — файл образа CD или DVD-диска.
INF — информационные файлы программы установки. Программа по умолчанию — Блокнот Windows.
INI — файлы инициализации и конфигурации. Обычно содержат текстовые данные ASCII.
ISO — файл образа CD или DVD.
JPE — файлы изображений JPEG (Joint Photographic Experts). Программа по умолчанию — Просмотр фотографий Windows.
JPEG — файлы изображений JPEG (Joint Photographic Experts Group). Программа по умолчанию — Просмотр фотографий Windows.
JPG — файлы изображений JPG (Joint Photographic Group). Программа по умолчанию — Просмотр фотографий Windows.
JS — файлы сценариев. Содержат программный код, написанный на языке JavaScript. Программа по умолчанию — wscript.exe (Microsoft Windows Based Script Host).
LIBRARY-MS — папка библиотеки Windows 7.
LNK — файлы ярлыков Windows.
MKV — мультимедийные контейнеры Matroska. Видеоформат, похожий на AVI. По умолчанию Windows 7 не назначает программу для открытия файлов этого типа.
M2TS — формат видеофайлов высокого разрешения Blu-ray BDAV. Видеофайлы, сохраненные в этом формате, сохраняются на дисках Blu-ray. Видеоформат Blu-ray BDAV основан на MPEG-2 и поддерживает форматы 720p и 1080i.
M3U — плейлисты MP3. Изначально использовались Winamp, но теперь поддерживаются и многими другими проигрывателями мультимедиа. Программа по умолчанию — Проигрыватель Windows Media.
MOV — файл фильма. Программа по умолчанию — Проигрыватель Windows Media.
MP3 — звуковой файл в формате MP3. Программа по умолчанию — Проигрыватель Windows Media.
MP4 — файл фильма в формате MPEG-4. Программа по умолчанию — Проигрыватель Windows Media.
MPA — аудиофайл MPEG. Программа по умолчанию — Проигрыватель Windows Media.
MPE — видеофайл MPEG. Программа по умолчанию — Проигрыватель Windows Media.
MPEG — видеофайл MPEG (Moving Picture Experts Group). Программа по умолчанию — Проигрыватель Windows Media.
MPG — видеофайл MPEG. Программа по умолчанию — Проигрыватель Windows Media.
MSC — файлы документов Mirosoft Common Console.
MSI — пакет установщика Microsoft Windows.
MSP — патч-файл установщика Microsoft Windows.
OTF — файл шрифта Open Type Font. Программа по умолчанию — Просмотр шрифтов Windows.
PDF — Portable Document Format (PDF) — тексто-графические файлы Adobe. По умолчанию, Windows 7 не устанавливает программу для чтения файлов этого типа. Применение этого твика уберет все программы, ассоциированные с файлами PDF. Для чтения файлов PDF в Windows 7 необходимо установить стороннюю программу — например, Adobe Reader или Foxit Reader.
PNG — графические файлы Portable Network Graphics. PNG поддерживает более 16 миллионов цветов, сжимает изображения без потери качества, поддерживает цветовое индексирование, прозрачность, true color и многие другие функции. В настоящее время широко применяется в интернете.
PSD — графический файл Adobe, созданный программой Adobe Photoshop.
REG — файлы реестра Windows. Программа по умолчанию — Редактор реестра.
Примечание: если файлы этого типа не открываются автоматически в Редакторе реестра, то сначала нужно сделать Редактор реестра (%WinDir%\regedit.exe) программой по умолчанию для открытия файлов этого типа.
RTF — формат текстовых документов. Программа по умолчанию — WordPad.
SCR — файлы скринсейверов (экранных заставок).
TAR — формат архива. По умолчанию, Windows 7 не назначает программу для работы с этим типом файлов.
TIF — формат графических файлов. Программа по умолчанию — Просмотр фотографий Windows.
TIFF — формат графических файлов. Программа по умолчанию — Просмотр фотографий Windows.
TS — формат видео, сохраняемый на DVD. Видеофайлы этого формата компрессируются в MPEG-2.
TTF — файлы шрифтов True Type. Программа по умолчанию — Просмотр шрифтов Windows.
TTS — инициализационные файлы программы ToolBook Translation System.
TXT — текстовые документы. Программа по умолчанию — Блокнот Windows.
URL — интернет-ярлык, при нажатии на который открывается веб-страница. Программа по умолчанию — Internet Explorer.
VBS — файлы сценариев Visual Basic. Программа по умолчанию — Microsoft Windows Based Script Host (%WinDir%\System32\wscript.exe).
WMA — файлы Windows Media Audio. Программа по умолчанию — Проигрыватель Windows Media.
WMV — файлы Windows Media Video. Программа по умолчанию — Проигрыватель Windows Media.
WSF — сценарии Windows Script. Программа по умолчанию — Microsoft Windows Based Script Host (%WinDir%\System32\wscript.exe).
XML — файлы Excel Macro. Программа по умолчанию — Internet Explorer.
XPS — документы XPS. Программа по умолчанию — XPS Viewer (%WinDir%\System32\XPSViewer\XPSViewer.exe).
ZIP — файлы с расширением ZIP являются архивами и содержат сжатые данные. Программа по умолчанию — Сжатые папки.
Энциклопедия Windows
Все об использовании и настройке Windows
Ассоциации файлов в Windows 7
Ассоциация файлов – незаменимая вещь. Стоит один раз выбрать, какой программой будет открываться тот или иной файл, и больше никаких вам забот. Однако, не всегда установка ассоциации файлов проходит гладко, особенно если программа была неправильно удалена.
Бывает так, что вы выбрали совершенно не ту программу в диалоговом окне “Открыть с помощью”, да еще и установили флажок Использовать выбранную программу для всех файлов такого типа. А потом оказалось, что программа-то была нужна совсем другая…
Либо, скажем, удаление программы прошло неверно, и ее ассоциация с различными файлами осталась. Получаем парадокс – программы нет, ассоциация есть. И Windows отчаянно пытается открыть файл с помощью программы, которой уже и след простыл.
Решить все проблемы с ассоциациями файлов в Windows 7 можно следующими 4 способами.
Ассоциации файлов: диалог Открыть с помощью
Сперва попробуйте снова воспользоваться диалоговым окном Открыть с помощью. Как это сделать вы наверняка знаете – щелкаете правой кнопкой мыши на любом файле, выбираете команду Открыть с помощью и затем нужную программу.
Если способ не помог и ассоциация файла не изменилась, едем дальше.
Ассоциации файлов: изменить программу
Теперь нам понадобится Панель управления. Щелкните в ней на ссылке Программы, затем на ссылке Назначение программы для открытия файлов этого типа.
Откроется окно Сопоставление типов файлов или протоколов конкретным программам, в котором достаточно выбрать требуемое расширение файла, щелкнуть на кнопке Изменить программу и указать нужное приложение.
Коварная ассоциация не сдается? Залезем в системный реестр.
Ассоциации файлов: системный реестр
Щелкните на кнопке Пуск и введите в поле поиска команду regedit, после чего нажмите клавишу . Откроется окно Редактор реестра. В нем перейдите в раздел HKEY_CLASSES_ROOT. В этой папке найдите ветку с названием требуемого расширения файла и удалите ее нафик. Затем достаточно открыть файл нужной программой.
Наконец, финальный способ – с помощью программы Unassociate File Types.
Ассоциации файлов: программа Unassociate File Types
Это даже не программка, а так – маленькая утилита. Но зато с ее помощью можно удалить любую ассоциацию, а равно как удалить тип файла непосредственно из системного реестра – другими словами, она позволяет экономить время и не лезть в реестр.
Программа элементарная как чебурек. Запустили, выбрали тип файла и щелкнули на кнопке Remove file association (Удалить ассоциацию файла) либо Delete file type (Удалить тип файла из системного реестра, как в предыдущем примере).
Вот, собственно, и все. Если все эти способы не помогли, значит вас захватили инопланетяне, которые, дистанционно удалив мозг, заменили его инверсивным гипномодулем, заставляющим видеть измышленную реальность. Другими словами, один из способов обязательно сработает, гарантия производителя 😉
Обслуживание компьютерной техники (чистка лазерного принтера)
Включение или отключение компонентов Windows 7
61 Comments
Александер
Спасибо! А не расскажете, как сменить иконку на желаемую у заданного типа файлов…
Валентин
За мануал спс, но ни один из описанных методов мне не помог. Для таких же как я, захваченных инопланетянами юзеров выкладываю пятый, воистину безотказный маневр: чистите реестр программой CCleaner, после чего применяете первый способ, описанный в этой статье. И да будет вам щястье, земляне. Всех благ! 😉
on1sha
ничего пока не помогло, и ваш в том числе((…
Кирилл
Вас, видимо, не только похитили инопланетяне, но ещё и переселили в другую реальность. Потому что данный способ реально работает. Единственный, кстати из всех.
Александр
Респект чувак! Твой метод помог!
Александр
Ага, после чистки установление ассоциации через контекстное меню заработало!
А то диалог Открыть с помощью – не позволял переопределить программу.
Павел
Вот и я похоже захвачен не понятно кем, все перечисленное выне не помогло (((.
Сергей
Ну уж реестр или Unassociate File Types точно должны сработать! Или по совету выше почисти реестр и попробуй еще раз
Я пробовал вот этой программой ввожу .lnk выделяю нажимаю на .lnk в списке но кнопка Remove file association не нажимается она какая была такая и есть помогите пожалуйста месяц мучаюсь все программы перепробовал
Abalkin
Пробовал все варианты, не помогло. Файл PRO100 exe. не сохронялся как ассоциация.
Помог ТС 7,56а-ROCURA SRL утилита файловые ассоциации, разница с ассоциацией через панель управления
огромная, выбирается и значок и путь к exe-шнику
Слава
Спасибо! Через Total Commander всё великолепно получилось безо всякого геморроя! Сразу же изменились и ассоциации и значок.
Все работает до перезагрузки. После перезагрузки все стает по умолчанию, т.е. как и было до переустановки.
Алексей
Спасибо тебе человечище.
ARTYR
давайте спишемся,мне нужна помощь
то же самое, не помогло из статьи. помог ТС 9.22/файл/ассоциировать с…
Pavel
а если я ассоциировал файл exe с winrar(по тупости) и поставил галочку применить ко всем, после этого я не смог открыть не один ехе файл, я удалил винрар, но асслоциация осталась(удалял не по унинсталлу, так как я уже говорил ехе файл не открывается), теперь при открытии ехе файлов выводится окошко с помошью чего открывать. Скачивал файлы reg(файлы для изменения реестра) с интернета, они тоже не помогают, так как ассоциация с винраром осталась. В пуске выполнить не могу войти в реестр(так как regedit имеет расширение ехе). Я не знаю что делать. Помогите подскажите. Система ХР
Сергей
В конце статьи ссылка на программу, она и в XP работает
Александр
Не работает она в ХР
Антон
Понятно что уже решено, но вдруг у кого-то подобная проблема будет.
Всё решается просто: либо через панель управления, либо Shift+ПКМ опять появится “Открыть с помощью”, там можно всё поправить. Или в реестре.
Артём
Незнаю как вы с ассоциированым ЕХЕ собираетесь файл открывать, лично мне эта программа помогла http://forum-windows.net/picts/2011/06/ResetFileAssociations.zip
Спасибо огромное за статью, помогла только утилита Unassociate File Types, но самое главное, что вопрос решился. Еще раз спасибо.
У меня в реестре не хочет удалятся файл что делать?
Александр
Программа хорошая, вот только из нее нельзя иконку ассоциированных файлов сменить, и тем более визуально посмотреть
Спасибо большоё я вас обожаю=)))))))))
Андрей
Автор, спасибо за советы. Долго в интернете искал нужную мне информацию и наконец то нашел. Я сразу стал пользоваться 3 способом. Но как не странно не помогло Тогда воспользовался 4 способом и все получилось!) Еще раз спасибо
Павел
Раньше в Проводнике можно было править команды контекста, сейчас нет.
Например, для файлов типа ВМВ, МП4 двойной щелчок теперь стоит “Добавить в список воспроизведения проигрывателя Windows Media”. “Воспроизвести” стоит вторым номером. Как исправить непонятно.
Спасибо большое, только четвертый способ помог!)))
krasa
Спасибо большое, помогло Unassociate File Types. ☺
Vgikv
Спасибо Огромное помогло.
Дмитрий
Спасибо большое, помогла только чистка реестра через Ccliner )))
Владлен
Тимур
Мне очень помогло спасибо , что есть такие люди,пишущие такие статьи.
Владимир
Автору огромное спасибо, не дал упасть духом. Мне надо было удалить неверную ассоциацию с FB2. Вторым способом FB2 исчезла, третий и четвёртый способ FB2 на компьютере не видели, но ассоциация “подпольно” существовала. Помогла только чистка регистра CCleaner.
Владимир
Можно просто в свойствах файла (в закладке “общие”) задать (или изменить) приложение.
Максим
ОГРОМНЕЙШЕЕ ВАМ СПАСИБО .
Андрей
Подтверждаю, чистка реестра CCleaner помогла.
(Правда и ветку в реестре я тоже удал)
Вероника
Ура! Да здравствуют айтишники! Огромное спасибо очень помогло =)
Андрей
Димка
Артём
Спасибо большое. Файл открывался выбранной программой, но значок отображался как у txt. Помогло удаление раздела из реестра.
ARSTRON
Благодарю!
А то искала через “Поиск” документ, решила открыть – а он его не распознал, я открыла через ворд, и ярлыки слетели)
Вот же не задача – казалось что нашелся ярлык….
Дмитрий
только после чистки реестра смог. Впервые такое за почти 20 лет. Проблема с fb2 тоже
kozhnik
– Спасибо! Для ярлыков с расширением “.lnk” помогла программа “Unassociate File Types”, которую вы указали выше: http://www.narod.ru/disk/12738795001/unassoc_1_4.zip.html – “Unassoc.exe”.
– Выбрал расширение “.lnk” из списка и нажал: “Remove file association”(Удалить ассоциацию файла) и всё, ярлыки идут на “Неизвестное приложение”, т.е. “по умолчанию”, как и было с начала. Ещё раз огромное СПАСИБО.
Светлана
Вот спасибо, добрый человек. Помог только четвертый способ. И ассоциация исчезла, и значок вернулся.
judepriest
Недавно проводник стал предлагать открывать mp3 и другие форматы видео через mediainfo, все проигрыватели слетают, а в программах по умолчанию применить ассоциацию к типу файла не получается, остается неизвестное приложение. Что это может быть?
тимур
пж сделайте тему вирус сонг а то вдруг кто то не знает как от этого избавлятся 🙂
Никита
У меня случилась грустная история я все зделал как говорилось здесь на этом сайте и на некоторых видео у меня получилось скачать программу, НО Я СЛУЧАЙНО НАЖАЛ НА 2 КНОПКУ В ЭТОЙ ПРОГРАММЕ то-есть Delete file Types
ПОЖАЛУЙСТА ПОМОГИТЕ . ЗАРАНИЕ ОГРОМНОЕ СПАСИБО .
Dragon56
Огромное спасибо за такую полезную программу Unassociate File Types.:)
Михаил
Бывает ещё один симптом, обнаружен в Windows 7 Professional. Расширение ни с чем не ассоциировано, По первому способу даёт выбрать программу, но не запоминает выбор и не открывает, по второму способу – даже в списке нет, по третьему способу тоже не помогает, т.к. ничего не меняется. Четвёртый способ неприменим, т.к. политики безопасности не позволяют запускать непроверенные приложения. Решение такое: найти компьютер, на котором ассоциация работает, экспортировать из реестра нужную ветку, а на целевом компьютере эту ветку запустить (под админом). Пример *.reg-файла для починки ассоциации файлов *.7z с программой 7z File Manager:
Windows Registry Editor Version 5.00
[HKEY_CLASSES_ROOT\7z_auto_file\shell\open\command]@=”\”C:\\Program Files\\7-Zip\\7zFM.exe\” \”%1\””
Алексей
Спасибо автору! Очень помогла статья!:-)
FeelUs
Если нужно установить соответствие не с установленным приложением, а со сторонним exe-шником, то ни один из перечисленных в статье методов не подойдет. (Про инопланетян зря вы так, если вы и большинство людей их не видело, это не значит что их нет.)
Нужно поступить следующим образом:
1) придумать идентификатор приложения, ну что-то типа WinRar например.
2) в ветке реестра HKEY_CLASSES_ROOT находим или создаем ветку с требуемым расширением, и в ней устанавливаем значение по умолчанию равным нашему идентификатору приложения.
Должно получиться
[HKEY_CLASSES_ROOT\.7z]
@=”WinRar”
3) в ветке реестра HKEY_CLASSES_ROOT создаем ветку с названием, равным нашему идентификатору, в ней ветку sheel, в ней open, в ней command, и в ней устанавливаем значение по умолчанию равным например
“C:\Program Files (x86)\Jivay_Geometriy\Jivay_Geometriy.exe” “%1” (кавычки обязательно как здесь, в первых кавычках путь к exe-шнику, а во вторых – ссылка на открываемый файл)
Должно получиться
[HKEY_CLASSES_ROOT\7z_auto_file]
[HKEY_CLASSES_ROOT\7z_auto_file\shell]
[HKEY_CLASSES_ROOT\7z_auto_file\shell\open]
[HKEY_CLASSES_ROOT\7z_auto_file\shell\open\command]
@=”\”C:\\Program Files (x86)\\Jivay_Geometriy\\Jivay_Geometriy.exe\” \”%1\””
FeelUs
Вернее так:
[HKEY_CLASSES_ROOT\WinRar]
[HKEY_CLASSES_ROOT\WinRar\shell]
[HKEY_CLASSES_ROOT\WinRar\shell\open]
[HKEY_CLASSES_ROOT\WinRar\shell\open\command]
@=”\”C:\\Program Files (x86)\\Jivay_Geometriy\\Jivay_Geometriy.exe\” \”%1\””
Убитый горем
мне не помогло ничего, у меня асоцмацию .sav открывает игра
hl (CS) в реестре не могу найти этой асоциации и программа не видит этой асоциации, как же мне в таком случае удалить ее ?
Знаток
Зря, что нет возможности переназначение как в “WindowsXP”. Там можно и параметры дописать, саму ссылку изменить, без удаления, значок поменять.