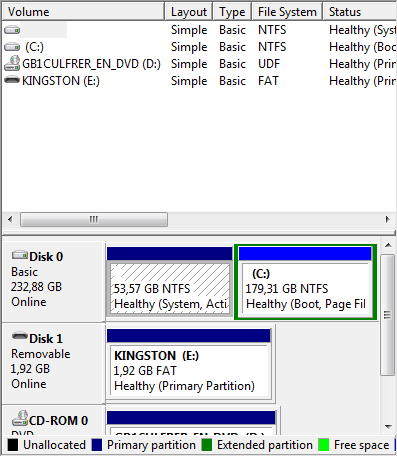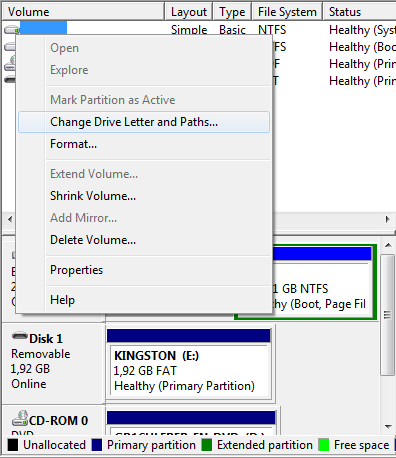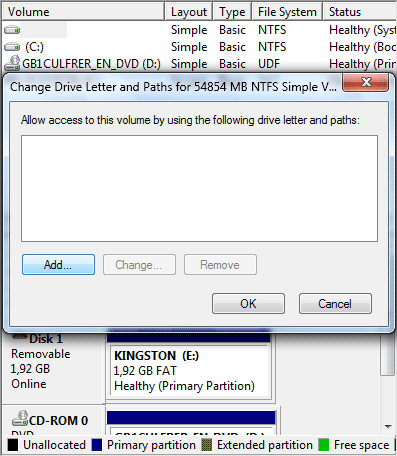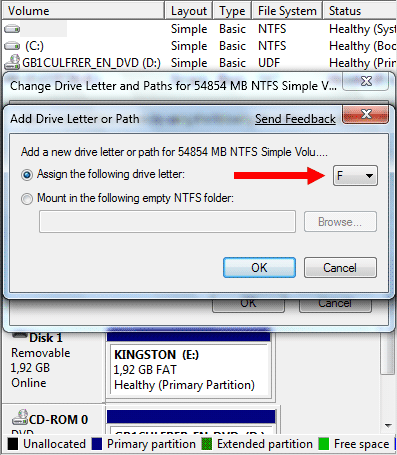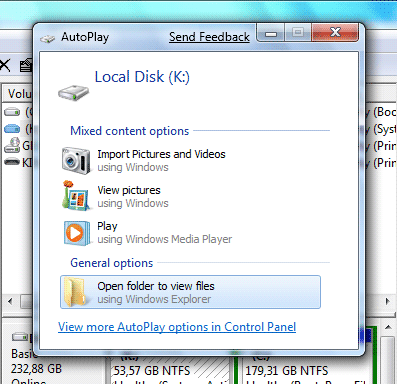Что делать, если после установки Windows 7 исчез раздел жесткого диска
Предположим, жесткий диск вашего компьютера содержит два раздела – C и D. В разделе C установлена Windows XP, а в разделе D – Windows 7. При загрузке XP видны оба раздела, но когда вы загружаете Windows 7, раздел с установленной XP исчезает. Эта проблема имеет решение.
На самом деле, раздел никуда не исчезает, и Windows 7 его прекрасно видит, но почему-то не присваивает ему букву. Следовательно, мы не имеем доступа к сохраненным на этом диске данным.
Чтобы присвоить диску букву, зайдем в Панель управления -> Администрирование -> Управление компьютером (Control Panel -> Administrative Tools -> Computer Management). В левом меню выберем пункт Запоминающие устройства -> Управление дисками (Storage -> Disk Management). Здесь отображается информация обо всех подключенных к компьютеру дисках, включая логические диски (разделы), приводы и съемные диски. Наш потерянный раздел находится здесь же – он отображается первым в списке и не имеет ни буквы, ни метки тома, однако опознаётся системой как жесткий диск.
Щелкаем по нему правой кнопкой и в появившемся меню выбираем пункт Изменить букву диска или путь к диску (Change Drive Letter and Paths…)
В открывшемся окне нажимаем кнопку Добавить (Add…)
В открывшемся окне, в строке Назначить букву диска (Assign the following drive letter) в виде раскрывающегося списка представлены все свободные буквы, любую из них мы можем присвоить нашему «неопознанному» разделу.
Выбираем букву и нажимаем кнопку OK. После этого, если всё сделано правильно, вы должны увидеть примерно такое окно автозапуска:
Комментарии (49) к “Что делать, если после установки Windows 7 исчез раздел жесткого диска”
При попотыке изменить букву, выскакивает сообщение – «Произошла ошибка при выполнении операции, т.к. информация в оснастке диспетчера дисков устарела…»
Что делать .
Спасибо огромное эта статья мне очень помогла
Здравствуйте. У меня та же проблема с жестким диском и сообщение выдается то же, что и у вас.Удалось ли вам найти выход из ситуации?
Спасибо. Помогло! Причём, севен ставил поверх хр с форматированием раздела. Совет сохраню в архив!
Спасибо, помогло… правда устанавливалась система на тот же раздел где была vista, и второй раздел был другим физическим диском , но все равно пропал
При попотыке изменить букву, выскакивает сообщение – «Произошла ошибка при выполнении операции, т.к. информация в оснастке диспетчера дисков устарела…»
Что делать .
Помогло только подключение неопознаваемого Windows 7 жесткого диска на компьютере под управление Windows XP и назначение из под нее полного доступа к разделу для группы пользователей «Все». Может и есть более цивилизованный способ получения доступа к собственной информации, но я не нашел его ни на сайте Microsoft, ни в поисковых системах. Удалять и форматировать неопознаваемый раздел с последующим использованием средств ZAR или R-Studio я посчитал неправильным решением.
В Windows Vista наблюдалась такая же проблема. Насколько я понимаю, это связано с особенностями настроек безопасности следующих после Windows XP операционных систем. Похоже, они не считают правильным давать доступ к NTFS-разделам жесткого диска, созданным под управлением любой другой ОС кроме текущей. Т.е., если вы устанавливаете Vista или Seven на жесткий диск, отличный от того, где раньше стояла XP, «Vi» или «7″, то велика вероятность, что партиции с информацией, записанной под предыдущей установкой станут недоступны. Возможно, для таких случаев лучше заранее «отдать» такой раздел в свободный доступ для категории «Все», а после установки новой ОС проверить, не остался он в свободном доступе. Если остался, вернуть права исключительно себе.
Возможно, я ошибаюсь в том, что обсуждаемая проблема спровоцирована исключительно «особенностями настроек безопасности следующих после Windows XP операционных систем». Имеет смысл начать с просмотра свойств проблемного диска/раздела под современным партишен-менеджером от Acronis’a, Paragon’a etc. Если увидите, что проблемный раздел является не только основным, но и активным, то желательно или сделать активным другой раздел этого же диска (если их хотя бы два), или переконвертить этот раздел в дополнительный. Кстати, если раздел единственный, то можно средствами менеджера уменьшить его на десяток мегабайт, создать на месте освободившегося места новый раздел и сделать активным уже его.
Если же двух описанных мною действий окажется недостаточно, остаётся только одолжить у кого-нибудь жесткий диск достаточного объема и, загрузив Windows XP (например, CD-диск с PE), скопировать на него спасаемую информацию. Затем удаляем/создаем новые разделы на проблемном диске, форматируем их и копируем информацию с одолженного диска обратно. Затем возвращаем одолженный жесткий диск хозяину.
я дольше классическую панель управления искал, чем с винтами ковырялся. вопрос в другом, почему винда не определяет буквы разделам? не каждый ведь знает где задаются буквы разделам. уже бы сделали как в линуксе, без букв. имхо, удобнее, универсальнее, и ничего нигде не конфликтует с путями.
Огромное спасибо . Нутром чую – что в управлении дисками дело – надо букву назначить – но трогать боялся.
Спасибо огромное! Помогло.Windows 7 был один и установлен на другой жесткий, а пропал один из разделов второго харда.
Пропал раздел жесткого диска: что делать и как вернуть его в строй
Большинство пользователей для своего удобства создают разделы на жестком диске. Они обычно называются C, D и т.д., и их полезность нельзя отрицать ни в коем случае. Допустим, на один том у вас записана операционная система, а на второй все остальные пользовательские файлы (музыка, фотографии, фильмы). При переустановке ОС раздел с вашими файлами даже не будет затронут, что позволит сохранить данные и продолжить пользоваться ими уже в новой Windows.
Одна из крайне распространенных неполадок, с которой достаточно часто сталкиваются пользователи – компьютер не видит разделы жесткого диска и не может их найти. Данная проблема возникает неожиданно и может быть вызвана целым рядом причин, влияющих на работу винчестера. Давайте разберемся, что делать в сложившейся ситуации и как решить возникшую неполадку.
Если вдруг у вас не просто исчез нужный том, но при этом изменился формат на RAW, то для решения проблемы рекомендую ознакомиться с отдельной статьей.
Присвоение буквы
Если ваш ПК или ноутбук не видит один из разделов жесткого диска, то первым делом необходимо зайти в специальное меню управления и проверить, отображается ли он в соответствующем списке. Если он там есть, то ему нужно присвоить букву.
Давайте разберем процесс по порядку:
- Заходим в меню «Панель Управления» — «Администрирование».
- В новом окне находим пункт «Управление компьютером» и щелкаем по нему дважды.
- Откроется еще одно окно, в его левой области находим и открываем «Управление дисками».
Запрошенная информация будет мгновенно отображена на экране. Необходимо просмотреть локальные диски, и если есть исчезнувший, то нужно задать букву.
Чтобы сделать это, нужно:
- Щелкнуть правой кнопкой по пустой области, и в контекстном меню выбрать «Изменить букву… или путь …».
- В появившемся окне щелкаем «Добавить».
- Выбираем подходящую букву из списка и сохраняем изменения.
- Дальше вы увидите уведомление о том, что установленные программы могут прекратить свою работу. Нажимаем «Да».
Чтобы внесенные изменения успешно применились, нужно перезагрузить компьютер. Как только операционная система прогрузиться, проверьте, виден ли раздел, он должен появиться под указанной вами буквой.
Создание нового тома
Вполне вероятно, что зайдя в меню управления вы не найдете пропавшую область, вместо нее будет присутствовать не распределенная часть, которой нельзя присвоить букву, можно только создать новый том:
- Для этого нажмите по нему правой мышкой, в выпадающем меню выберите «Создать простой том» и следуйте указаниям «мастера».
- На последнем шаге при создании раздела, его нужно отформатировать в NTFS, только так он доступен для чтения и записи.
Но при этом, вы полностью потеряете хранящиеся на нем файлы. Поэтому если вы ими не дорожите, то смело используйте данный способ, в других случаях рекомендую использовать способ разобранный ниже.
Все процессы разобраны на примере Windows 7, однако в других версиях, Windows XP/8/10 они будут аналогичны.
Создание нового раздела
Если первый способ не помог и компьютер по-прежнему не видит разделы жесткого диска, то проблема может быть в том, что сама ОС не может его увидеть из-за потери файловой системы, как часто бывает, при этом данные на нем все равно сохранятся.
В этом случае для исправления ситуации, мы будет использовать один очень эффективный инструмент, а именно программу Acronis Disk Director. С ее помощью мы распознаем исчезнувший локальный раздел жесткого диска, отделим от него небольшую часть, из которой мы сделаем новую область с файловой системой NTFS, а затем просто объединим их.
Некоторым это может показаться очень сложным, но если придерживаться следующей инструкции, которая подробно описывает, что делать в сложившейся ситуации, вы легко справитесь с этой задачей:
- Скачиваем программу с официального сайта или любого другого проверенного ресурса и устанавливаем на компьютер.
- Создаем в ней загрузочную флешку или CD диск.
- Заходим в настройки BIOS.
- Переходим в «Advanced BIOS Features» и в графе «First Boot Device» указываем созданный ранее загрузочный диск или флешку. В зависимости от версии BIOS, названия пунктов могут немного отличаться.
- Сохраняем настройки (обычно используется клавиша F10) и выходим из биоса.
- После загрузки компьютера заходим в интерфейс программы Acronis.
- В главном окне программы будут отображены все существующие разделы, как и тот, который у вас исчез, так и другие, с не распределенной областью.
- В левом меню основного окна выберите инструмент «Разделить том».
- Укажите новый размер и нажмите «ОК».
- Для применения изменений в верхней части окна нажмите кнопку «Применить ожидающие операции».
- На следующем этапе необходимо щелкнуть «Продолжить» чтобы запустить процесс.
После того как вы создадите раздел, остается только объединить проблемный и новый разделы, воспользовавшись функцией «Объединить».
Теперь нужно сохранить проведенные изменения и перезагрузить систему. Для этого нужно снова войти в БИОС и вернуть загрузку на прежнее место – с Hard Disk. Выйдя из BIOS, система автоматически загрузится под ОС Windows. Снова проверяем раздел диска, теперь он точно должен правильно отображаться.
Восстановление раздела
Практически во всех случаях, когда пропадает логический раздел жесткого диска, его можно вернуть. Для восстановления мы будем использовать все тот же Acronis Disk Director.
Итак, как это сделать:
- Не буду повторяться и расписывать, как создать загрузочный носитель и запуститься с него, об этом вы можете прочитать выше в предыдущем пункте.
- Заходим в интерфейс утилиты и в меню слева выбираем «Recovery Expert».
- Нажимаем «Далее» и выбираем ручной режим, затем опять «Далее».
- Выбираем незанятое пространство (выделяется зеленым) и нажимаем «Далее».
- В окне «Метод поиска» рекомендую указывать «Полный», но в большинстве случаев и быстрого бывает достаточно.
- После того как пропавший раздел будет найден, кстати не смущайтесь, если у него будет указана другая буква, Acronis часто путает названия, выделяем его и нажимаем «Далее».
- Ждем пока в графе «Состояние» изменится статус на «Восстановлен», отмечаем его и жмем дальше.
- В окне «Восстановленные тома» помечаем наш раздел и двигаемся дальше.
- Остается нажать на кнопку «Продолжить», чтобы процесс начался.
- По завершению процедуры выходим из LiveCD и запускаем компьютер с помощью установленной ОС Windows.
Процедура восстановления информации из раздела, который ПК перестал видеть, может занять значительное количество времени. Длительность процесса зависит от количества и объема данных, имеющихся на диске. Поэтому стоит быть готовыми к тому, что возможно компьютер будет работать достаточно долго.
Надеемся, что перечисленные нами способы решения проблемы просты в исполнении, и вы сможете с их помощью исправить возникшие неполадки.