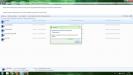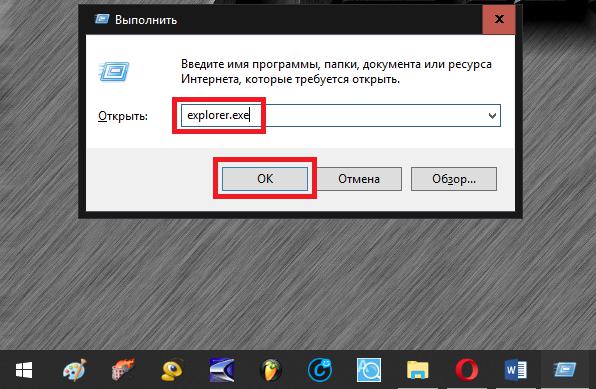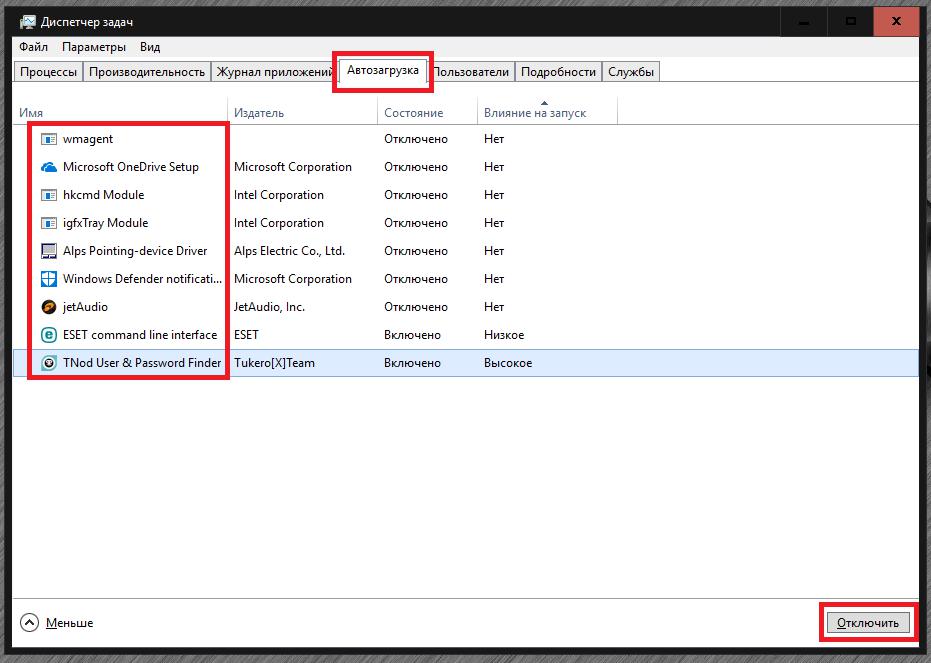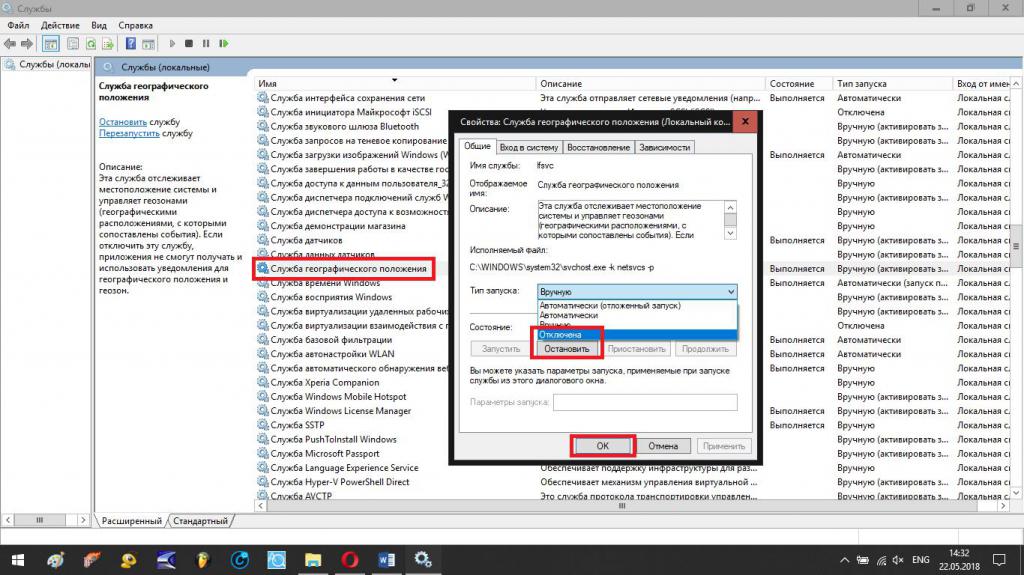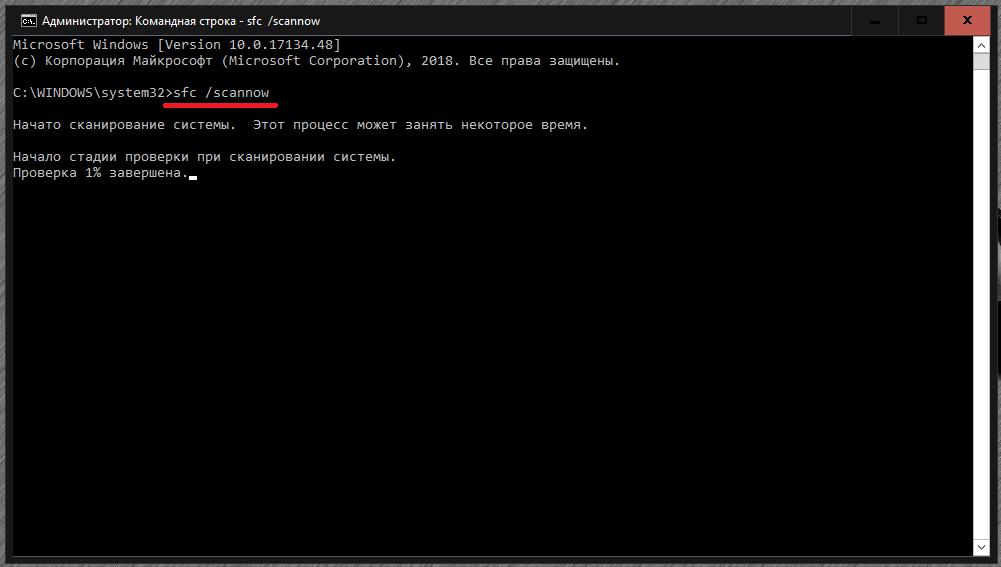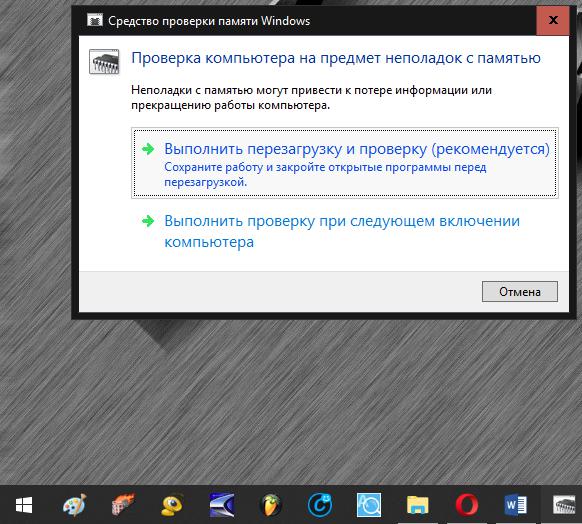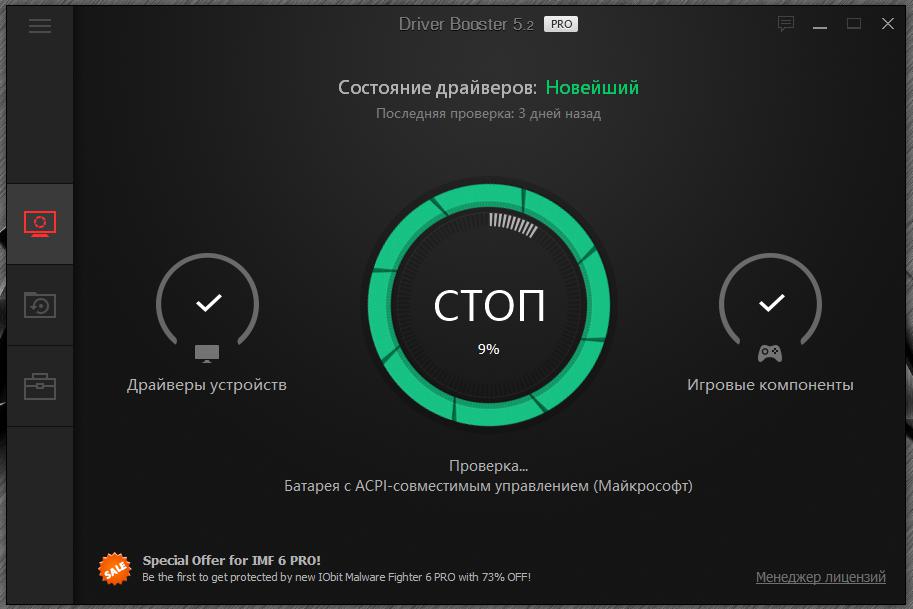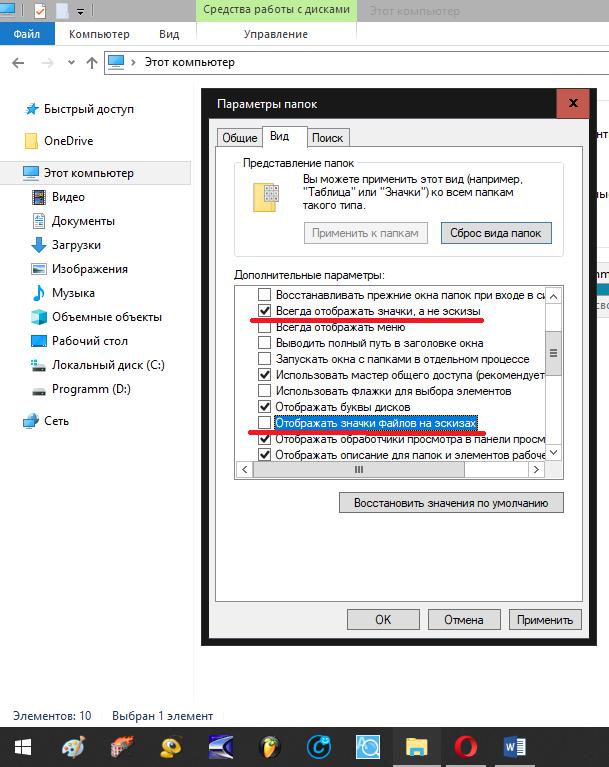Зависает «Проводник» в Windows 7: причины, способы устранения неполадки
Зависание встроенного в Windows файлового менеджера, именуемого «Проводником», — ситуация весьма распространенная. Но сразу сказать, что именно послужило причиной такого явления, в большинстве случаев достаточно трудно. Давайте рассмотрим, почему зависает «Проводник» Windows 7 или любой другой системы, как с этим бороться и какие методы применять. Но для начала остановимся на том, что конкретно могло вызвать сбой в самой программе.
Почему зависает «Проводник» в Windows 7 или в других системах?
Начать рассмотрение проблем с «Проводником» стоит с описания наиболее часто возникающих проблем, что может существенно повлиять на решения, принимаемые для действий по их устранению. Обычно в десятой модификации или в Windows 7 «Проводник» зависает либо при вызове программы, либо при поиске, либо при работе в сети, либо при попытке доступа к облачным хранилищам. Это могут быть одноразовые сбои, но чаще всего встречается постоянное зависание.
Что же касается причин, которые могут вызвать такое поведение файлового менеджера, рассмотреть их, равно как и предусмотреть появление абсолютно всех возможных ситуаций, нереально, поэтому ограничимся лишь самыми распространенными. Причины же того, что «Проводник» зависает постоянно в Windows 7 и других ОС этого семейства, таковы:
- нехватка системных ресурсов;
- проблемы с установленным оборудованием и драйверами;
- несовместимые программы;
- проблемы с обновлениями системы;
- повреждение важных системных файлов;
- некорректный доступ к сервисам хранения информации;
- вирусное воздействие и т. д.
Перезапуск апплета
Для начала в случае, когда такое явление проявляется единоразово, можно просто перезагрузить компьютер или даже восстановить систему и попробовать запустить программу заново.
В некоторых ситуациях, если окно программы закрывается при любых действиях самопроизвольно, можно перезапустить службу Explorer, отвечающую за работу графического интерфейса системы. Сделать это можно через консоль «Выполнить» (Win + R), задав на исполнение команду explorer.exe.
«Проводник» Windows 7 зависает при включении компьютера: освобождение системных ресурсов
Однако чаще всего такие действия помогают лишь на время. Повторять перезапуск смысла нет, поскольку ситуация может повторяться снова и снова. Но что же тогда могло повлиять на работу приложения? Возможно, в самой операционной системе активировано столько фоновых процессов и служб, что она с их обработкой просто не справляется. Если «Проводник» Windows 10 и других подобных систем зависает намертво с завидным постоянством, то для начала следует исключить ненужные апплеты из автозагрузки. Для систем ниже восьмой версии применяется конфигуратор (msconfig), а для восьмой и десятой модификации используется «Диспетчер задач».
На вкладке автозагрузки нужно снять флажки с ненужных служб, сохранить изменения и произвести перезагрузку.
Примечание: в Windows 7 и ниже можно оставить процесс ctfmon.exe, отвечающий за смену языка и раскладки клавиатуры. Отключить антивирус таким способом не получится (да это и не нужно).
Если же «Проводник» Windows 7 зависает снова, что в равной степени относится и к остальным модификациям системы, следует деактивировать неиспользуемые компоненты (в разделе программ и компонентов, например, можно отключить службу печати, модуль Hyper-V и т. д.), а также воспользоваться просмотром всех активных служб, войдя в соответствующий раздел путем ввода команды services.msc в консоли «Выполнить».
Выбранные службы, которые пользователю в работе не требуются, сначала следует остановить, выставить отключенный тип запуска, сохранить настройки и произвести рестарт системы. Отключать лучше только то, что знаете (факсы, печать, все компоненты Hyper-V, телеметрию, геолокацию и т. д.).
Проверка системы, жесткого диска и оперативной памяти
Но зачастую системные службы и фоновые процессы особого влияния на ресурсы не оказывают, так что снова наблюдается ситуация, при которой, например, в Windows 7 «Проводник» зависает. Как исправить проблему в этом случае? Причина, скорее всего, кроется в системных ошибках, сбоях в работе жесткого диска и планок памяти.
Сначала необходимо произвести проверку системных файлов на предмет целостности, используя для этого команду sfc /scannow, вводимую в командной строке, запущенной от имени администратора. Если это результата не даст, можно задействовать инструментарий восстановления образа – команду DISM.exe /Online /Cleanup-image /RestoreHealth. Также настоятельно рекомендуется через командную строку проверить на ошибки все разделы жесткого диска (chkdsk N: /x/f/r, где N – литера диска или раздела).
Если «Проводник» Windows 7 зависает по причине некорректной работы оперативной памяти, проверить планки можно путем вызова соответствующего инструмента системы (mdsched в консоли «Выполнить»). Тестирование будет произведено при последующей перезагрузке.
Примечание: для жесткого диска в качестве дополнительного средства можно задействовать дефрагментацию.
Воспользовавшись консолью PowerShel, запускаемой от имени администратора одноименной строкой в меню «Выполнить», можно задать на выполнение команду Get-AppXPackage -AllUsers | Foreach < Add-AppxPackage -DisableDevelopmentMode -Register “$($_.InstallLocation)\AppXManifest.xml”. Возможно, это и устранит сбой.
Действия с драйверами
Но с системой и ее основными «железными» компонентами все может быть в норме. Зависание файлового менеджера сразу после старта системы и вызова программы иногда можно устранить путем обновления драйвера графического адаптера, который непосредственно принимает участие в работе большинства приложений (и системных, и пользовательских). Вот только полагаться на средство системы в «Диспетчере устройств» не стоит.
Лучше обновить драйвер какой-нибудь автоматизированной утилитой, например, Driver Booster или воспользоваться специальным ПО (например, для видеокарт NVIDIA прекрасно подойдет приложение NVIDIA Experience).
Примечание: иногда может потребоваться переустановка драйвера HID-совместимой мыши, если курсор не реагирует на действия пользователя, а «Проводник» виснет.
Недавно установленное ПО
Нередко в Windows 10 «Проводник» может давать сбои еще и по причине несовместимого программного обеспечения, устанавливаемого самим пользователем. Выяснить, так ли это, можно средствами системы, используя для этого соответствующий пункт меню ПКМ на значке файла или ярлыка, например, на «Рабочем столе». Возможно, для приложения следует установить запуск в режиме более низкой версии системы. Если это результата не даст, то вполне возможно, что программу придется полностью удалить, а затем установить повторно. Для удаления встроенным разделом программ и компонентов лучше не пользоваться, а применять деинсталляторы наподобие iObit Uninstaller, позволяющие автоматически избавляться от всех остатков.
Вопросы обновлений Windows 7 и выше
К сожалению, и выпускаемые обновления, и их отсутствие могут стать причиной сбоев в работе «Проводника». Обычно рекомендуется вручную проверить доступные для установки пакеты апдейтов, используя для этого «Центр обновления». Но, если ситуация прямо противоположная, и «Проводник» начал зависать или самопроизвольно завершать работу после установки обновлений, последние пакеты необходимо просто поочередно удалить (перезагружая систему после каждого удаления и проверки работы файлового менеджера), задать новый поиск и исключить проблемные из списка обязательной установки. Например, в Windows 10 настоятельно рекомендуется избавиться от обновления КВ3074681 и заменить его пакетом КВ3074683.
Отображение эскизов
Проблема того, что «Проводник» Windows 7 зависает при открытии сетевых папок частично может быть решена за счет полного сброса сетевых параметров. Но, как показывает практика, иногда достаточно переименовать домашнюю группу, выставив значение по умолчанию.
Если это не помогает, очень может быть, что в свойствах папки, используя меню вида, для всех каталогов необходимо будет отключить отображение значков файлов на эскизах, задействовав вместо этого параметра опцию постоянного показа значков, а не эскизов.
Облачные хранилища
Достаточно часто причиной нестабильной работы «Проводника» могут быть и встраиваемые в операционную систему апплеты облачных хранилищ вроде ASUS WebStorage, Google Drive, OneDrive и им подобные. Для устранения проблем их на время можно попробовать отключить или вовсе удалить, а затем, если они нужны пользователю в повседневной деятельности, инсталлировать заново, используя для этого исключительно официальные дистрибутивы, загруженные с ресурсов разработчиков такого программного обеспечения.
Вирусное воздействие
Само собой разумеется, что и вирусы могут очень сильно повлиять на функционирование «Проводника». Систему на всякий случай следует проверить, но не штатным антивирусом, а каким-нибудь портативным сканером, среди которых лидирующие позиции занимают утилиты Dr. Web CureIt! и KVRT.
Что делать, если ничего не помогло?
Если ни один из выше перечисленных вариантов действий должного эффекта по устранению проблем с «Проводником» не дал, попробуйте создать новую пользовательскую учетную запись, включив ее в группу администраторов и предоставив ей все соответствующие права и разрешения, после чего посмотрите на то, как будет вести себя программа при входе в систему под этой регистрацией. В случае нормализации работы созданную «учетку» оставьте, а старую просто удалите.
Если и это не возымеет действия, чтобы не заниматься дальнейшими бессмысленными действиями, сохраните на съемном носителе или в логическом разделе необходимую информацию, а затем либо верните компьютер в исходное состояние (Windows 10), либо полностью переустановите операционную систему.
Исправление ошибки «Прекращена работа программы «Проводник» в Windows 7
Во всех версиях операционной системы Windows «Проводник» считается основой графической системы. Он не только выполняет роль файлового менеджера, но и позволяет пользователям запускать различные программы, искать и изменять всяческие объекты. Из этого выходит, что данный инструмент является одним из самых главных в оболочке, а его нестабильное функционирование часто приводит к глобальным ошибкам. Иногда пользователи сталкиваются с зависанием, которое сопровождается надписью «Прекращена работа программы «Проводник»». Это значит, что оболочка просто перестала отвечать на запросы юзера из-за какого-то раздражителя. В этом материале мы хотим продемонстрировать способы поиска причины данной неполадки и ее решения.
Исправляем ошибку «Прекращена работа программы «Проводник»» в Windows 7
Сразу нельзя сказать, что именно провоцирует появление ошибки с завершением работы «Проводника». Потому пользователю придется вручную анализировать систему, перебирая все доступные варианты. Только таким путем можно быстрее всего отыскать проблему и решить ее с помощью уже имеющихся инструкций. Мы же постарались максимально упростить выполнение этой задачи, разместив способы от самого легкого и действенного, до сложных и редко встречающихся. Поэтому рекомендуем начать с самой первой рекомендации.
Способ 1: Перезапуск «Проводника»
Иногда завершение функционирования «Проводника» происходит по чистой случайности. Например, в какой-то момент резко поднялся процент использования системных ресурсов или была израсходована вся оперативная память, из-за чего и случился вылет оболочки. Тогда поможет банальная перезагрузка компьютера, однако это может привести к потере данных, которые не были сохранены. Мы же советуем попытаться перезапустить explorer.exe, используя приведенные рекомендации в статье по следующей ссылке. После этого уже можно сохранить все документы и перезагрузить ПК, дабы удостовериться, что ошибка больше не появляется.
Способ 2: Проверка целостности системных файлов
Если же вылеты продолжают появляться, придется задействовать более радикальные методы. Первый из них подразумевает полное сканирование системных разделов жесткого диска с целью нахождения поврежденных файлов или ошибок. Осуществляется эта операция с помощью стандартного средства Виндовс 7, которое и исправит найденные неполадки. Его запуск выглядит так:
- Откройте «Пуск» через поиск отыщите там «Командную строку» и кликните по ней правой кнопкой мыши.
Подтвердите разрешение программе на внесение изменений в ПК, выбрав «Да».
После запуска консоли вставьте туда команду sfc /scannow и нажмите на клавишу Enter.
Ожидайте начала проверки системы.
Однако иногда в отчете содержится информация с содержимым «Защита ресурсов Windows обнаружила поврежденные файлы, но не может восстановить некоторые из них». Это значит, что SFC не может корректно функционировать на текущий момент времени. Потому придется прибегнуть к дополнительным действиям. В Windows 7 имеется утилита DISM, основная задача которой заключается в налаживании работы основных системных компонентов. Потребуется запустить сначала ее, а после успешного восстановления снова перейти к тем инструкциям, которые вы получили выше.
Если какие-либо проблемы были найдены и исправлены, просто перезагрузите компьютер и приступайте к своему стандартному взаимодействию с операционной системой, чтобы проверить, действительно ли больше «Проводник» не завершает свою работу.
Способ 3: Проверка сторонних служб
Третий вариант является более затратным по времени, поскольку подразумевает проверку каждой сторонней службы, которая установлена в ОС. Иногда как раз фоновые процессы, не относящиеся к стандартной функциональности Виндовс, и провоцируют непредвиденное отключение «Проводника». Потому давайте поговорим о том, как путем перебора найти раздражителя и избавиться от него.
- Откройте стандартную утилиту «Выполнить» с помощью горячей клавиши Win + R. В поле ввода напишите msconfig и нажмите на клавишу Enter или кнопку «ОК».
В появившемся окне «Конфигурация системы» переместитесь во вкладку «Службы».
Здесь отметьте галочкой пункт «Не отображать службы Майкрософт», чтобы отсеять стандартные задачи.
Теперь в оставшемся списке осталось только поочередно отключать каждую службу, перезагружая ПК, чтобы найти того самого раздражителя.
Выполняемые действия после выявления той самой службы, провоцирующей вылет «Проводника», уже зависят от того, какое программное обеспечение отвечает за нее. Иногда поможет банальное обновление драйверов графического адаптера, а в других ситуациях нужно либо держать службу в отключенном виде либо удалять некорректно функционирующее ПО.
Способ 4: Дополнительные действия
На нашем сайте существует отдельная статья, посвященная восстановлению работы «Проводника». Если приведенные выше методы вам не помогли, советуем ознакомиться именно с этой статьей. В ней автор предлагает использовать шесть различных методов, позволяющих наладить функционирование графической оболочки. Действуйте по тому же принципу — путем перебора, начиная с первого варианта. Изучить эту статью можно, перейдя по указанной ниже ссылке.
Выше вы были ознакомлены с доступными методами решения проблемы «Прекращена работа программы «Проводник»» в операционной системе Windows 7. Как видите, причин может существовать огромное количество, поэтому главная задача, поставленная перед пользователем — отыскать виновника, а уже само исправление не займет много времени. К откату ОС или ее переустановке следует переходить только тогда, когда вы уже попробовали абсолютно все рекомендации и ни одна из них не принесла должного результата.