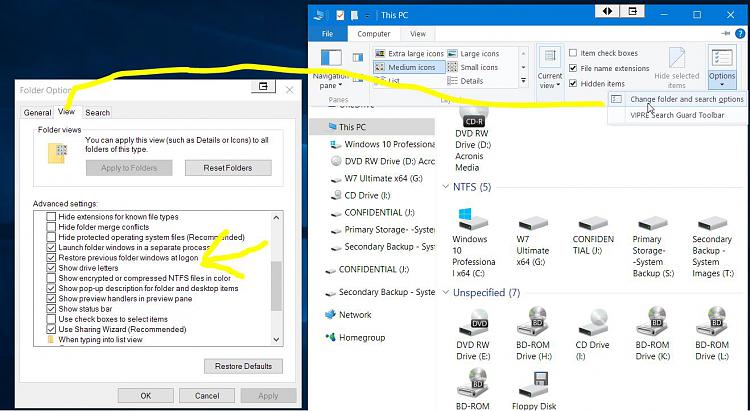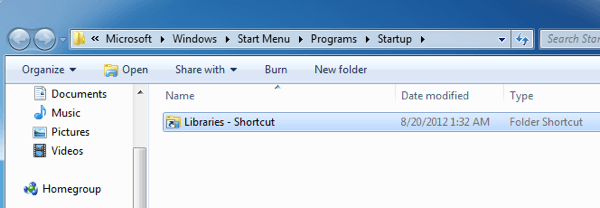Исправление System32 Папка продолжает открываться случайно при запуске
Папка System32 находится в папке Windows и содержит важную информацию и конфигурации, которые являются основными для операционной системы. Папка содержит важные файлы «.dll» и «.exe». Многие ошибки, которые видны на компьютерах, содержат слово «System32», но это не означает, что папка System32 вызывает их, эти ошибки возникают, когда важные файлы отсутствуют или повреждены.
Это может быть вызвано пустой записью, которую можно оставить, например, при неполном удалении программы в файле.
HKLM \ SOFTWARE \ Microsoft \ Windows \ CurrentVersion \ Выполнить и / или
HKCU \ ПРОГРАММНОЕ ОБЕСПЕЧЕНИЕ \ Microsoft \ Windows \ CurrentVersion \ Run keys.
В последнее время многие пользователи сообщают, что при запуске компьютера папка System32 в проводнике открывается автоматически. В этой статье мы проинформируем вас о причине этой проблемы и предложим практические решения для ее решения.
Папка System32 открывается при запуске из-за поврежденного значения реестра. Это значение могло быть повреждено по ряду причин, включая вредоносное ПО или установку / удаление программы, которая не была установлена или удалена должным образом.
Эта проблема также может быть вызвана пустыми записями времени выполнения в ярлыках загрузки, которые открывают папку system32. Первое, что вам нужно сделать, — это проверить записи реестра при запуске с помощью автозапуска и, если они есть, удалить эти записи.
Проверьте папку автозагрузки
Если папка «Библиотеки проводника» появляется при каждом перезапуске, первое местоположение, которое вы хотите проверить, — это папка «Пуск». Перейдите в Пуск, Все программы, затем нажмите Пуск. Если в папке «Библиотеки» есть ярлык, удалите его.
Обновить:
Теперь мы рекомендуем использовать этот инструмент для вашей ошибки. Кроме того, этот инструмент исправляет распространенные компьютерные ошибки, защищает вас от потери файлов, вредоносных программ, сбоев оборудования и оптимизирует ваш компьютер для максимальной производительности. Вы можете быстро исправить проблемы с вашим ПК и предотвратить появление других программ с этим программным обеспечением:
- Шаг 1: Скачать PC Repair & Optimizer Tool (Windows 10, 8, 7, XP, Vista — Microsoft Gold Certified).
- Шаг 2: Нажмите «Начать сканирование”, Чтобы найти проблемы реестра Windows, которые могут вызывать проблемы с ПК.
- Шаг 3: Нажмите «Починить все», Чтобы исправить все проблемы.
Удалить раздел реестра
Для некоторых пользователей, если у вас установлен Internet Explorer v5 (по любой причине), вы должны удалить ключ из реестра. Перейдите к:
HKEY_CURRENT_USER \ Software \ Microsoft \ Windows \ CurrentVersion \ Explorer,
Теперь удалите значение DesktopProcess из раздела реестра.
Запустите в чистой загрузке, чтобы восстановить CMD, который появляется случайно.
Здесь мы покажем вам, как очистить Windows 10 в качестве примера, чтобы вы могли отслеживать и очищать ваш компьютер.
- Нажмите «Пуск» и выполните поиск: msconfig> выберите «Конфигурация системы»;
- Нажмите «Службы» в разделе «Конфигурация системы»> нажмите и выберите «Скрыть все службы Microsoft»> нажмите «Отключить все»;
- Нажмите Пуск в конфигурации системы> нажмите Открыть диспетчер задач;
- Выберите каждый элемент автозагрузки при запуске и нажмите Отключить> Закрыть диспетчер задач;
- На вкладке «Пуск» в «Конфигурация системы»> «Перезагрузить компьютер» нажмите «ОК».
- Это вернет ваш компьютер к нормальной работе, и вы не увидите окно CMD.
Используйте DISM
Чтобы решить эту проблему, используйте инструмент «Развертывание, ведение и управление образами» (DISM) в папке «Входящие».
- Откройте подсвеченное приглашение. Для этого отметьте правый край экрана и нажмите «Найти». Или, если вы используете мышь, наведите курсор на правый нижний угол экрана, затем нажмите
- Поиск. Введите командную строку в поле поиска, щелкните правой кнопкой мыши командную строку и выберите Запуск от имени администратора. Если вам будет предложено ввести пароль администратора или подтверждение, введите пароль или нажмите Разрешить.
- Введите следующую команду, затем нажмите Enter.
- Для завершения командной операции может потребоваться несколько минут.
- DISM.exe / Онлайн / Очистка — Изображение / Восстановление здоровья
Важно! При выполнении этой команды DISM использует Центр обновления Windows для предоставления файлов, необходимых для устранения ошибок. Однако, если ваш клиент Windows Update уже не работает, используйте работающую установку Windows в качестве источника восстановления или папку Windows рядом с общим сетевым ресурсом или съемным диском, таким как DVD-диск Windows, в качестве источника файлов. Для этого вместо этого выполните следующую команду:
DISM.exe / Онлайн / Очистить образ / RestoreHealth / Источник: C: \ RepairSource \ Windows / LimitAccess - Введите следующую команду и нажмите Enter.
- Для завершения командной операции может потребоваться несколько минут.
ПФС / SCANNOW
CCNA, веб-разработчик, ПК для устранения неполадок
Я компьютерный энтузиаст и практикующий ИТ-специалист. У меня за плечами многолетний опыт работы в области компьютерного программирования, устранения неисправностей и ремонта оборудования. Я специализируюсь на веб-разработке и дизайне баз данных. У меня также есть сертификат CCNA для проектирования сетей и устранения неполадок.
Папка библиотек Windows продолжает открываться или всплывать при запуске
Если вы обнаружите, что папка «Библиотеки» в Windows 7/8 открывается при запуске, вы можете попробовать выполнить некоторые из этих шагов по устранению неполадок. Это только те вещи, которые приходят мне в голову, и вы можете попробовать их в любом порядке.
Папка Windows Libraries открывается при запуске
1. Проверьте папку «Автозагрузка», расположенную по адресу C: \ Users \ имя пользователя \ AppData \ Roaming \ Microsoft \ Windows \ Меню Пуск \ Программы \ Автозагрузка . Посмотрите, не ошиблись ли вы там ярлыком папки с библиотеками.
2. Введите msconfig в начале поиска и нажмите Enter, чтобы открыть утилиту настройки системы. Проверьте, поможет ли вам отключение каких-либо записей. Проверьте путь этих записей. Если вы видите какой-либо файл DLL с путем запуска из «% localappdata%» или C: \ Users \ Имя пользователя \ AppData \ Local , отключите его и посмотрите, поможет ли это.
3. Откройте Панель управления \ Все элементы панели управления \ Устранение неполадок и нажмите Проверить проблемы с производительностью , чтобы открыть Устранение неполадок с производительностью . Запустите его и посмотрите на его предложения. Возможно, это укажет на проблему или покажет запись при запуске, которую вы можете отключить; особенно если путь запуска — C: \ Users \ Имя пользователя \ AppData \ Local .
4. Перерегистрируйте Shell32.dll и посмотрите, поможет ли это. Shell32.dll хранит информацию об интерфейсе Windows и используется для открытия файлов и веб-страниц.
Введите regsvr32/i shell32.dll в начальный поиск и нажмите Enter. Переключатель/i обозначает установку. Перезагрузите компьютер. Узнайте больше о том, как перерегистрировать DLL здесь.
5. Запустите проводник Windows, средство устранения неполадок с файлами и папками от Microsoft.
6. Попробуйте восстановить систему до предыдущей точки и посмотрите, поможет ли это.
7. Запустите sfc/scannow и посмотрите, поможет ли это. Возможно, вам придется перезагрузить компьютер после завершения работы.
8. Если ничего не помогает, возможно, вам придется попробовать Windows 7 Repair Install Install.
Надеюсь, что-то поможет!
Исправить Этот ПК, документы или папка компьютера, автоматически открывающиеся при запуске Windows, также могут вас заинтересовать.
Автоматическое открытие файла при запуске Windows – как настроить
Если вы хотите открывать файл автоматически запуске Windows, то можете использовать папку автозапуска. Эта папка содержит программы, которые открываются автоматически после загрузки операционных систем Microsoft.
В дополнение к программам, – документы, изображения, музыкальные треки и другие типы файлов также могут быть помещены в папку автоматического выполнения. Всё, что внутри, будет открыто автоматически сразу после загрузки Windows с программой по умолчанию для этого типа файла (→ что является программой по умолчанию).
Как открыть папку «Автозагрузка»
Прежде чем продолжить, мы должны сделать разъяснение. В Windows есть две папки автозагрузки. Одна касается зарегистрированного пользователя, а другая является общей для всех пользователей компьютера.
Если вы хотите, чтобы файл открывался автоматически только для конкретного пользователя, то должны открыть папку автозапуска пользователя, который вошел в систему.
Если на компьютере только один пользователь или вы хотите, чтобы файл открывался автоматически для всех пользователей, то должны открыть общую папку автоматического выполнения.
Давайте посмотрим, как быстро открыть папку автозапуска Windows.
- Нажмите на клавиатуре компьютера клавиши Win (это клавиша с логотипом Windows) и R одновременно. Откроется окно «Выполнить».
- Чтобы открыть папку автозапуска пользователя, который вошел в систему в поле Открыть: введите shell:startup
Как открыть файл при запуске Windows
Теперь давайте посмотрим, как открыть файл, когда Windows запускается.
- Скопируйте и вставьте элемент в открытую папку автозагрузки.
- Если вы не хотите, чтобы копировались исходные файлы, создайте ярлык и вставьте его в папку автозагрузки.
- Перезагрузите компьютер.
Файл откроется сразу после загрузки операционной системы.
Чтобы удалить файл из автозапуска, нужно удалить его из папки автозапуска.
Где находится папка автозагрузки Windows
В заключение руководства по открытию файла при запуске Windows, давайте посмотрим, где находится папка автозапуска.
Папка автозапуска программ и файлов пользователя, вошедшего в систему, располагается по пути: C:\Users\ UserName \AppData\Roaming\Microsoft \ Windows\Start Menu \ Programs\Startup
UserName – это имя пользователя, который вошел в систему, это имя отображается на главном экране Windows и в меню «Пуск» (→ как узнать имя пользователя).
Папка автозапуска, общая для всех пользователей, находится по адресу: C:\ProgramData\Microsoft \ Windows\Start Menu \ Programs\Autorun
Важно: для просмотра папок AppData и ProgramData необходимо включить отображение скрытых файлов (→ как отображать скрытые файлы Windows).