Не открывается панель управления Windows 7, что делать?
Пользователю ПК, который не так уж часто и выполняет со своим устройством различные действия, панель управления может и не понадобиться. Действительно, если компьютер требуется только для работы с текстовыми документами, погружаться в сложности нет никакой нужды. Ну а все остальные прекрасно понимают, как важна и нужна панель управления.
И когда последняя на ОС Windows 7 перестает открываться, это становится серьезной проблемой. Возможно, сталкиваются с ней и не каждый второй, а каждый пятый пользователь вышеназванной операционной системы, однако это не означает, что решения проблемы знать не следует. ведь как говориться- предупрежден, значит вооружен.
Итак, от чего вдруг в системе может произойти сбой, из-за которого панель управления Windows 7 не открывается? Во-первых, стоит отметить версию ОС — лицензионная она или нет. В первом случае причин куда меньше, да и крайне редко сталкиваются пользователи официальной Windows 7 с подобной проблемой.
Если у вас стоит пиратская копия или сборка, то попробуйте искать причину в самой ОС. Нелицензионные версии, если вовремя не отключить автоматическое обновление, скачивают с сайта Microsoft различные обновления и дополнения. Из-за этого происходит сбой компонентов ОС, который ведет к нарушению работы. Функционал последней ограничивается, и попасть в панель управления становится невозможно. В этом случае Windows 7 починить невозможно, систему нужно переустанавливать.
Однако сразу подозревать вышеописанную проблему не стоит, есть еще и другие, более «простые» причины и их исправление. Например, мог в ПК попасть вирус, или драйвера оказались не самыми лучшими, мягко говоря. Для исправления такой неприятности компьютер следует проверить на наличие вредных программок или восстановить систему. Делать это стоит с последней сохраненной точки, однако здесь стоит сделать правильный выбор. Как можно понимать, точка должна быть той, на этапе которой еще ничего не глючило и все прекрасно открывалось. Вот так просто решается проблема, которая может вызывать столько отрицательных эмоций.
Как работать и решать проблемы «Панели управления» на Windows 7
«Панель управления» — святая святых всего, чем только можно управлять. Будь то космический аппарат или персональный компьютер, даже у запряжённой лошадьми повозки есть своя панель управления — поводья. Хорошо, когда этот инструмент взаимодействия с устройством простой, но чем дальше идёт прогресс, тем больше кнопочек, переключателей, настроек и режимов имеет интерфейс управления. А значит, разобраться в нём не всегда может быть легко.
Как попасть в «Панель управления» Windows 7
При стандартных настройках в свежеустановленной операционной системе «Панель управления» (ПУ) легко можно найти в меню «Пуск».
- Нажимаем кнопку Win на клавиатуре или же на соответствующий значок в левом нижнем углу.
- Затем кликаем по ссылке на нужный вам элемент открывшейся менюшки.
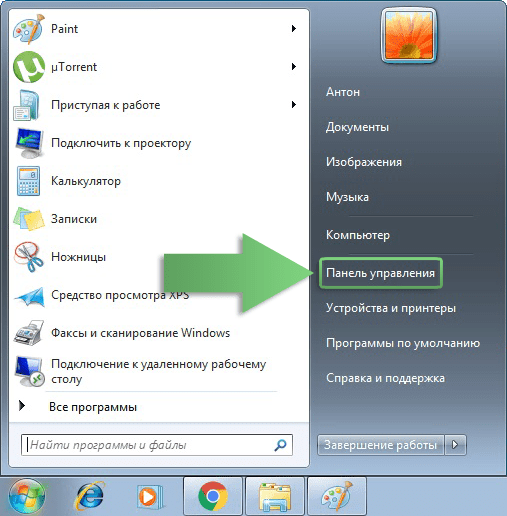
Вот только это не все возможные способы для открытия «Панели управления» и взаимодействия с ней.
Как запустить «Панель управления» от имени администратора
К сожалению, никак. В ОС Windows 7 не предусмотрена такая функция. Блажь разработчиков или ошибка — неясно, так как отдельные элементы ПУ вполне себе открываются с правами администратора, в то время как сама панель категорически отказывается.
Чтобы открыть отдельный элемент (апплет) «Панели управления» с правами администратора:
- Достаточно зайти в меню «Пуск», в поле для поиска файлов и программ ввести имя соответствующего файла — к примеру, appwiz.cpl (удаление и установка программ).
- Затем щёлкнуть правой кнопкой по найденному файлу и вызвать контекстное меню. В нём выбрать пункт «Запуск от имени администратора».
Список основных файлов-апплетов «Панели управления»:
- appwiz.cpl — апплет удаления и установки программ;
- desk.cpl — настройки дисплея;
- intl.cpl — настройки даты и времени;
- main.cpl — настройки устройств (мышки, клавиатуры, принтеры и т. п.);
- mmsys.cpl — настойки звука;
- netcpl.cpl — настройки сети;
- themes.cpl — настройка и выбор темы оформления Windows;
- sysdm.cpl — свойства «Мой компьютер».
И многие другие. Все элементы настройки вашего девайса находятся в папке system32, что в каталоге Windows, и имеют расширение *.cpl.
Как запустить «Панель управления» из командной строки
Если вы удалили ссылку на ПУ из меню «Пуск» или же просто нужна практика в работе с командной строкой, есть простая возможность открытия окна «Панели управления».
- Запускаем командную строку, следуя по пути «Пуск — Все программы — Служебные– Командная строка».
- В открывшемся окне вводим команду control и запускаем её нажатием клавиши Enter.
С помощью команды control в «Командной строке» вызываем «Панель управления»
Как изменить внешний вид «Панели управления»
К сожалению или к счастью, настроек внешнего вида у ПУ не так много. На самом деле она всего одна, состоит из фильтра «Просмотр», что в верхнем правом углу окна «Панели управления»:
- категория;
- мелкие значки;
- крупные значки.
Фотогалерея: возможные варианты внешнего вида «Панели управления»
Первая вариация внешнего вида более обширна и разработана для ассоциативного направления пользователя в раздел, если он точно не знает, где находятся именно те настройки, которые ему нужны. К примеру, категория «Программы» открывает доступ к удалению и установке программ, назначению программ для запуска работы файлов с определённым расширением и многое другое. В категориях значков за всю категорию программ отвечает только пункт с основным функционалом удаления программ из списка установленных.
Почему исчезла «Панель управления»
Прежде всего нужно понять, действительно ли она пропала или же просто исчезла ссылка из меню «Пуск». Попробуйте вызвать ПУ через «Командную строку», как было показано в примере выше. Если же «Панель управления» не открылась, тогда у вас действительно проблемы и, возможно, придётся переустановить операционную систему или обратиться к специалисту. В случае если окно ПУ открылось, то стоит проверить всего один пункт настройки в меню «Пуск».
Как включить/отключить «Панель управления»
Оказывается, отображение ПУ в меню «Пуск» можно включить всего в несколько кликов.
- Вызываем контекстное меню у кнопки «Пуск», кликнув по ней правой кнопкой. Щёлкаем по пункту «Свойства».
- Переходим во вторую вкладку, меню «Пуск», один раз кликаем по кнопке «Настроить».
В «Свойствах» панели задач и меню «Пуск» переходим во вкладку меню «Пуск» и нажимаем кнопку «Настроить»
- Вам откроется окошко с кучей всевозможных настроек для отображения и сокрытия элементов и ссылок в меню «Пуск». Нас интересует графа «Панели управления», который делится на три пункта:
- не отображать этот элемент (скрывает ПУ в меню «Пуск»);
- отображать как меню (показывает ПУ в меню «Пуск», если навести курсор на кнопку панели, выводятся все её элементы списком);
- отображать как ссылку (показывает ПУ в меню «Пуск» ссылкой, то есть клик по этому элементу откроет окно с категориями «Панели управления»).
- Выбираем нужный вам пункт и принимаем изменения нажатием кнопки OK.
Подтверждаем выбранный вариант отображения «Панели управления» кнопкой ОК
Проблемы с «Панелью управления»
Настоящие проблемы с «Панелью управления» случаются крайне редко. Недаром считается, что ПУ является наиболее проработанным элементом в Windows. Однако бывают случаи повреждения и этой службы вирусами или случайными действиями пользователей. Это приводит к разным последствиям вроде пустого меню ПУ или отсутствием её отклика при вызове.
Что делать, если не открывается «Панель управления» или она открывается пустой
Первое, что нужно сделать, – это проверить компьютер на наличие вирусов двумя или тремя разными антивирусами. Потому что ни одна из программ-защитников не даёт полной гарантии безопасности. После проверки и удаления возможных вирусов, червей и прочих «радостей» приступаем к возвращению ПУ в рабочее состояние.
- Нажимаем комбинацию клавиш Win+R, в поле «Открыть» вводим gpedit.msc и нажимаем ОК.
Вызываем «Редактор локальной групповой политики» командой gpedit.msc
- Нам откроется окно «Редактора локальной групповой политики». Нажимаем на «Административные шаблоны» во вкладке «Конфигурация пользователя».
Выбираем «Административные шаблоны» во вкладке «Конфигурация пользователя»
- Выбираем подкаталог «Панель управления».
В выпавшем меню папок щёлкаем по папке «Панель управления»
- Видим несколько папок и четыре элемента настройки. Нас интересуют именно эти настройки, двойной щелчок открывает окно, где можно менять параметры между «Не задано», «Включено» и «Отключено».
Выбираем параметр службы «Панели управления»
- Изменяем настройки служб по шаблону:
- «Скрыть указанные элементы панели управления» — отключена;
- «Всегда открывать все элементы панели управления при её открытии» — включена;
- «Запретить доступ к панели управления и параметрам компьютера» — отключена;
- «Отображать только указанные элементы панели управления» — не задана.
Шаблон, по которому гарантируется корректная работа «Панели управления»
По умолчанию при закрытии окна редактора в меню «Пуск» должна появиться работающая «Панель управления», но для верности рекомендуется перезагрузить компьютер.
Видео: решение проблемы с пустой «Панелью управления»
Работать с «Панелью управления» очень легко. Наши инструкции помогут настроить ваш девайс по удобному шаблону, а также решить возможные проблемы быстро и надолго.
Панель управления не открывается под Windows 10 / 8 / 7 / 7
Если ваша панель управления не открывается в Windows 10 / 8 / 7, эта статья поможет вам устранить неполадки в вашей системе. Вполне возможно, что ваш компьютер заражен вредоносным ПО, что файл .cpl поврежден или поврежден или что соединение с файлом .cpl было прервано. Прежде чем начать устранение неполадок, обязательно сначала создайте точку восстановления системы.
Панель управления не открывается
Обновить:
Теперь мы рекомендуем использовать этот инструмент для вашей ошибки. Кроме того, этот инструмент исправляет распространенные компьютерные ошибки, защищает вас от потери файлов, вредоносных программ, сбоев оборудования и оптимизирует ваш компьютер для максимальной производительности. Вы можете быстро исправить проблемы с вашим ПК и предотвратить появление других программ с этим программным обеспечением:
- Шаг 1: Скачать PC Repair & Optimizer Tool (Windows 10, 8, 7, XP, Vista — Microsoft Gold Certified).
- Шаг 2: Нажмите «Начать сканирование”, Чтобы найти проблемы реестра Windows, которые могут вызывать проблемы с ПК.
- Шаг 3: Нажмите «Починить все», Чтобы исправить все проблемы.
1] Запустите полное сканирование вашего антивирусного программного обеспечения.
2] Проверьте, можете ли вы открыть панель управления в безопасном режиме или в безопасном режиме. Если вы можете, ввод в эксплуатацию нарушит работу. В правильном начальном состоянии вы должны идентифицировать соответствующую программу, отключив или включив каждый из пусков.
3] Откройте проводник, введите следующее в адресную строку и нажмите Enter, чтобы открыть папку Syatem32:
Искать * .cpl в этой папке. Результаты отображают все файлы в апплете на панели управления.
Нажмите appwiz.cpl и посмотрите, открывается ли главное окно панели управления. Если это не так, откройте Run в меню WinX тип appwiz.cpl и нажмите Enter. Открывается ли главное окно панели управления? В противном случае, вполне возможно, что файл .cpl был поврежден или поврежден.
Нажмите на каждый из них и посмотрите, открывается ли соответствующий инструмент на панели управления. Если это не так, это значит, что данный файл .cpl поврежден или поврежден.
Сторонние поставщики программного и аппаратного обеспечения часто добавляют значки панели управления, чтобы обеспечить интерфейс для настройки параметров конфигурации своего продукта. Если какие-либо из этих значков панели управления сторонних производителей были повреждены, их лучше удалить. Но если это файл system.cpl, прочитайте следующее.
4] Start / SCANNOW начать сканирование системных файлов. Когда выполнение будет завершено, перезагрузите компьютер. Это заменит поврежденные системные файлы, если таковые имеются. Теперь вы можете увидеть, можете ли вы открыть панель управления.
5] Проверьте и установите сопоставление файлов для файлов панели управления и посмотрите, поможет ли это. Теперь я знаю, что вы не можете открыть панель управления, но если вы можете нажать кнопку Открыть inetcpl.cpl.cpl Пожалуйста, сделайте это из папки System32, как описано выше. Затем на вкладке «Программы» нажмите кнопку «Установить сопоставления» в разделе «Сопоставления файлов», чтобы открыть следующее окно.
Проверьте здесь, открываются ли файлы .cpl с помощью стандартной панели управления Windows. Если нет, скажи это так.
Если вы не можете этого сделать, просто скачайте и примените этот патч реестра для файлов .cpl из DougKnox. Патч для Windows XP, но также должен работать и для более поздних версий. Извлеките содержимое и нажмите на него, чтобы добавить его в реестр Windows. Если вам не нравятся результаты, вы можете вернуться к созданной точке восстановления системы.
6] Если ничего не помогает, вам может понадобиться восстановить систему или использовать функцию обновления ПК или перезагрузки ПК.
Дайте нам знать, если что-то сработало для вас.
См. Это сообщение, если «Изменить настройки ПК» не открыт в Windows 8.1, и это если окно «Панель управления» пусто.


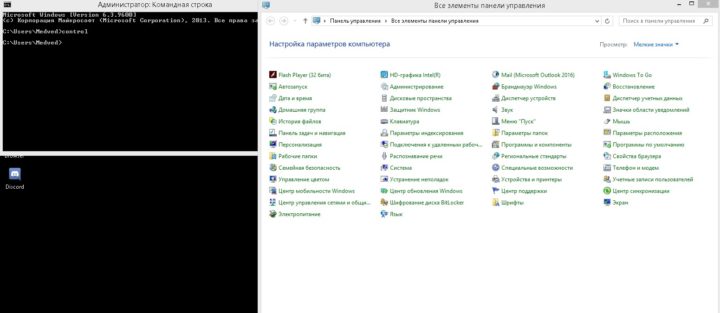 С помощью команды control в «Командной строке» вызываем «Панель управления»
С помощью команды control в «Командной строке» вызываем «Панель управления»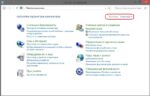
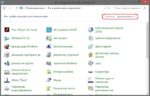
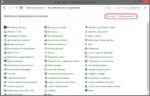
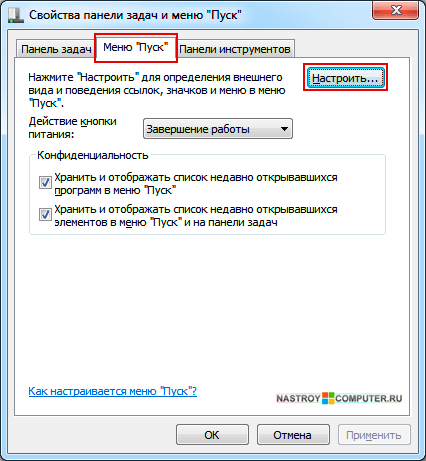 В «Свойствах» панели задач и меню «Пуск» переходим во вкладку меню «Пуск» и нажимаем кнопку «Настроить»
В «Свойствах» панели задач и меню «Пуск» переходим во вкладку меню «Пуск» и нажимаем кнопку «Настроить»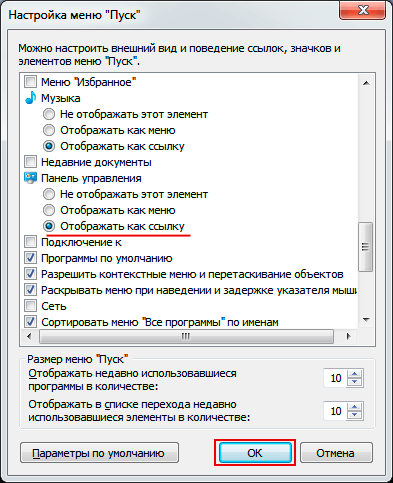 Подтверждаем выбранный вариант отображения «Панели управления» кнопкой ОК
Подтверждаем выбранный вариант отображения «Панели управления» кнопкой ОК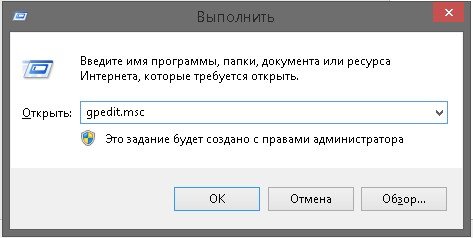 Вызываем «Редактор локальной групповой политики» командой gpedit.msc
Вызываем «Редактор локальной групповой политики» командой gpedit.msc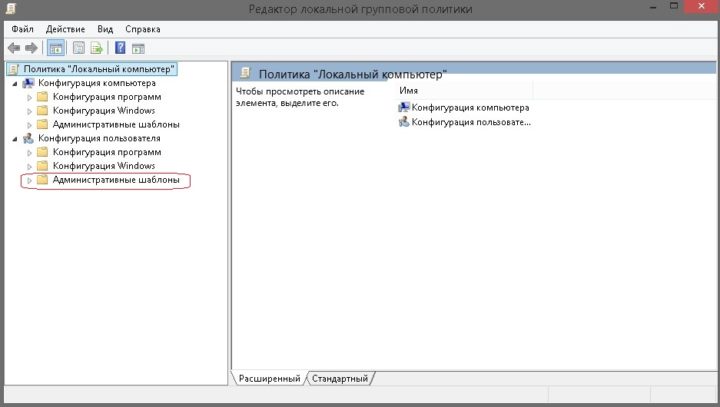 Выбираем «Административные шаблоны» во вкладке «Конфигурация пользователя»
Выбираем «Административные шаблоны» во вкладке «Конфигурация пользователя»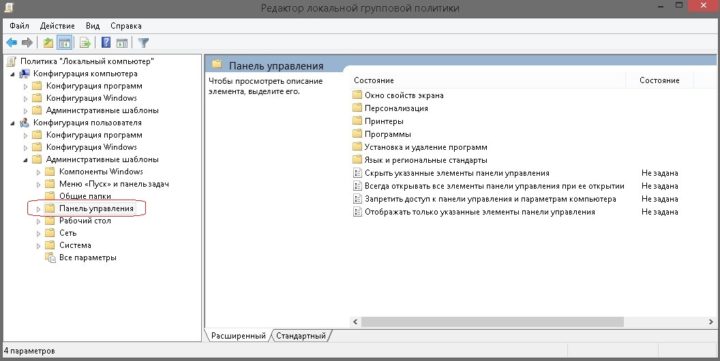 В выпавшем меню папок щёлкаем по папке «Панель управления»
В выпавшем меню папок щёлкаем по папке «Панель управления»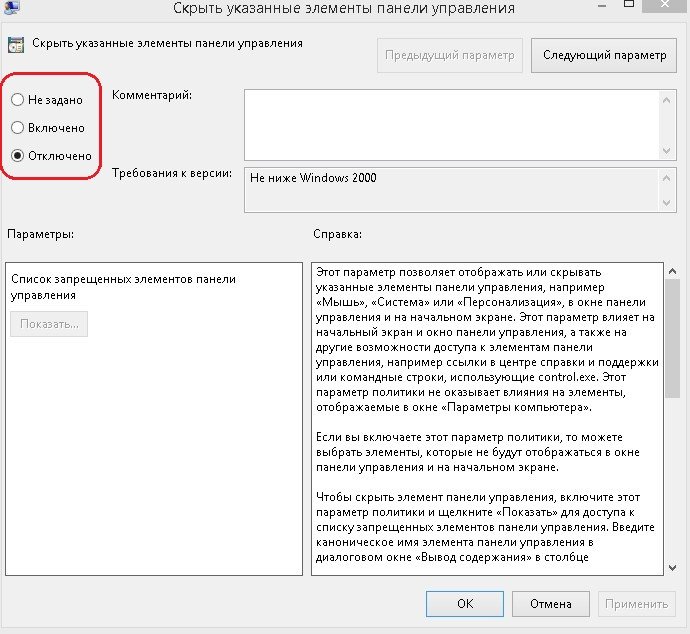 Выбираем параметр службы «Панели управления»
Выбираем параметр службы «Панели управления»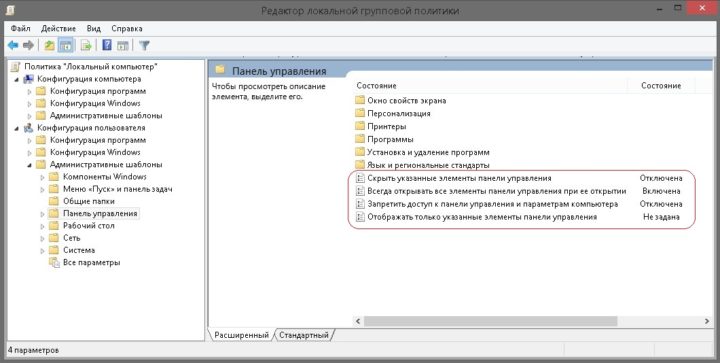 Шаблон, по которому гарантируется корректная работа «Панели управления»
Шаблон, по которому гарантируется корректная работа «Панели управления»