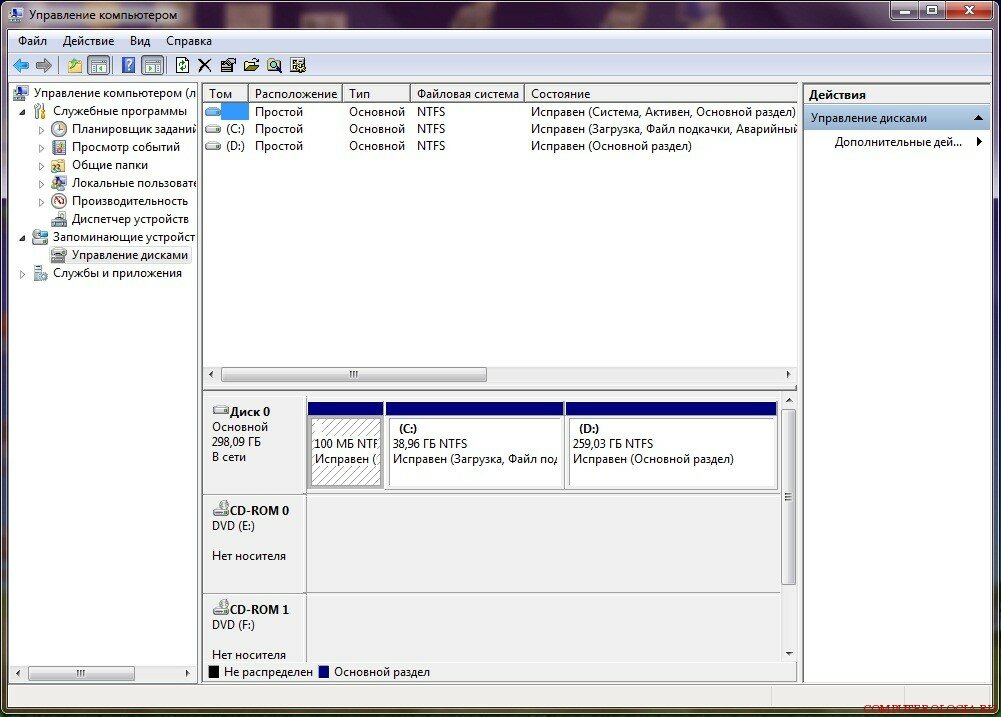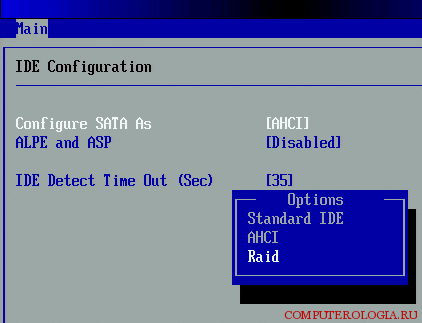Windows 7 не видит жесткий диск
Бывают случаи, при которых нормально включившийся компьютер, после нормального процесса загрузки выдаёт на экран надпись «Операционная система не найдена«. Это может нам сказать лишь о том, что наша ОС не смогла для загрузки обнаружить требуемые системные файлы. Если в своей практике вы столкнулись с такого рода неполадками, то благодаря этой инструкции вы сможете избавиться от этой проблемы.
Причины, по которым Windows 7 не сможет видеть жесткий диск
Можно назвать несколько причин, почему система не видит жесткий диск:
- Жесткий диск имеет повреждения
- Основная загрузочная запись (MBR) «Сектора О» повреждена, или имеет ошибки.
- Неправильно установленный приоритет дисков, отвечающих за то, с какого диска будет осуществляться загрузка операционки.
- Также часто бывает, что в BIOS вашего компьютера кроется ошибка, и из-за нее нет возможности обнаружить жесткий диск.
- Из аппаратных причин можно назвать такую: интерфейсный кабель, который соединяет компьютер и винчестер поврежден, тогда его нужно заменить и проверить. А для SATA лучше всего подберите кабель, на котором будут металлические защелки.
- Если вы только установили новый винчестер, и не успели его как следует подготовить и создать разделы, то Windows 7 его точно не увидит. Для решения этого вопроса просто скачиваем прогу Acronis Disc Director и быстренько разбиваем наш диск на разделы. Только не перепутайте диски!
Теперь давайте попробуем решить проблему. Для начала, нам необходимо найти пункт «Управление» кликнув по иконке «Мой компьютер» с помощью правой кнопки вашей мыши.
Затем в пункте «Управление компьютером«, выбираем подпункт «Управление дисками«. Дальше смело жмем правой кнопкой по необходимому диску и тут уже выбираем такой пункт, как «Изменить букву диска«.
Дальше точно не ошибетесь. Для того чтоб поменять местами два диска, то придется несколько раз их переименовывать. Для начала вам необходимо будет заменить на любом из дисков букву на незанятую: диск «D», например, меняете на «Х», а диск «Е» — на «D», затем уже можно поменять бывший диск «D», а ныне «Х» — на «Е».
Windows 7 не определяет жесткий диск после переустановки системы
Очень часто бывают такие случаи, когда после переустановки ОС жесткий диск перестаёт быть видимым. Тогда поможет с этой проблемой эта инструкция.
- Если у вас тот случай, при котором Windows 7 не может определить жесткий диск из-за конфликта, исходящего от материнской платы, то для начала попробуйте скачать необходимые драйвера для материнской платы вашего компьютера. Сохраните их на диск и загрузите эти драйвера в корневую папку вашей ОС. Для этого, вставьте в дисковод ваш диск с драйверами и после перезагрузки компьютера нажмите кнопку «F6«.
Ещё один способ решения проблемы. Во время загрузки компьютера нужно зайти в BIOS (как это сделать читайте тут) , а в настройках самой системы найдите параметр, отвечающий за отключение AHCI, и только когда вы отключите эту настройку, то сразу жесткий диск будет найден. Как это сделать вы увидите на картинках ниже.
Если и это вам не помогло, то тогда нужно заняться таким непростым делом, как интегрирование драйверов SATA, или, даже, придется загрузить целые пакеты драйверов . Также, есть вероятность, что поможет интеграция всех пакетов драйверов вместе с их обновлениями. А интегрировать их нужно в дистрибутив ОС любым способом из тех, которые представлены ниже.
Для того, чтоб выбрать нужные драйвера и обновления, необходимо зайти на сайт производителя вашей материнской платы (для того, чтоб быстро узнать модель материнской платы, прочтите эту статью).
Решение этой проблемы не такое сложное, как кажется на первый взгляд. В большинстве случаев пользователи, которые занялись установкой, либо переустановкой операционной системы сталкиваются с этой проблемой. Не стоит сразу паниковать и звонить в сервисные центры для вызова специалиста на дом, сначала попробуйте в BIOS отключить такую опцию, как AHCI, затем попытайтесь интегрировать все драйвера для материнки в дистрибутив вашего компьютера.
Если же вышеперечисленное не помогает, то попробуйте определить как подключен разъем HDD, и насколько правильно. Именно то устройство, благодаря которому, есть возможность подключить к материнской плате жёсткий диск, имеет только два разъёма — черный и синий, который и должен быть подключен к жесткому диску, так как он работает более стабильно.
Windows не видит второй жесткий диск

В случае же если второй жесткий диск не показывается в БИОС, а произошло это после каких-либо действий внутри компьютера или просто после установки второго жесткого диска, то рекомендую в первую очередь проверить, а правильно ли все подключено: Как подключить жесткий диск к компьютеру или ноутбуку.
Как «включить» второй жесткий диск или SSD в Windows
Все, что нам потребуется для исправления проблемы с диском, который не виден — встроенная утилита «Управление дисками», которая присутствует в Windows 7, 8.1 и Windows 10.
Для ее запуска нажмите клавиши Windows + R на клавиатуре (где Windows — клавиша с соответствующей эмблемой), а в появившемся окне «Выполнить» наберите diskmgmt.msc после чего нажмите Enter.
После короткой инициализации откроется окно управления дисками. В нем вам следует обратить внимание на следующие вещи в нижней части окна: есть ли там диски, в информации о которых присутствуют следующие сведения.
- «Нет данных. Не проинициализирован» (в случае, если у вас не виден физический HDD или SSD).
- Имеются ли на жестком диске области, в которых написано «Не распределена» (в случае если у вас не виден раздел на одном физическом диске).
- Если нет ни того ни другого, а вместо этого вы видите раздел RAW (на физическом диске или логический раздел), а также раздел NTFS или FAT32, который при этом не отображается в проводнике и не имеет буквы диска — просто кликните по нему правой кнопкой мыши по такому разделу и выберите либо «Форматировать» (для RAW), либо «Назначить букву диску» (для уже отформатированного раздела). Если на диске были данные, то см. Как восстановить диск RAW.
В первом случае, кликните правой кнопкой мыши по названию диска и выберите пункт меню «Инициализировать диск». В окне, которое появится вслед за этим необходимо выбрать структуру разделов — GPT (GUID) или MBR (в Windows 7 такой выбор может не появиться).
Я рекомендую использовать MBR для Windows 7 и GPT для Windows 8.1 и Windows 10 (при условии, что они установлены на современном компьютере). Если не уверены, выбирайте MBR.
По завершении инициализации диска, вы получите область «Не распределена» на нем — т.е. второй из двух описанных выше случаев.
Следующий шаг для первого случая и единственный для второго — кликнуть правой кнопкой мыши по нераспределенной области, выбрать пункт меню «Создать простой том».
После этого останется лишь следовать указаниям мастера создания томов: назначить букву, выбрать файловую систему (если сомневаетесь, то NTFS) и размер.
Что касается размера — по умолчанию новый диск или раздел будут занимать все свободное место. Если вам требуется создать несколько разделов на одном диске, укажите размер вручную (меньше имеющегося свободного пространства), после чего проделайте те же действия с оставшимся не распределенным местом.
По завершении всех этих действий, второй диск появится в проводнике Windows и будет пригоден для использования.
Видео инструкция
Ниже — небольшое видео руководство, где все шаги, позволяющие добавить в систему второй диск (включить его в проводнике), описанные выше показаны наглядно и с некоторыми дополнительными пояснениями.
Делаем второй диск видимым с помощью командной строки
Внимание: следующий способ исправить ситуацию с отсутствующим вторым диском с помощью командной строки дается лишь в информационных целях. Если вам не помогли вышеописанные способы, а вы при этом не понимаете сути приведенных ниже команд, лучше их не использовать.
Также отмечу, что указанные действия без изменений применимы для базовых (не динамических или RAID дисков) без расширенных разделов.
Запустите командную строку от имени администратора, после чего введите по порядку следующие команды:
Запомните номер диска, который не виден, либо номер того диска (далее — N), раздел на котором не отображается в проводнике. Введите команду select disk N и нажмите Enter.
В первом случае, когда не виден второй физический диск, используйте следующие команды (внимание: данные будут удалены. Если диск перестал отображаться, но на нем были данные, не делайте описанного, возможно, достаточно просто назначить букву диска или воспользоваться программами для восстановления потерянных разделов):
- clean (очищает диск. Данные будут потеряны.)
- create partition primary (здесь можно также задать параметр size=S, задав размер раздела в мегабайтах, если требуется сделать несколько разделов).
- format fs=ntfs quick
- assign letter=D (назначаем букву D).
- exit
Во втором случае (имеется нераспределенная область на одном жестком диске, не видная в проводнике) используем все те же команды, за исключением clean (очистка диска), в результате операция по созданию раздела будет произведена именно на нераспределенном месте выбранного физического диска.
Примечание: в способах с помощью командной строки я описал лишь два базовых, наиболее вероятных варианта, однако возможны и другие, так что проделывайте описанное только в том случае, если понимаете и уверены в своих действиях, а также позаботились о сохранности данных. Более подробно о работе с разделами с помощью Diskpart можно прочесть на официальной странице Microsoft Создание раздела или логического диска.
А вдруг и это будет интересно:
Почему бы не подписаться?
Рассылка новых, иногда интересных и полезных, материалов сайта remontka.pro. Никакой рекламы и бесплатная компьютерная помощь подписчикам от автора. Другие способы подписки (ВК, Одноклассники, Телеграм, Facebook, Twitter, Youtube, Яндекс.Дзен)
здравствуйте. у меня проблема с диском. так как компьютер читает все жесткие диски кроме одного. точнее вначале читал, а после перезагрузки он определяется но не читает. в управлении висит кирпич (как дорожный знак) и пишет диск не включен. система ХР.
уже все посмотрел, но не могу включит. диск Seagate ST500DM002 и их у меня 3 штуки с одной проблемой.
Спасибо помогли мне. Все получилось)
Добрый день.
На новом ноуте ssd и hdd. После установки Win10 на sdd только он и отображается. В управлении дисками hdd есть, отображается как Диск 0 с тремя разделами, без буквы. Статус — В сети, исправен, файловая система не отображается. Если нажимать на этот Диск 0 — активны меню преобразовать в динамический диск/не в сети/свойства/справка, если нажимать на основной раздел — единственное, что доступно — «удалить том» и «справка».
Пожалуйста, подскажите, что в этой ситуации делать. Совсем грустно как-то, что этот ТБ вроде есть, а вроде и совсем его нет(
Здравствуйте. По описанию ситуацию предполагаю следующую:
1. При установке Windows 10 на SSD были автоматически созданы скрытые разделы системные (а они по умолчанию всегда на Диск 0 помещаются).
2. При этом эти разделы должны быть «маленькие» в начале диска 0 и с ними действительно ничего не сделать (и не нужно).
3. Но после них должен быть «большой» пустой раздел или незанятое пространство на том же диске, для него должны быть доступны пункты либо создания раздела, либо форматирования, затем — назначения буквы.
Если это не так, можете выложить куда-нибудь скриншот и дать ссылку, гляну гляну.
Скриншот увидел. Важных данных на этом разделе нет? Если нет, можно вот что попробовать:
1. Запускаем командную строку от имени администратора.
2. По порядку выполняем команды:
diskpart
list volume (в результате выполнения будет выдан список томов на диске. Нам нужен номер того раздела на 931 Гб, далее — N).
select volume N
format fs=ntfs quick
assign letter=ЖЕЛАЕМАЯ_БУКВА_ДИСКА (например, assign letter=D)
Если всё пройдет успешно, командную строку можно будет закрыть и вы увидите свой раздел.
Спасибо за ваш ответ!
Я пошла немного другим путем — установила AOMEI и с помощью него разделу на 931ГБ дала буквенное название. И это сработало! Ноут наконец-то считал диск.
Я правильно понимаю, что оставшиеся почти 70 мб — это оставшиеся от установки Win10 системные разделы?
Я уж забыл ваш скрин, не помню, где там 70 Мб было — комментариев по сотне в день бывает. Но вообще рекомендовал бы не трогать.
я так понял мне никто не поможет. в топку сайт
Ну у меня просто нет ответа по ситуации, не знаю, что написать и в чем дело — не сталкивался с таким. Может, с питанием проблемы, может еще что-то, непонятно. Потому просто оставил ваш коммент, вдруг кто-то другой что-то посоветует.
проблема только с диском, только не пойму, это либо прошивка либо электроника. другие диски работают отлично на этом входе. доп инфа по дискам_ Barracuda 7200.12 . прошивки JC48 и KC45. это на всякий случай.
У меня в вин10 пропал ЖД. Нет ни в проводнике, ни в диспетчере устройств, ни в управлении дисками. А в БИОСе он виден. определяется нормально. А все пишут способы с обращением к этому диску, но его ведь нет в винде, никаких следов. Если бы в БИОС его не было, было бы понятно, где искать, но почему винд 10 тупо его не видит?
А в диспетчере устройств каких-то неизвестных устройств нет случайно?
Также на всякий случай вопрос (а то бывает и такое) — второй диск — это не какой-то кэширующий SSD? (тогда он может быть объединен с основным диском с точки зрения Windows).
Автор — реально профессионал своего дела. Спасибо миллион раз за сэкономленные нервы и время и деньги.
Спасибо за совет с использованием Diskpart. Помогло Десятке увидеть второй GPT-шный HDD. Сэкономил кучу времени! Удачи, Dmitry!
Спасибо, друг! diskmgmt.msc очень помогла.
Ты делаешь благое дело — помогаешь людям.
Такая проблема. Стоит два диска. В биосе диск D показывается, но когда я захожу в систему, то ни в мой компьютер, ни в управлении дисками диска D нету. Пробовал ставить с achi на ide не помогло. Пробовал менять приоритетность загрузки дисков тоже не помогло
А в диспетчере устройств тоже нет?
Также: на некоторых ноутбуках/ПК где гибридный HDD (HDD + маленький SSD под кэш) SSD в биос может быть виден отдельно, а в системе — уже нет.
Бывает что диск D виден в системе, но через некоторое время исчезает
А если такое поведение, то проверить его подключение и все кабели как со стороны диска, так и со стороны материнской платы.
А еще такое бывает, если диск не вполне исправен.
В диспетчере нету. И что делать?
А каких-то устройств с ошибками там же в диспетчере тоже нет? Не обязательно в жестких дисках он будет отображаться.
В диспетчере ошибок никаких нет.
Это проблема связана с неисправностью диска?
Не могу определенно ответить. Проблема может быть и в его подключении и в недостатке питания, не только в неисправности.
Блок питания 550w. Подключены диски правильно. Бывает что диск то есть в биосе, то нет. Что делать? Менять диск?
Кабели перепроверили? Если тот диск, которые пропадает подключить кабелем от того, который не пропадает, проблема исчезает?
Большое спасибо за помощь)
Здравствуйте, такая проблема. Было все норм после установки, все видел. Решил разделить диск 500гб на 2 раздела. Первый раздел сделал и активировал, второй сделал и начал форматировать, но не написал quick, в итоге решил перезагрузиться. Сейчас он не видит диск вообще никак, через list disk отображает только диск C:\, через diskmgmt.msc тоже. Помогите(
Здравствуйте.
Через List disk он в любом случае будет отображать только весь диск целиком, а не разделы на нем. А вот в управлении дисками раздел должен быть как-то виден. Либо в Diskpart через list volume / list partition посмотрите.
Здравствуйте!
Все было нормально, HDD на 500гб стоял. Разделил на несколько разделов, на один поставил Linux Mint.
Было все норм очень долгое время.
Попробовал вчера с флешкой на 32гб (USB 3.0) поставить что-то типа Windows To Go, то есть переносная винда. Все было хорошо, но очень медленно работало и я идею забросил.
Сегодня решил поставить на один из разделов HDD новую операционку, CentOS. Вот что интересно, при выборе диска для установки он не давал мне отформатировать раздел или даже сменить метку.
Решил зайти с винды (10) и сделать все там, но винда не видела диск. devmgmt.msc, diskmgmt.msc, diskpart.exe не помогали, потому что они сами тоже его не видели.
Мне кажется, что CentOS тоже видел его призрачную версию.
Что делать? Данных особо важных там нет, кроме Linux Mint, но это не страшно, там данных тоже не много.
В diskpart смотрел и lis dis, и lis vol
Не совсем ясно. Не виден диск или не виден раздел? А в управлении дисками что при этом видно?
Да ничего в управлении дисками не видно. Его там нет. Ни диск, ни его разделы.
А Mint при этом продолжает исправно грузиться и работать?
Просто странно то что вы описываете. Никуда диск не должен деваться и его из любой ОС по идее должно быть видно (или нигде вообще, в том числе в БИОС).
Mint грузится и работает. В BIOS, кстати, в приоритетах запуска и подобном нет линукса, но он загружается.
У меня возникла проблема. Вставил ssd от старого пк на новый. В Утилите управления дисками не могу инициализировать этот новый диск, сначала выдавал неустранимую ошибку, а потом вообще отказывается даже позволять нажимать. При этом диск вполне спокойно читается в биосе. Помогите
А точно с подключением диска все в порядке (т.е. кабели исправны, плотно подключены и т.п)?
Здравствуйте. что то не то нажал в биосе фозможно. и после этого D диск не виден. при данном методе восстановления мастер восстановления пишет форматировать диск. Получается все файлы удалятся? Возможно ли без потери данных сделать его видимм?
Здравствуйте. А если не форматировать, то после этого как диск отображается в «Управлении дисками»? Если там видна файловая система RAW, то вот это может помочь: https://remontka.pro/raw-disk-windows/
У меня проблема с внешним жестким. На винде7, при каждом включении назначаю букву диска и видит его пока не вытащу шнур. Только вытащил, все заново, снова назначать новую букву. А вот на винде10 на ноуте, букву диска назначает, но открывать не открывает.
А тот компьютер который Windows 7, он флешкам обычным назначает букву при подключении?
Спасибо помогли мне. Все получилось)
Решил изменением «SATA Controller»
1) ставим режим IDE Mode
2) Запускаем винду (выскочит ошибка, перезагрузка, поиск ошибок, проблема в поиске ошибок, после чего предложит выбрать действия, выбираем перезапуск.)
4) ставим режим AHCI Mode
5) Запускаем и смотрим появились ли диски
(мне данный способ уже два раза помог)
Здравствуйте, такая проблема переустановил win, у меня ssd и hdd, в биосе оба диска видит, но ни в diskpart, ни в управлении дисками не видит, так же как и сама винда, подскажите, что делать?
Здравствуйте.
Мне не совсем это ясно. Просто если Windows загружается то она не может не видеть ни одного диска, должна видеть как минимум тот, на котором она установлена. А потому лишь могу предположить что как-то не так смотрите.
В БИОСе есть жесткий диск. При загрузке Винд 10 тоже видно. Но ни в проводнике., ни в «управлении дисками» его нет. Отключаю от компа и подключаю жд через юсб- всё на месте. Диск в полном здравии
Всегда так было или после каких-то действий/событий произошло? Может есть точки восстановления на дату, когда проблемы не было?