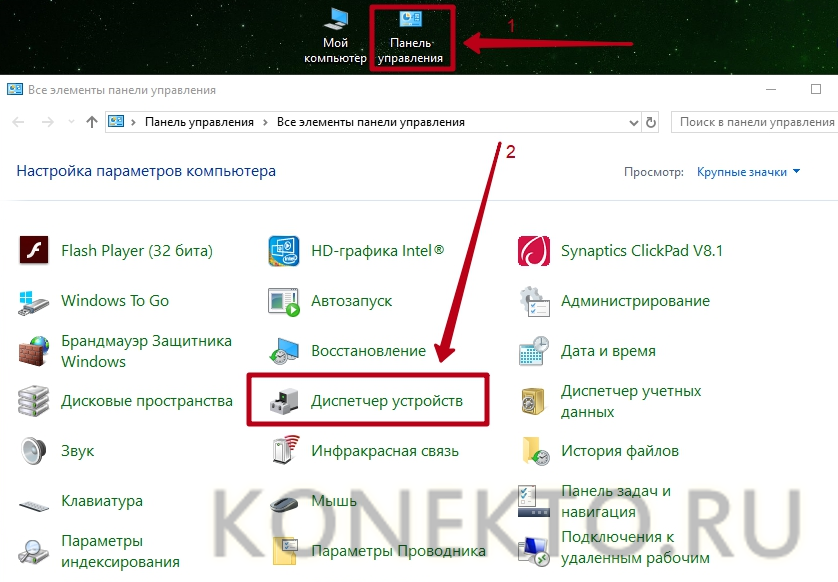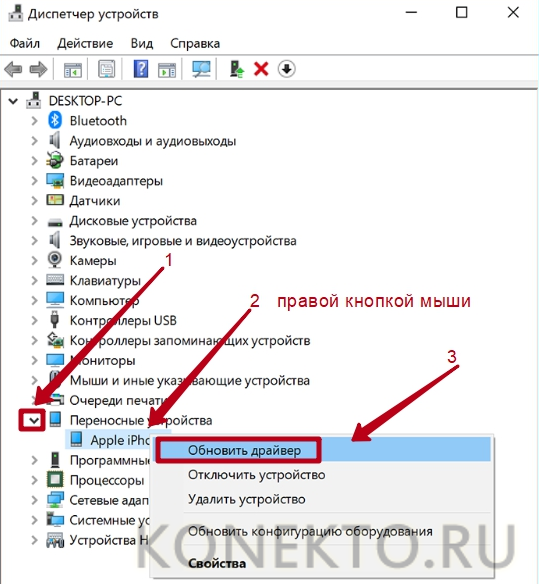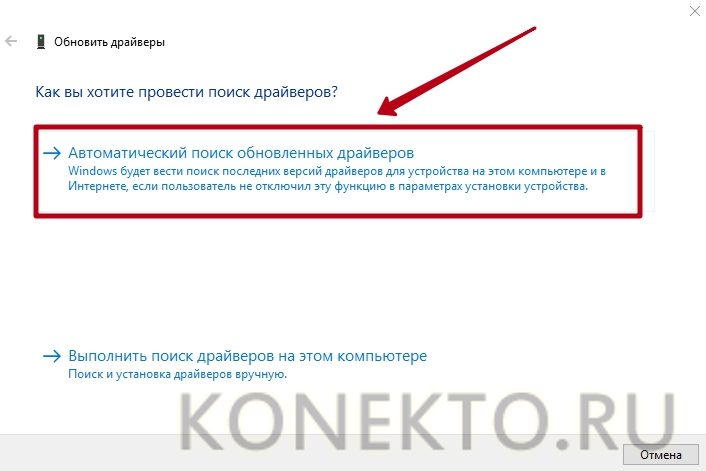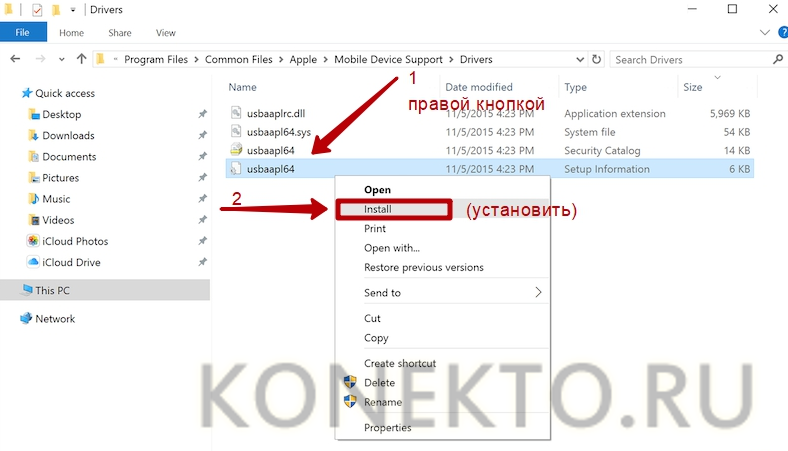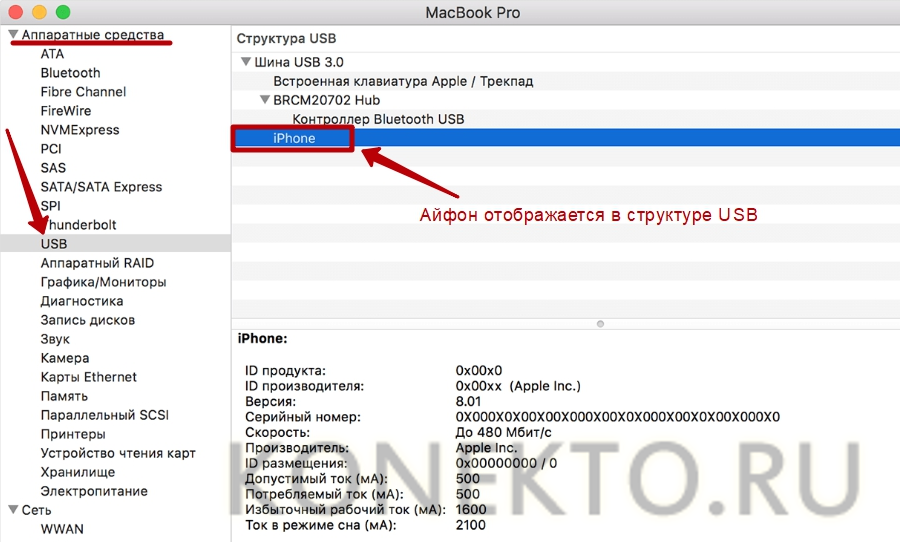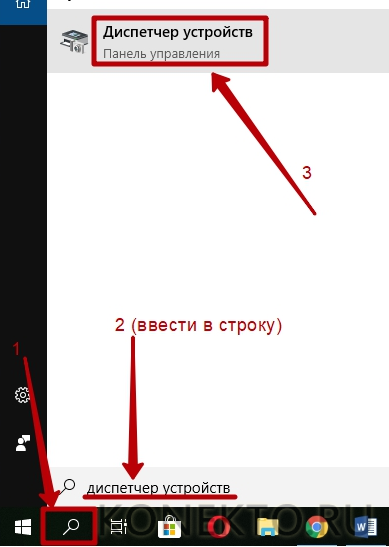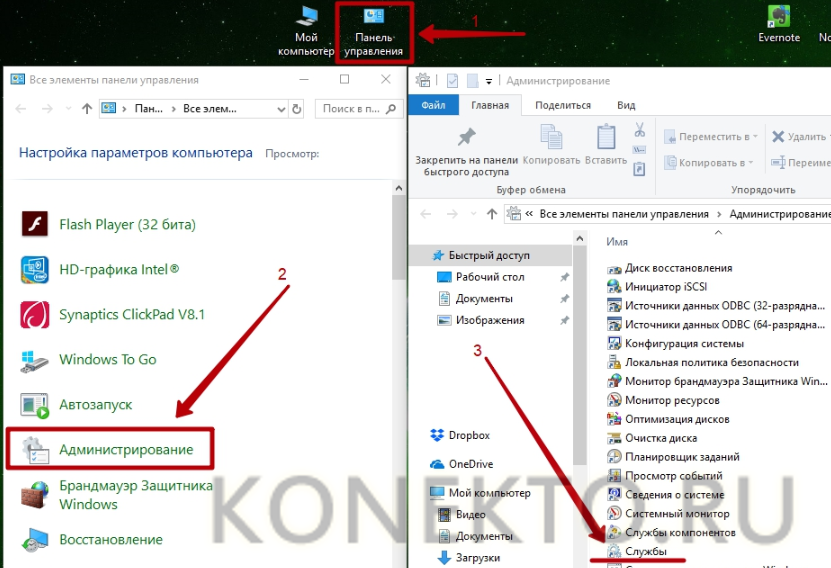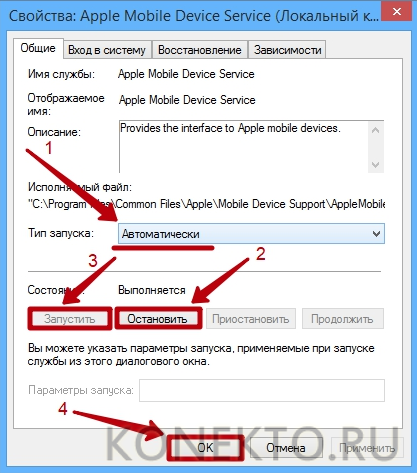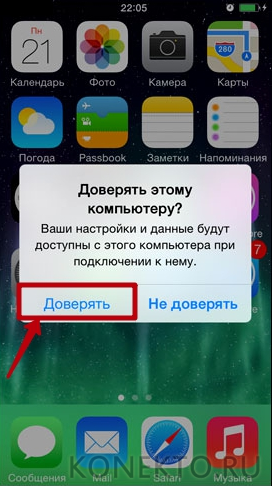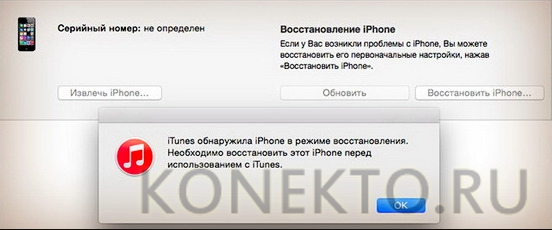Что делать, если компьютер не видит Айфон?
Для удобства работы с файлами, сохраненными на Айфоне, владелец гаджета может подсоединить его к компьютеру. Иногда при подключении ПК не видит устройство. Основные причины данной проблемы — устаревшее программное обеспечение, повреждение драйверов, поломка оборудования. В большинстве случаев пользователь имеет возможность устранить неполадку самостоятельно.
Некорректная работа USB-драйверов
Синхронизация Айфона с компьютером осуществляется при помощи специальных драйверов для Apple. Повреждение и использование устаревшей версии этих файлов — самая распространенная причина, по которой смартфон не отображается на ПК. Чтобы обновить драйвера, необходимо:
Для компьютеров на Windows (iTunes загружен из магазина Microsoft Store):
- Подключить iPhone к ПК или ноутбуку.
- Войти в панель управления и перейти в «Диспетчер устройств».
- Найти свой Айфон в разделе «Переносные (портативные) устройства».
- Кликнуть правой кнопкой мыши по названию телефона и нажать «Обновить драйвер».
- В открывшемся окне выбрать вариант «Автоматический поиск».
Совет: если вы не можете вспомнить пароль устройства или оно отключено, узнайте, как разблокировать Айфон.
Для компьютеров на Виндовс (Айтюнс загружен с сайта Apple):
- Подключить телефон через USB. Если автоматически запустился iTunes, закрыть программу.
- Нажать на клавиатуре сочетание Win + R.
- В окно «Выполнить» скопировать следующую команду: %ProgramFiles%\Common Files\Apple\Mobile Device Support\Drivers.
- Кликнуть правой кнопкой мыши по файлу usbaapl64.INF или usbaapl.INF и нажать «Установить».
- Перезагрузить ПК и заново подсоединить телефон.
На компьютерах Mac:
- Подключить Айфон в разъем USB, разблокировать устройство и перейти на экран «Домой».
- Зажать клавишу «Option» на Mac, войти в меню Apple и перейти в раздел «Информация (отчет) о системе».
- В списке слева кликнуть «USB» в подразделе «Аппаратные средства».
- Если iPhone виден в «Структуре USB», пользователю необходимо установить последнюю версию операционной системы macOS и сопутствующие обновления.
- Удалить с компьютера программное обеспечение сторонних разработчиков (отличных от Apple).
- Если устройство по-прежнему не подключается, обратиться в службу поддержки Эпл.
Не отображается Apple Mobile Device USB Driver
Чтобы компьютер увидел Айфон или Айпад, требуется наличие на ПК драйверов USB-контроллера. Для проверки его установки следует:
- Развернуть раздел «Контроллеры USB».
- Найти файл с названием «Apple Mobile Device USB Driver».
Если искомый драйвер не отображается или в диспетчере видно «Неизвестное устройство», предлагаются 2 решения:
- использовать новый кабель USB для подключения Айфона;
- подсоединить телефон к другому компьютеру.
Если драйвер есть в списке, но показан со значком ошибки, нужно перезапустить службу Apple Mobile Device:
- Закрыть iTunes и отключить все устройства Эпл от компьютера.
- Открыть «Панель управления», выбрать раздел «Администрирование», запустить приложение «Службы».
- Найти в списке «Apple Mobile Device Service», кликнуть по нему правой кнопкой мыши, нажать «Свойства».
- В открывшемся меню поставить «Тип запуска» — автоматически. Последовательно нажать на кнопки «Остановить», затем «Запустить» и «ОК».
- Перезагрузить компьютер.
- Если проблема не устранена, отключить антивирус, брандмауэр Windows и повторить процедуру.
Компьютер не отмечен как доверенный
При подключении Айфона к ПК на телефоне высвечивается оповещение «Доверять этому компьютеру?». Чтобы продолжить работу с файлами смартфона через ноутбук, необходимо выбрать утвердительный вариант.
Если нажать «Не доверять», будет осуществляться только зарядка устройства, а доступа к контенту и настройкам пользователь не получит. Следует отсоединить iPhone от компьютера и выполнить повторное подключение при помощи кабеля USB. В этом случае запрос снова отобразится на дисплее смартфона.
Устаревшая или несовместимая версия iTunes
Для работы с файлами телефона на компьютере используется программа Айтюнс. Если ПК не видит iPhone, возможно, на нем установлена устаревшая или несовместимая с операционной системой версия приложения.
Последняя модификация iTunes доступна по ссылкам на официальных сайтах Apple и Microsoft:
Чтобы выполнить обновление уже установленной программы, придется:
- На Windows:
- Запустить Айтюнс.
- В верхней строке меню открыть раздел «Справка» и нажать «Проверить наличие обновления».
- Следовать указаниям системы до завершения установки.
- На macOS:
- Открыть меню Apple.
- Перейти в раздел «Системные настройки».
- Нажать «Обновление ПО».
Кабель USB поврежден или не подходит
Проблемы с обнаружением устройства могут возникнуть уже на этапе подсоединения Айфона или Айпада к компьютеру. Кабель USB становится причиной неполадки в 2 случаях:
- Шнур поврежден — контакты вышли из строя, произошел разрыв проводов под изоляционной оболочкой. Чаще всего поломка кабеля происходит при сильном сгибании.
- Используется неоригинальный шнур. Айфон не получится подключить к компьютеру с помощью USB-кабелей, предназначенных для телефонов других производителей. Также владельцу iPhone может достаться некачественный или поддельный провод.
Как проверить (если нет видимых повреждений шнура): попробовать зарядить телефон от розетки при помощи этого кабеля. Если батарея не реагирует, значит, USB-шнур подлежит замене. Как правило, приобрести его можно в ближайшем магазине электроники или в сервисном центре Apple.
Совет: узнайте, как синхронизировать iPhone с компьютером, чтобы иметь доступ к фотографиям, музыке и другим файлам ПК с телефона.
Неисправность и конфликты USB-портов на ПК
Компьютер может не видеть смартфон из-за других устройств, подключенных через USB: колонок, наушников, принтера и т.д. В этом случае следует отсоединить все девайсы, кроме мыши и клавиатуры.
Также есть вероятность, что один из портов USB на ноутбуке или ПК сломан и не видит никакие устройства. Проверить исправность разъема можно, вставив в него флешку. Для подключения Айфона и Айпада рекомендуется использовать порты, расположенные на задней стенке системного блока — они напрямую соединены с материнской платой компьютера, поэтому отличаются более высокой надежностью и лучшим откликом.
Компьютер не видит взломанный телефон
На старых моделях iPhone был возможен взлом (джейлбрейк), который позволял расширить функционал гаджета. Если телефон подвергался подобной операции, могут возникнуть проблемы с его обнаружением на ноутбуке и ПК. В этой ситуации рекомендуется перевести iPhone в аварийный режим DFU для автоматического восстановления:
- Выключить смартфон и соединить его с ПК кабелем USB.
- Открыть приложение Айтюнс.
- Нажать одновременно кнопки включения («Power») и «Home» на телефоне. Держать их в таком положении примерно 10 секунд.
- Отпустить клавишу включения, а «Home» зажимать еще около 20 секунд.
- Айтюнс выведет на экран ноутбука следующее оповещение.
Загрязнение и поломка разъема iPhone
Телефон не подключится к ПК, если его разъем для зарядки сильно загрязнился или окислился — контакты не будут работать должным образом. Самостоятельную очистку следует производить осторожно, используя зубочистки с ватой.
Если Айфон не видят несколько компьютеров, не помогает замена USB-кабеля и другие способы, описанные выше, скорее всего, разъем питания на телефоне вышел из строя. В этом случае устройство необходимо отнести на диагностику в сервисный центр.
Совет: узнайте, как восстановить Apple ID, если вы забыли пароль от своей учетной записи.
Подводим итоги
Если Айфон или iPad не отображается на компьютере, следует начинать решение проблемы с обновления ПО. Необходимо установить актуальные драйвера и последнюю версию iTunes. Также ПК нужно отметить в качестве доверенного. Исправность USB-портов, разъемов и кабеля проверяется подключением телефона к другому компьютеру или ноутбуку. Кроме того, владелец iPhone всегда может рассчитывать на помощь при обращении в службу поддержки Apple.
«Устройство USB не опознано» при подключении iPhone — что делать?
Подключаете iPhone или iPad к компьютеру и видите окно с ошибкой, гласящее «Устройство USB не опознано»? Что же, вы не первый кто столкнулся с подобной проблемой, к сожалению, проявляется она довольно часто и по самым различным причинам. В этой инструкции мы опишем все известные способы ее устранения.
Перезагрузите компьютер
Первое, что нужно сделать после того, как вы увидели зловещую надпись об ошибке «Устройство USB не опознано» — перезагрузить компьютер. Предварительно стоит отключить ваш iPhone или iPad от компьютера и подключить его посредством USB уже после полного включения. Во многих случаях банальная перезагрузка исправляет проблему, однако, если в вашем случае она все так же проявляется, обратите внимание на другие рекомендации.
Убедитесь в том, что на вашем компьютере установлена последняя версия iTunes

Отключите другие USB-устройства
Если к вашему компьютеру подключено много USB-устройств, вам следует попытаться отключить те, которые в данный момент не нужны. После этого попробуйте еще раз подключить свой iPhone и iPad к компьютеру — в большинстве случаев проблема разрешится.
Переустановите iTunes
Если же и это не помогло, то проблема может заключаться в сбое в iTunes. Подобные сбои происходят довольно редко, но удостовериться в том, что iTunes работает нормально все-таки следует. Процесс удаления iTunes несложен, однако, удалять компоненты нужно строго в следующем порядке:
- iTunes
- Apple Software Update
- Apple Mobile Device Support
- Bonjour
- Apple Application Support (iTunes 9 или более поздних версий)
После того как все компоненты iTunes удалены с компьютера, необходимо перезагрузить его и установить последнюю версию iTunes, загрузив ее с официального сайта компании Apple.
Проверьте конфликты драйверов
Шаг 1. Запустите «Диспетчер задач»
- Windows 7: Пуск -> «Панель управления» -> «Система и безопасность» -> «Система» -> «Диспетчер устройств»
- Windows 8: проведите по экрану от правого края, выберите «Поиск», введите «Диспетчер устройств» и нажмите Enter
- Windows 10: щелкните по полю поиска на панели задач, введите «Диспетчер устройств» и нажмите Enter
Шаг 2. Найдите в списке раздела «Контроллеры универсальной последовательной шины USB» пункт драйвера Apple Mobile Device USB Driver


Шаг 5. Щелкните правой кнопкой мыши по пункту «Контроллеры универсальной последовательной шины USB» и выберите «Обновить конфигурацию оборудования»
Шаг 6. Дождитесь завершения переустановки драйвера
Что делать, если Windows не видит iOS-устройство

Основной бизнес Apple – мобильные устройства. Миллионы людей используют iPhone, iPad и iPod, не имея при этом компьютер под управлением macOS. Все они вынуждены сталкиваться с iTunes для Windows, который далек от того, чтобы называться идеальной программой для синхронизации данных. В этой статье мы расскажем, что делать, если Windows не видит подключаемое iOS-устройство.
1) Откройте «Панель управления» > «Диспетчер устройств».
2) Разблокируйте свое iOS устройство и подключите его к компьютеру.
3) Найдите контроллер универсальной последовательной шины. Чаще всего подключаемое iOS-устройство будет называться Apple Mobile Device USB Driver. Возможно, оно будет обозначаться как «Устройство обработки изображений, «Портативное устройство, «Другое устройство» или MTP-устройство. Если вам сразу не удалось определить под каким именем отображается подключаемое устройство, то повторите процедуру подключения, внимательно следя за списком подключенных устройств.
4) Нажмите правой кнопкой на подключенное устройство и выберите «Обновить драйвер».

5) Выберите «Найти драйвер на этом компьютере».

6) Нажмите «Выбрать из списка драйверов устройств на моем компьютере».

7) Нажмите «Установить с диска».


9) Перейдите в каталог C:\Program Files\Common Files\Apple\Mobile Device Support\Drivers или C:\Program Files (x86)\Common Files\Apple\Mobile Device Support\Drivers (Если iTunes установлен в директорию по умолчанию). Выберите файл usbaapl.inf или usbaapl64.inf. Если вы не видите нужный файл в проводнике, то убедитесь, что настройки проводника позволяют отображать все расширения. Если файл все равно отсутствует, то необходимо переустановить iTunes на компьютере.

10) Нажмите «Открыть» и завершите процедуру установки драйвера, следуя всем контекстным меню.
Если данная процедура не помогла, необходимо убедиться в качестве кабеля, используемого для подключения к компьютеру, обновить Windows или полностью переустановить iTunes, удалив все его данные с компьютера.