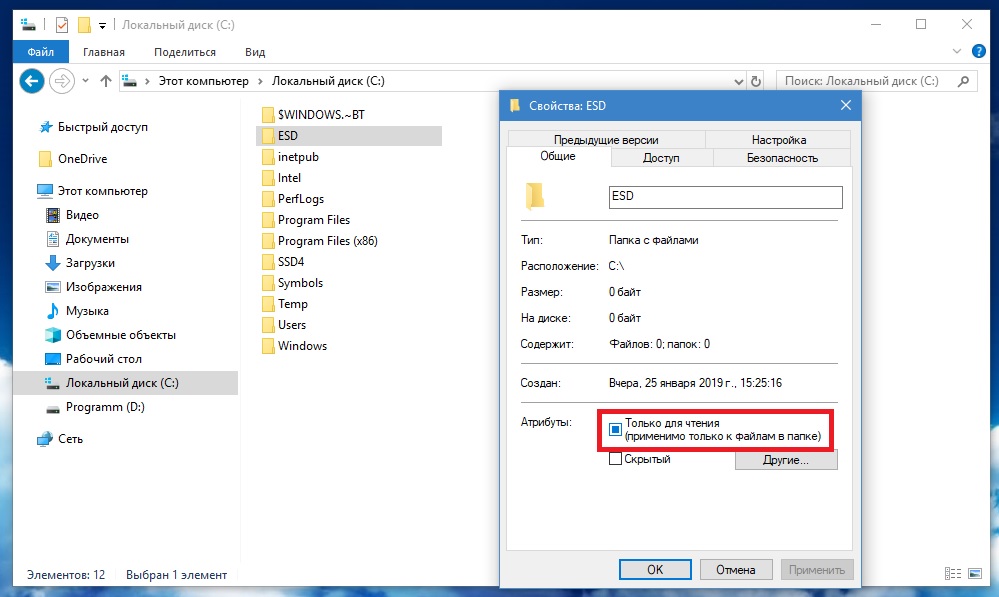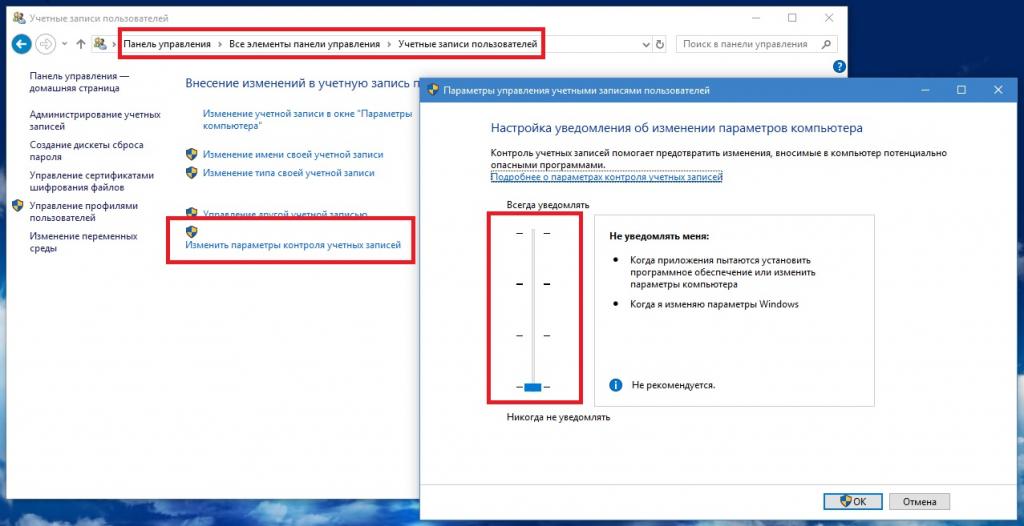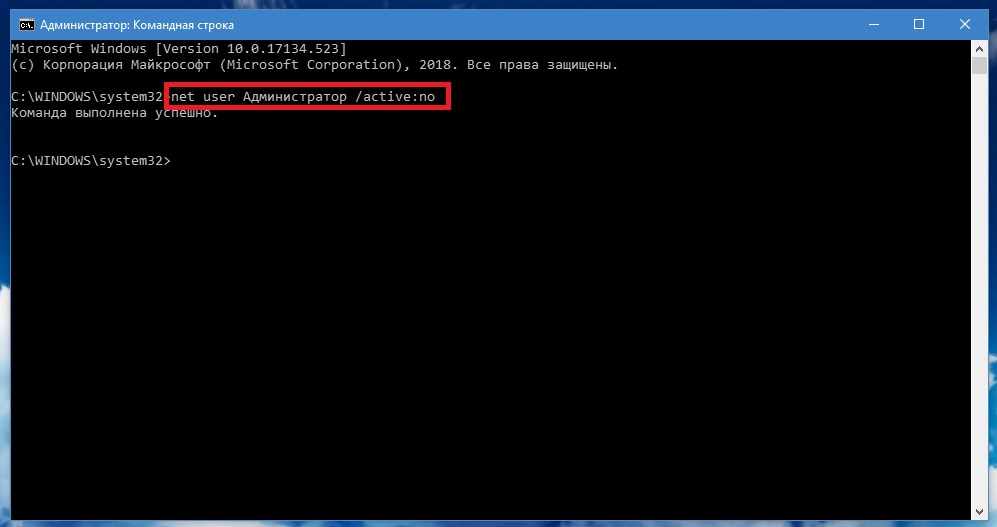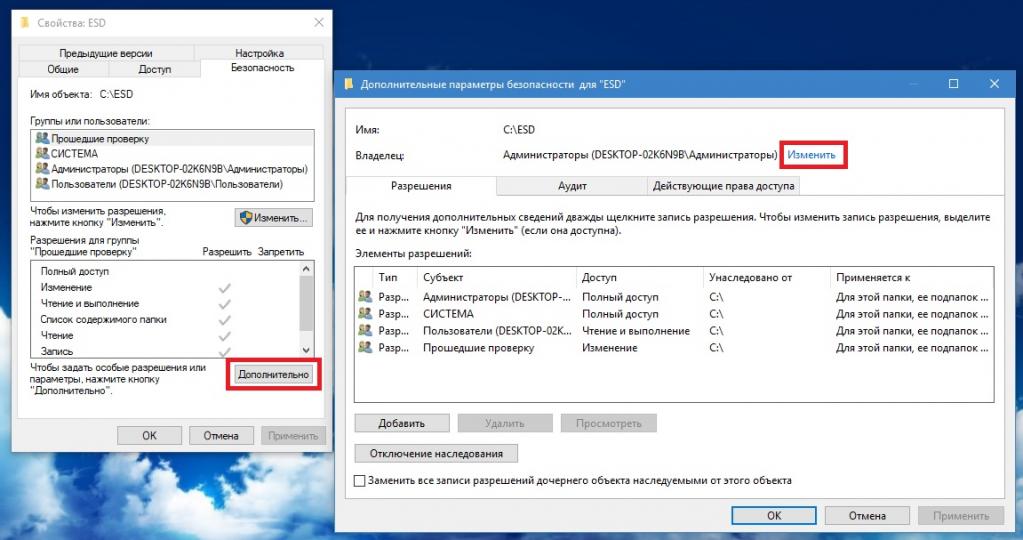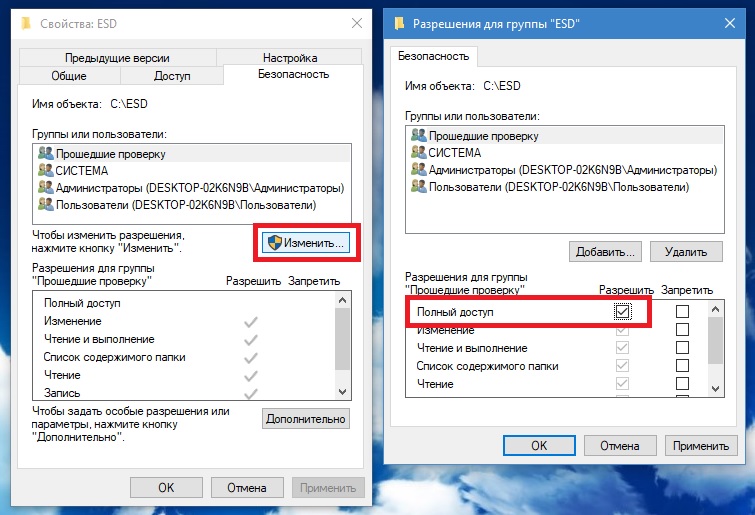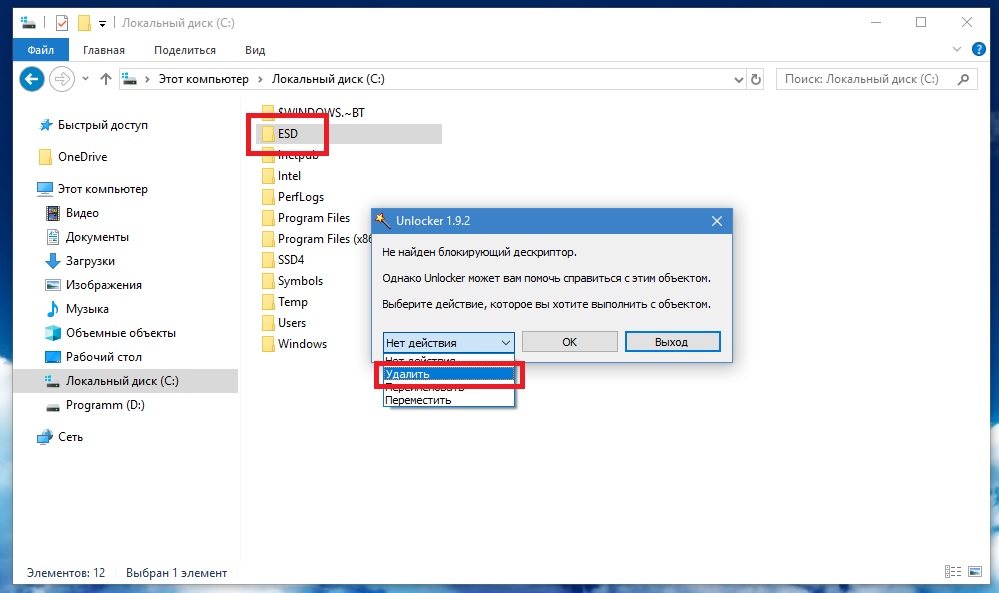Недостаточно прав для удаления. Обратитесь к системному администратору. Что делать?
Как удалить программу или папку, которая не удаляется? Компьютер домашний, никаких администраторов тут нет. Учетная запись должна иметь все права, чтобы делать что угодно. Но ошибка вылазит. Дело в том, что при установки windows, мы создаем учетную запись, которая не является админской, но наделяется ее правами. В некоторых моментах права эти ограничены. Но буквально в пару кликов мышкой, мы можем их поменять. Давайте рассмотрим, как это сделать.
Недостаточно прав для удаления. Обратитесь к системному администратору. Для начала рассмотрим случай, когда программа не удаляется. Нам нужно определить месторасположение и поменять права.
Если вы знаете, папку, где расположена программа, следующее пропускаем и читаем ниже.
Находясь в панели управления, там где мы безуспешно пытались удалить программу, нажимаем правой кнопкой мышки, где написано «Имя» , «Издатель» … и выбираем «Подробнее»
Ставим галочку «расположение» и жмем «Ок»
Теперь видим колонку, где расположена папка с программой, туда мы и переходим. Нажимаем правую кнопку мышки на папке с программой и выбираем «свойства» Переходим на вкладку «безопасность» и жмем «изменить»
Выбираем по очереди каждого пользователя и в разрешениях ставим «полный доступ» , после чего нажимаем «ОК»
После этого, попытайтесь удалить программу через панель управления, если же вам просто нужно убрать папку, удалите ее.
Недостаточно прав для удаления. Обратитесь к системному администратору. Если данная ошибка продолжает возникать и дальше, как вариант, перекачать программу «Unlocker» . Она также решает проблему, когда «удалить нельзя, так как объект используется» .
Программа бесплатная, единственно внимательно при установке.
Скачать можно с официального сайта, по ссылке УДАЛЕНО нажимаем на download в меню сверху.
И нажимаем на ссылку в меню «Download for Windows 2000 / XP / 2003 / Vista / Windows 7 — Unlocker is Freeware»
Запускаем установочный файл, выбираем русский язык, на приветствии жмем «Далее» , принимаем пользовательское соглашение. А вот чтобы вместе с программой не установить бабилон какой-то, снимаем галочки и нажимаем «Далее» — «Далее» до самого конца.
После установки, нажимаем «Start Unlocker»
Выбираем нашу проблемную папку и жмем «ок»
Ставим действие «Удалить» , и нажимаем «ок» , после чего проблемная папка будет удалена принудительно.
Таким способом можно удалить любую папку или файл.
Недостаточно прав для удаления файла, папки или программы: как обойти ограничения?
Случалось ли вам при попытке удаления какой-то установленной программы, файла или папки из Windows-систем версии 7 и выше сталкиваться с появлением сообщения о том, что у вас якобы недостаточно прав для удаления? Да, действительно, эта ситуация относится к самым распространенным. И ладно бы это касалось тех случаев, когда ваша учетная запись действительно имеет какие-то ограничения, так ведь иногда вы являетесь единственным зарегистрированным в системе пользователем, так сказать, сам себе администратор! Почему же система капризничает?
Система пишет: «Недостаточно прав для удаления файла или папки». В чем причина?
Начнем с того, что практически все последние модификации Windows стали весьма привередливы к пользовательским действиям. В них изначально заложены ограничения, поскольку специалисты Microsoft посчитали, что пользователь при неосторожном обращении с системными компонентами может их случайно удалить. Кроме того, как раз начиная с седьмой версии в Windows появилась встроенная регистрационная запись суперадминистратора, который ограничивает пользователя в правах еще больше. Впрочем, что касается причин того, что при попытке удаления приложения, файла или каталога появляется уведомление: «Недостаточно прав для удаления. Обратитесь к Администратору», то здесь можно выделить несколько типичных ситуаций:
- ваша «учетка» не единственная в системе и действительно имеет ограничения на выполнение каких-то определенных действий;
- вы удаляете программу, установленную другим пользователем, или аналогично созданный им документ;
- регистрация суперадминистратора находится в активном состоянии;
- уровень контроля «учеток» слишком высок;
- вы пытаетесь удалить системный объект;
- файлы и папки доступны только для чтения;
- удаляемые объекты заблокированы вирусом.
Исходя из этого, можно предложить несколько простых универсальных решений, которые позволят удалить неудаляемый файл, директорию или программу. И начнем с самого простого.
«Недостаточно прав для удаления»: что делать в самом простом случае?
Предположим, вы пытаетесь удалить какой-то объект в «Проводнике». Однако система тут же начинает возмущаться и сообщает, что у вас недостаточно прав для удаления.
Самое простое решение состоит в том, чтобы через меню ПКМ вызвать свойства непокорного файла или папки и изучить их. Очень может быть, что там в поле «Только чтение» будет стоять галочка. Просто снимите ее и сохраните изменения, после чего повторите попытку.
Входим в систему под админом или понижаем уровень контроля UAC
Если же удаляемые объекты относятся к другим учетным записям, а в системе есть отдельная регистрация администратора компьютера, можно попробовать выполнить вход в систему именно «под админом» (правда, если только знаете его пароль доступа). Войдя в систему, можно будет удалить все, что раньше не удалялось.
Но что делать, если вы являетесь единоличным владельцем, а система сообщает, что у вас недостаточно прав для удаления выбранного объекта?
В этом случае следует вызвать «Панель управления», перейти к разделу учетных записей, нажать гиперссылку изменения параметров контроля, после чего в новом окне передвинуть ползунок уровня в самый низ. Удалите нужный объект, а затем выставьте уровень в исходное состояние (если его оставить на минимуме, все остальные приложения, включая и вирусы, получат равные с вами права на изменение системной конфигурации, что может привести к фатальным последствиям).
Отключаем суперадминистратора
Если же вы сталкиваетесь с уведомлением о том, что у вас недостаточно прав для удаления программы, которая была установлена путем запуска исполняемого файла инсталлятора как раз от имени админа (через меню ПКМ), придется полностью деактивировать суперадминистратора.
Для этого сначала обязательно от имени админа запустите командную строку, а затем впишите в ней сочетание net user Администратор /active:no. Данная команда позволит частично отключить «учетку» суперпользователя (но некоторые команды все равно придется запускать стандартным способом), а также позволит осуществлять старт основных процессов и программ без обязательно использования вышеозначенного пункта в меню ПКМ или даже выполнять другие действия, включая и установку, и деинсталляцию какого-то программного обеспечения.
Примечание: иногда причина может быть еще банальнее – программа может быть активна в данный момент, как, например, в случае с uTorrent, поскольку приложение «висит» в системном трее и в «Диспетчере задач». Поэтому сначала нужно будет выполнить выход из программы или завершить все ее процессы в соответствующем диспетчере.
Изменяем владельца объекта
Попутно стоит рассказать и о тех случаях, когда вам нужно удалить какой-то компонент из системного каталога (Windows) или из директорий с установленным ПО (Program Files). Не секрет, что некоторые остаточные компоненты, особенно при деинсталляции приложений средствами системы, удалить вручную бывает невозможно. В самом простом случае можете воспользоваться программами наподобие iObit Uninstaller, в которых можно не только выполнить полное удаление, но и просканировать систему на предмет уже имеющихся остатков, а затем и полностью избавиться от них.
Если таких приложений под рукой нет, вызовите свойства неудаляемого объекта, перейдите на вкладку безопасности, нажмите кнопку «Дополнительно», а затем, используя гиперссылку «Изменить», поменяйте владельца. Очень часто в поле владельца может быть указан TrustedInstaller, поэтому выбрать следует свою учетную запись (имя, которое вам присвоено в системе).
Добавляем себе прав доступа
Кроме того, если система с завидным постоянством сообщает, что у вас недостаточно прав для удаления какого-то элемента в виде файла или каталога, в том же разделе свойств на той же вкладке нажмите кнопку «Изменить», а затем установите флажок на пункте полного доступа (все остальные активируются автоматически).
Если это не поможет, добавьте нужную запись через дополнительные настройки.
Используем утилиту Unlocker
Если же после всех манипуляций система все равно выдает сообщение о том, что у вас недостаточно прав для удаления какого-то компонента в виде файла, группы файлов или папок, воспользуйтесь программой Unlocker (она встраивает собственную команду в меню ПКМ «Проводника»), а в запущенной утилите в качестве действия из списка установите удаление.
Если по каким-то причинам сразу удалить выбранный объект не получится, вполне возможно, будет выдано сообщение о его удалении при следующем рестарте. Если же дело касается системных файлов или, что еще хуже, вирусных апплетов, иногда сначала нужно будет выполнить разблокирование с принудительным завершением всех процессов, которые могут использовать файл в данный момент, а только потом произвести удаление.
Недостаточно прав для удаления Обратитесь к системному администратору – Решение
При попытке удаления какой-либо программы пользователи ОС Виндовс могут столкнуться с сообщением о недостатке прав для выполнения данной операции «Недостаточно прав для удаления Обратитесь к системному администратору». В сообщении также рекомендуется обратиться за помощью к системному администратору, при этом сам пользователь может являться таким системным администратором, и иметь соответствующие права. Решением данной проблемы станет комплекс действий, которые я изложу ниже.

Суть и причины ошибки «Недостаточно прав для удаления»
Когда вы устанавливаете на PC какую-либо программу, её файлы копируются в различные папки, производятся записи в реестр, регистрируются необходимые библиотеки, прописываются ассоциации файлов. Затем в реестр добавляется специальный ключ, по которому Виндовс сможет отыскать инсталлированную программу.
Все перечисленные операции записываются в специальный log-файл, который обычно располагается в основной папке программы вместе с файлом деинсталлятора.
Когда человек пытается удалить данную программу, Виндовс ищет в реестре зарегистрированную программу-деинсталлятор и запускает её. Используя упомянутый выше log-файл, деинсталлятор отменяет изменения, произведённые во время инсталляции данной программы. Он удаляет все файлы, которые были скопированы, все созданные ключи в реестре и другие имеющиеся «следы».
Если Виндовс не находит log-файл, или не находит записи об изменениях, сделанных в реестре, тогда деинсталлятор не сможет корректно удалить программу, и вы получаете системное сообщение «Недостаточно прав для удаления. Обратитесь к администратору.».
Подобное отсутствие лог-файла или записи об изменениях может быть вызвано следующими причинами:
- Повреждение системного реестра (вирусные программы, некорректные действия пользователя, постепенное засорение реестра со временем, неправильное выключение ПК и др.);
- Проблемы с жёстким диском (появление плохих секторов, его осыпание и др.);
- Случайное или намеренное удаление лог-файла самим пользователем.
В редких случаях ошибка может быть вызвана несоответствием прав доступа в системе нескольких пользователей.

Что же наиболее фиксируемых «проблемных» программ, то ими обычно становятся торрент-клиенты и различный игровой софт.
Как исправить проблему недостатка прав для удаления
Решение дисфункции отсутствия необходимых прав для удаления может проводиться различными способами, которые мы рассмотрим ниже в порядке ранжирования. Перед выполнением указанных способов рекомендую завершить процесс удаляемой программы в «Диспетчере задач» (при наличии оного), так как без данной операции корректное удаление софта может стать невозможным.
Способ №1. Используйте безопасный режим
Перезагрузите PC в безопасном режиме (чтобы перейти в него быстро нажимайте по F8 после включения компьютера), и попробуйте удалить проблемную программу. Обычно это получается очень легко.

Способ №2. Измените значение UAC
Ещё одним способом решения проблемы является понижение значения контроля учётных записей (UAC).
- Перейдите в Панель управления, выберите «Контроль учётных записей», затем кликните на изменение учётных записей.
- Передвиньте ползунок UAC на самое нижнее значение («Никогда не уведомлять»), перегрузите PC, и проверьте полученный результат.

Способ №3. Используйте специализированный деинсталлятор
Хорошую эффективность в удалении проблемного софта показали специализированные решения уровня «Uninstall Tool» и «Revo Uninstaller». Достаточно установить и запустить упомянутые программы, выбрать в них необходимый для удаления софт, и нажать на «Удалить».
Способ №4. Проверьте PC на вируса
В некоторых случаях зловреды является непосредственной причиной невозможности удаления какого-либо софта. Проверьте вашу систему на вируса, в чём помогут «Dr.Web CureIt!», «AdwCleaner» и другие проверенные аналоги.

Способ №5. Активируйте скрытую административную учётную запись
В некоторых ОС (например, в Виндовс Виста) учётная запись администратора может быть скрыта. Для исправления ситуации введите в командной строке:
net user administrator /active:yes
Способ №6. Установите соответствующие права
Перейдите в панель удаления программ (жмём на «Пуск», в строке поиска вводим appwiz.cpl и нажимаем ввод). Там переводим курсор мыши на свободное место, кликаем правую клавишу мышки, выбираем «Сортировка» — «Подробнее».

В открывшемся списке ставим галочку напротив «Расположение». Теперь мы будем видеть, где расположена папка с проблемной программой.
Идём туда, выбираем данную папку, кликаем на правую клавишу мыши, в появившемся меню выбираем «Свойства». В открывшемся окне переходим на вкладку «Безопасность».
По очереди выбираем каждого из имеющихся сверху пользователей, жмём на «Изменить», и в разрешениях даём им полный доступ. После выполнения всех операций перезагружаем PC и пробуем удалить проблемный софт.

Способ №7. Используйте откат системы
Если ничего не помогло (что бывает крайне редко), рекомендую использовать откат системы. Кликните на «Пуск», в строке поиска введите rstrui , после чего нажмите на «энтер». Выберите стабильную точку и осуществите откат системы на указанное состояние.
Заключение
Решением проблемы «Недостаточно прав для удаления. Обратитесь к системному администратору.» станет комплекс способов, описанных мной выше. Наибольшую же эффективность показало использование сторонних инсталляторов (уровня «Uninstall Tool»), которые позволяют избавиться от ненужного софта всего за несколько секунд.