Программы по умолчанию для Windows 7: установка, изменение, сложности
Выбор программ для развлечения и работы в Windows 7 так разнообразен, что пользователю захочется изменить предустановленные программы согласно собственным предпочтениям. Однако некоторые программы нельзя удалять, так как они связаны с ядром операционной системы. Альтернатива — изменение программы по умолчанию.
Задаём программу по умолчанию
Чаще всего пользователи ищут альтернативу пакету Microsoft Office, браузеру Internet Explorer или музыкальным Windows Media Player и Media Center, которые навязчиво предлагаются разработчиками «семёрки». Традиционно при установке альтернативного браузера или другого приложения пользователю в случае обнаружения аналогичного софта будет предложено установить его по умолчанию. Если же такого предложения нет или появились проблемы при воспроизведении, выполните следующие действия.
- В правой части меню «Пуск» выберите меню «Программы по умолчанию».
В первом случае приложение будет использоваться для всех процессов и файлов, а во втором случае определяются умолчания по открытию определённых типов файлов или протоколов.
Альтернативные способы установки
Кроме установки через панель управления, программу по умолчанию также можно инсталлировать следующими способами:
- через настройки. Если программа не является программой по умолчанию, вы увидите соответствующее уведомление в настройках. Подтвердите установку нажатием соответствующей кнопки;
- через панель управления приложением. Некоторые программы предлагают соответствующую процедуру на функциональных панелях (браузер Opera). Нажмите «Да!» или «Подтвердить», чтобы софт перешёл в статус «По умолчанию».
Учитывайте риск нарушения предыдущих умолчаний, во избежание сбоя работы привычных установок выполняйте настройку.
Настройка программ по умолчанию
В Windows 7 имеется множество возможностей для настройки программного обеспечения. Наиболее распространённый метод — сопоставление файлов и программ. При выборе этого пункта в меню система предложит перечень известных ей разрешений и приложений для их открытия. Нажав на желаемый тип файла, вы можете выбрать одну из предложенных программ. Если желаемая программа отсутствует, выберите её вручную.
В этой же панели есть инструмент «Настройки автозапуска». Первоначально настройки выставлены «По умолчанию» на программы, предустановленные разработчиками. Последовательно нажимайте на стрелки у каждого пункта («Звуковой CD», «Видеофайлы») и задавайте свои приложения.
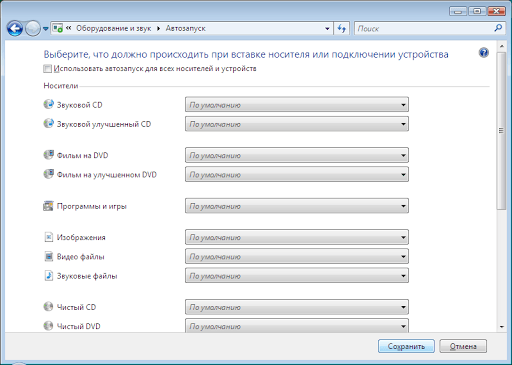
Почтовая программа по умолчанию
Разработчики Windows 7 заменили отслужившую своё Outlook Express и заменили её прогрессивной Windows Live. Тем, кому клиент необходим исключительно для работы с перепиской, рекомендуется использовать программу Windows Live. Обычно именно она устанавливается как программа по умолчанию.
Если вам нужны расширенные опции, например, календарь, ведение заметок и адресно-контактная книга, то используйте Microsoft Outlook, входящий в пакет Office. Процесс установки программы для работы с электронной почты:
- Настройте программу электронной почты с установкой адреса.
- Откройте «Программы по умолчанию» в меню «Пуск».
- Выберите пункт «Сопоставление типов файлов и протоколов конкретным программам».
- В разделе «Протоколы» выберите MAILTO.
Выберите протокол Mailto для установки почтовой программы
- Установите нужную программу из предложенных.
Окно выбора программы для протокола MAILTO
Сброс файловых ассоциаций
Ассоциации файлов в Windows 7 хранятся в разделе сопоставления файлов «Панели управления» (раздел «Программы по умолчанию»). Файловые ассоциации изменяют программу, а не сбрасывают. Для сброса есть четыре решения:
- Восстановление системы.
- Применение скачанных файлов-фиксаторов реестра.
- Использование программы File Association Fixer или её аналогов.
Окно программы File Association Fixer с выбором типа файла
- Создание файл реестра .reg для сброса самостоятельно.
Последний метод наиболее трудоёмок, так как каждый тип файлов требует своего файла реестра. Любая ошибка в структуре приведёт к неполадкам в работе реестра и операционной системы в целом.
Применяем восстановление
- В строке поиска меню пуск введите «Восстановление».
- Щёлкните по ссылке «Восстановление системы».
- В открывшемся окне появится информация об имеющихся точках восстановления. Выберите необходимую и следуйте инструкции на экране.
Согласно заявлению разработчиков, процесс не влияет на файлы и процессы, но во избежание неполадок приложения лучше закрыть.
Файлы-фиксаторы
Их можно найти в сети по запросу «reg сброса ассоциации тип», где тип — проблемное расширение на компьютере. После скачивания файла сделайте следующее:
- Распакуйте файл (при необходимости).
- Правой кнопкой мыши или комбинацией Shift+F10 вызовите контекстное меню файла.
- Выберите опцию «Слияние», после чего информация скопируется в реестр.
После завершения сброса может потребоваться перезагрузка компьютера. Для выполнения процедуры требуются права администратора.
Почему программы слетают
Причин несанкционированного сброса программных умолчаний несколько — автоматическое обновление Windows, действия вредоносного ПО и вызванное необходимостью его ликвидации восстановление Windows. Существуют два способа решения проблемы:
- Вручную восстановить желаемые приоритеты. Недостаток способа заключается в затраченном времени, и в том, что придётся полагаться только на память.
- Выполнить перенос настроек с флешки или загрузочного диска. Среди них будут и программы по умолчанию.
Видео: установка программ по умолчанию
Настроить Windows 7 под свои интересы и потребности несложно. А установка или изменение программы по умолчанию занимает всего пару кликов.
Как настроить программы по умолчанию в windows 7, чтобы открывать любые файлы двойным нажатием мыши
Здравствуйте, дорогие читатели, с вами снова Тришкин Денис.
Наверное, каждый пользователь встречался с ситуацией, когда при открытии того или иного документа ему выпадало окно с предложением выбрать продукт для этого. Чтобы такого постоянно не делать можно настроить программы по умолчанию Windows 7. В будущем подобный ход поможет открывать различную музыку, видео, картинки, веб-страницы и многое другое при помощи уже выставленных приложений.
Содержание статьи
Что это? ( к содержанию ↑ )
Итак, что такое приложения по умолчанию? Предположим, на компьютере у вас установлено несколько плееров для проигрывания видео. При нажатии на сам фильм два раза левой кнопкой мыши, он запустится именно в той системе, которая установлена заранее.
Для того, чтобы использовать другую технологию, нужно вызвать контекстное меню и перейти на «Открыть с помощью». При этом стоит учитывать, что форматов определенных типов данных может быть сразу несколько. Некоторые из них должны запускаться в одном ПО, а остальные – в другом. Это можно выставить в специальном инструменте, предусмотренном в седьмой версии операционной системы от Microsoft.
Как настроить? ( к содержанию ↑ )
Настройка программ соответствующим образом осуществляется просто. Где находится это меню? Нужно зайти в «Пуск». А затем найти «По умолчанию». Если такого нет, необходимо открыть «Панель управления», где и будет нужный нам пункт.
После этого появится окно, в котором будет несколько строк.
После перехода по первой появится список установленных на оборудовании продуктов. Выбираем одну из них, и появляется ее описание, а также два возможных действия:
1 «Использовать по умолчанию» — с помощью приложения будет открываться все, что предусмотрено разработчиками.
2 «Выбрать умолчания» — дает возможность открывать только определенные документы.
Также в первоначальном окне можно найти «Сопоставление типов…», где назначается для определенного вида информации конкретное ПО.
Для этого выбирается нужное значение и нажимается «Изменить».В появившемся меню появятся инструменты, которые система считает самыми подходящими.
При этом многие пользователи не знают, как добавить программу, если ее нет в списке. Просто – нажмите «Обзор», а затем выберите нужную, и она автоматически добавится ко всем предлагающимся пунктам.
Изменение другим способом ( к содержанию ↑ )
Этот способ можно назвать более простым. Он позволит установить любое приложение для автоматического запуска той или иной информации. Приведу пример на почтовой программе, так как компоненты именно ее чаще всего у меня открывались не так, как надо.
Итак, у нас есть что-то с расширением *.eml. Если нажать на нем два раза левой кнопкой манипулятора мышь, желаемого результата нам не удается достигнуть. Или же открывается файл, но вовсе не в той оболочке, где нам необходимо.
Как отключить или хотя бы поменять текущие настройки? Вызываем контекстное меню на документе и нажимаем «Открыть с помощью». После этого нам нужно «Выбрать».
Затем отмечаем подходящий продукт. Если он не предусмотрен, нажимаем «Другие», а после «Использовать для всех файлов данного типа». Подтверждаем.
Теперь выбранные данные будут открываться только в этом обеспечении.
Другие пункты системного меню ( к содержанию ↑ )
Обязательно нужно упомянуть, что здесь также можно выставить настройки запуска съемных носителей. Для этого выбираем строчку «Настройка параметров…». Тут можно установить, что именно будет происходит с документами, которые находятся на диске или флешке. Удобно, что здесь также есть вариант полного сброса программ – возвращение в первоначальное положение, как и было после первой установки ОС.
Ассоциации файлов ( к содержанию ↑ )
Каждый документ, имеющий расширение, связан с определенным ПО. Иногда происходит так, что после удаления приложения, теряется и контакт. Чтобы восстановить ассоциации файлов, можно в сети Интернет найти соответствующие данные реестра и установить себе. Обычно они предоставляются в архивах. Такая информация имеет расширение *.reg, и она делает соответствующую отметку в нужной части памяти после простого двойного нажатия по ней.
Стоит обязательно упомянуть, что все это вы будете делать на свой страх и риск, так как прежде всего взаимосвязь осуществляется с важной системной областью.
Что ж, операционная система Windows позволяет детально настраивать запуск программ, которые необходимы для тех или иных документов. Это удобно, когда одно направление данных имеет разное расширение. И для каждого используются собственные приложения.
Надеюсь, вам помогла моя статья. Подписывайтесь и приглашайте друзей.
Настройка программ по умолчанию в Windows 7
В процессе установки на компьютер множества разных программ, наверняка вы уже не один раз сталкивались с предложением от какой-либо из них, использовать ее на компьютере по умолчанию, ассоциируя с ней разные форматы файлов, с которыми у нее имеется возможность работать. Если вы случайно выбрали в процессе установки программу по умолчанию или вы просто хотите привязать к определенным форматам нужную программу, чтобы ее постоянно не выбирать, тогда вы сейчас сможете узнать, как настроить программы по умолчанию в Windows 7.
Для начала, заходим в меню Пуск и открываем Программы по умолчанию.
Здесь, нас интересует с вами два раздела: Задание программ по умолчанию, а также Сопоставление типов файлов или протоколов конкретным программам.
Задание программ по умолчанию . Заходим в первый раздел, выбираем в левом окне программу, а в правой части, жмем либо Использовать эту программу по умолчанию, либо Выбрать умолчания для этой программы. В первом варианте, программа будет ассоциироваться по умолчанию со всеми поддерживаемыми ею форматами файлов.
А во втором варианте, можно более скрупулезней настроить эти самые ассоциации.
Теперь, заглянем в следующий раздел.
Сопоставление типов файлов или протоколов конкретным программам . А во втором же разделе, можно ознакомиться с полным списком форматов и посмотреть, какие из них к каким программам привязаны. Например, формат .png у меня ассоциирован с программой FS Image Viewer и если ее нужно изменить, тогда выделяем и нажимаем Изменить программу…
И в новом окне, либо выбираем из рекомендуемых, либо нажимаем Обзор и находим нужную программу, выделяем ее файл в .exe формате и нажимаем Открыть.
На этом пожалуй всё. Увидимся на следующих страницах блога. А пока.. Пока.

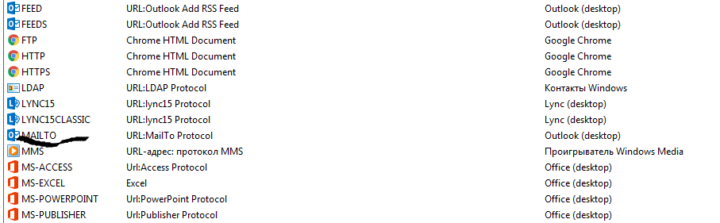 Выберите протокол Mailto для установки почтовой программы
Выберите протокол Mailto для установки почтовой программы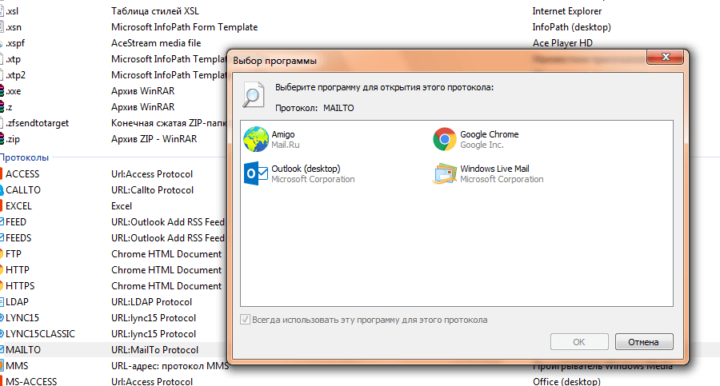 Окно выбора программы для протокола MAILTO
Окно выбора программы для протокола MAILTO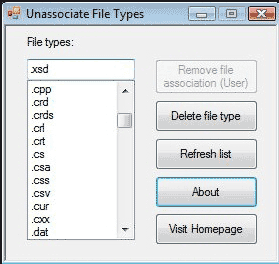 Окно программы File Association Fixer с выбором типа файла
Окно программы File Association Fixer с выбором типа файла





