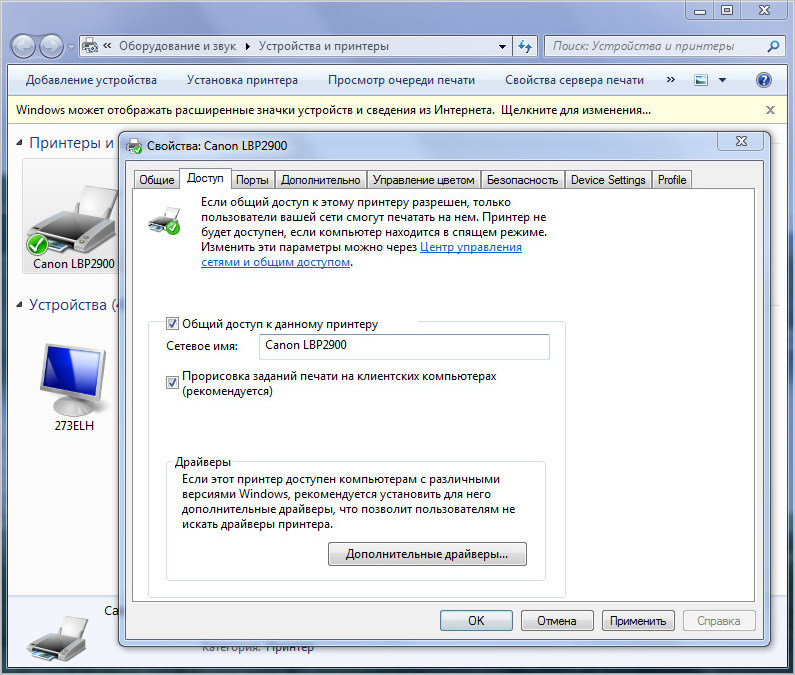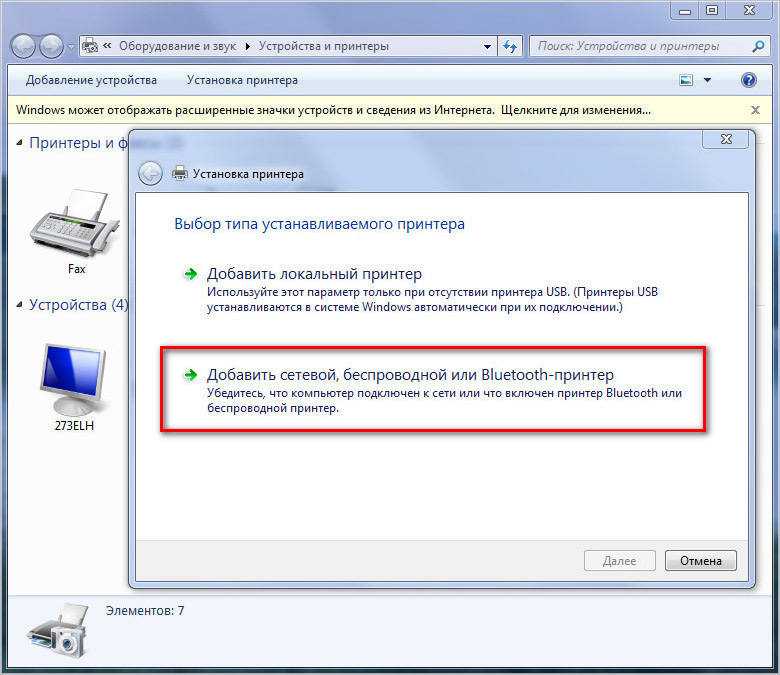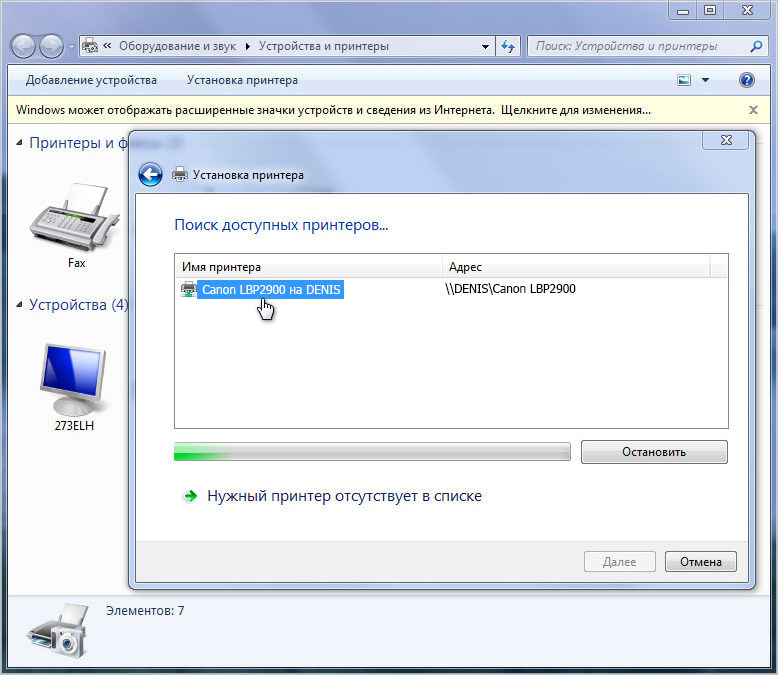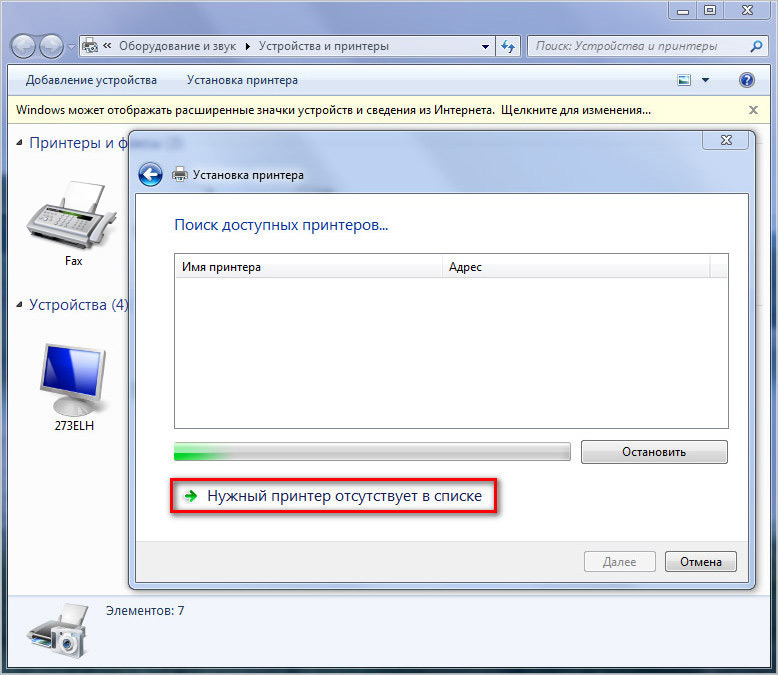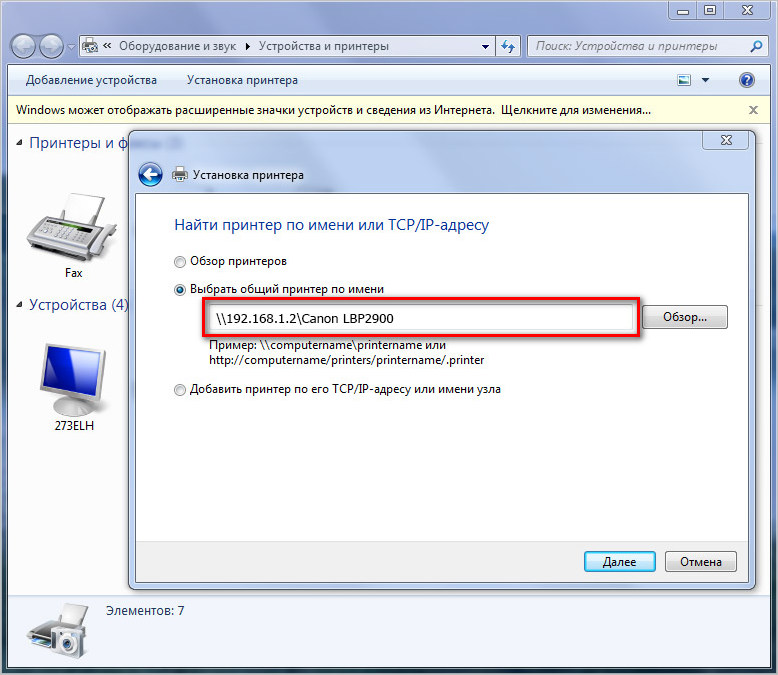Как подключить принтер по локальной сети
В данной теме рассмотрим ситуацию, когда необходимо подключить принтер к двум и более компьютерам. Как это сделать? Данный вопрос наиболее актуален для офисных учреждений, где компьютеры исчисляются не двумя единицами, а значительно большим числом. Естественно, для экономии бюджета, при организации рабочих мест, никто не оснащает их отдельными устройствами печати. Достаточно всего лишь одного МФУ, способного выводить на печать документы с нескольких ПК, и немного знаний в области сетевых подключений. Но одно дело, когда настройка сетевого принтера производится квалифицированными сетевыми администраторами, а другое собственноручно в домашних условиях. О том, как подключить принтер по локальной сети в среде Windows, и что для этого необходимо – далее.
Что необходимо для подключения печатного устройства по сети
Сразу стоит оговориться, что по условиям подключения печатные устройства подразделяются на два типа. Первые для подключения к компьютеру имеют в своем арсенале только проводной интерфейс USB, вторые способны подключаться непосредственно через роутер посредством сетевого кабеля или дистанционно по WiFi соединению. Плюсы печатных устройств второго типа очевидны, тем более, если речь идет о возможности подключения по WiFi. Они мобильны, вследствие чего не имеют привязки к месту нахождения рабочего компьютера. Кроме этого, что немало важно, они независимы, то есть печатать на них можно независимо от того, включены ли другие компьютеры в локальной сети или нет.
В рамках данной статьи рассмотрим подключение печатного устройства первого типа. Итак, что необходимо для того, чтобы печатать на одном МФУ с нескольких компьютеров. Во-первых, перед тем, как подключить сетевой принтер, все компьютеры, с которых планируется вывод документов на печать, должны быть связаны между собой. То есть между ними необходимо организовать и настроить локальную сеть.
Во-вторых, печатное устройство должно быть подключено кабелем USB к любому из компьютеров в локальной сети и готово к работе. Под готовностью понимается, что все необходимое программное обеспечение (драйвера) для печатного устройства установлены. Если же диск с драйверами утерян и встал вопрос как их установить без него, то с процедурой установки можно подробно ознакомиться в статье «Как установить принтер без установочного диска».
Процесс подключения
Шаг первый. Итак, печатное устройство подключено к одному из ПК и готово к работе. Следующим этапом того, как подключить принтер по сети, будет настройка общего доступа. То есть нужно дать разрешение другим компьютерам в локальной сети на подключение к нему. Как это делается? В качестве примера рассмотрим подключение сетевого печатного устройства в Windows 7. Для открытия общего доступа открываем меню «Пуск». Далее открываем раздел «Устройства и принтеры».
Далее выбираем установленное печатное устройство и, нажав по нему правой клавишей мыши, вызываем контекстное меню, в котором нужно выбрать пункт «Свойства». В открывшемся окне открываем вкладку «Доступ».
В ней отображено сетевое имя принтера и дана возможность открытия общего доступа. Ставим галочку в чекбоксе «Общий доступ» и для завершения операции нажимаем «OK».
Шаг второй. На первом этапе мы разобрались, как сделать принтер сетевым, дав общий доступ к нему другим компьютерам в сети. Теперь необходимо их подключить к данному печатному устройству. Для этого открываем раздел «Устройства и принтеры», но уже на другом компьютере, с которого планируется вывод документов на печать. Если компьютеров 2 и более, то процедуру подключения придется проходить на каждом подключаемом ПК в отдельности.
В открывшемся окне жмем в пустом месте правой клавишей мыши и выбираем пункт контекстного меню «Добавить принтер». Подключение сетевого печатного устройства в среде Windows XP проходит аналогично, за исключением различий в интерфейсе. Также, нужно открыть раздел «Принтеры и факсы», вызвать контекстное меню и выбрать пункт контекстного меню «Установить принтер».
Следующим действием будет указание типа подключаемого печатного устройства. В нашем случае нужно выбрать «Добавить сетевой принтер».
Система автоматически произведет поиск на наличие активного сетевого печатного устройства и предложит его для подключения. Выбираем найденное печатное устройство и жмем «Далее».
Если все хорошо и система не выдала ошибок, то процесс подключения прошел успешно. В противном случае может понадобиться ряд дополнительных действий.
Что делать если сетевой принтер система найти не смогла
В этой ситуации системе придется принудительно указать сетевое имя печатного устройства и IP адрес компьютера, к которому он подключен.
Снова открываем раздел «Устройства и принтеры». Далее – «Установка» и «Добавить». После этого нажимаем на «Нужный принтер отсутствует в поиске».
В открывшемся окне выбираем пункт «Выбрать общий принтер по имени» и прописываем его адрес в формате \\IP главного ПК\Сетевое имя. После чего нажимаем далее.
Проделав данную процедуру, операционная система определит печатное устройство по его IP адресу, и он станет доступен для использования.
Как установить сетевой принтер в windows 7
Приветствую друзья,
сегодня мы с вами разберемся с вопросом как установить сетевой принтер в windows 7. Сразу скажу, что процесс установки сетевого принтера в windows 7-8 в теории не такой уж и сложный, однако на практике вызывает множество непредвиденных ошибок как со стороны принтера, так и со стороны windows. Ну да ладно, с этим вы еще сами в процессе столкнетесь. Давайте разбираться.
Объединяем компьютеры в домашнюю группу
В первую очередь нам нужно объединить все компьютеры, на которых мы хотим настроить доступ к общему принтеру, в домашнюю группу. И уже в рамках домашней группы мы настроим общий доступ к принтеру одного из компьютеров, подключенных к домашней группе.
О том как создать и настроить домашнюю группу в windows 7-8 я уже писал в одной из своих прошлых статей. Можете почитать, если вдруг забыли как это делается. Кроме того, там еще рассмотрен процесс настройки общего доступа к папкам для компьютеров в домашней группе.
Скачиваем драйверы для принтера
Драверы для принтера нам в дальнейшем потребуется установить на все компьютеры, с которых мы планируем наш будущий сетевой принтер использовать. Однако сами по себе драйверы на компьютеры, к которым принтер физически не подключен, устанавливаться, конечно, не захотят.
Поэтому драйверы мы пока только скачаем, а вот указывать путь к ним будем чуть позже. В процессе установки сетевого принтера на отдельном компьютере, когда система вдруг попросит нас указать ей драйверы, которые следует использовать для работы с сетевым принтером.
Делаем принтер сетевым
Для этого переходим к компьютеру, к которому принтер подключен физически. Принтер на нем уже установлен и работает в нормальном режиме. Замечу, что компьютер должен быть подключен к домашней группе.
Затем открыаем меню «Пуск» и переходим во вкладку «Устройства и принтеры»:
Видим перед собой примерно такую картину. Теперь кликаем по иконке рабочего принтера правой кнопкой мыши и переходим в «Свойства принтера»:
В свойствах принтера переходим во вкладку «Доступ». Здесь в поле «Сетевое имя» прописываем будущему сетевому принтеру любое имя и проставляем галочки напротив пунктов общего доступа и прорисовки заданий печати.
Нужно все это для того, чтобы наш принтер обнаруживался в домашней группе как общий и остальные компьютеры из домашней группы могли видеть очередь печати принтера и как-то на нее влиять.
Настраиваем доступ к сетевому принтеру для других компьютеров в домашней группе
А сейчас самое интересное. Будем настраивать возможность использования нашего сетевого принтера другими компьютерами из домашней группы, к кторым принтер физически не подключен. Надеюсь, вы уже скачали на них драйверы для нашего принтера.
Итак, перейдем для начала в меню «Устройства и принтеры», подключаемого компьютера:
Видим, что сетевой принтер сразу нашелся. Но не спешите радоваться. Печатать он, к сожалению, ничего не будет. Можете сами в этом убедится, отправив на него пробную страницу для печати.
Поэтому смело удаляем его и кликаем по верхней вкладке «Установка принтера»:
Здесь выбираем второй вариант, т.к принтер у нас сетевой. В итоге попадем на окно автоматического поиска принтеров:
Поик обычно идет долго и windows 7 по завершении, скорее всего, ничего не находит. Не стоит удивляться, для ОС windows это дело обычное. Поэтому я предпочитаю не ждать и надеятся на чудо, а тыкнуть систему мордой в сетевой принтер в ручном режиме. Для этого сразу кликаю по пункту «Нужный принтер отсутсвует в списке»:
Затем переставляю флажок в положение поиск по имени и кликаю на кнопку «Обзор»:
Далее мне предлагается выбрать компьютер из домашней группы для поиска на нем общего принтера. Выбираю компьютер, к которму будущий сетевой принтер подключен физически. Ввожу учетные данные, если необходимо. И о чудо! Сетевой принтер сразу находится!
Кликаю по нему и система тут же пытается найти и установить для нового принтера драйверы.
И как бы это удивительно ни звучало, в моем случае система нашла драйверы сама. Мне даже не пришлось подсовывать ей драйверы от производителя.
Установка сетевого принтера тоже прошла успешно, о чем мне и отрапортовала сама система, попутно предложив мне распечатать пробную страницу.
Пробная страница, к моему удивлению, распечаталась быстро и без ошибок. А это значит, что доступ к сетевому принтеру для компьютера из домашней группы я успешно настроил. Надеюсь, что и вас все получится также быстро и легко. Удачи вам, ваш П.К.
Windows 7 настройка принтера по локальной сети
Если у вас дома или офисе есть несколько компьютеров/ ноутбуков, вы настроили между ними локальную сеть (как это сделать написано в статьях Настройка домашней локальной сети в Windows7 и Настройка домашней локальной сети в Windows XP ) и хотите печатать на принтер со всех компьетров/ ноутбуков сети- то это статья для вас. В данной статье принтер будет подключен к одному из компьютеров в сети по средствам USB кабеля и расшарен (настроен на общий доступ) в локальной сети, так сказать станет сетевым принтером.
Первым делом подключим принтер к компьютеру с помощью USB кабеля в любой работающий порт компьютера. При выборе компьютера в который будет подключен принтер необходимо учесть, что компьютер не должен работать на пределе своих возможностей, т.е. постоянно быть загружен, так же учтите, что сетевой принтер будет доступен лишь в том случае, когда компьютер- включен.
После этого на компьютер к которому мы подключили принтер (включив при этом сам принтер) нажимаем «Пуск«- «Устройства и принтеры«.
В открывшемся окне нажимаем «Установка принтера«.
В окне Установка принтера, выбираем «Добавить локальный принтер«.
В следующем окне выбираем «Использовать существующий порт» и выбираем USB порт.
Следующим шагом выбираем драйвера для принтера, зачастую в списке драйверов их нет, в таком случае нажимаем «Установить с диска» и указываем путь где у вас находятся драйвера. Драйвера на принтер можно найти либо на диске, который шел с принтером, либо в Интернете (если будете скачивать драйвера с интернета, учтите, что они бесплатные и если на каком либо сайте предлагают заплатить за скачивание, рекомендую найти другой сайт, лучше всего драйвера скачивать с сайта производителя принтера).
Следующим шагом будет предложено вписать имя принтера, как он будет называться у вас на компьютере.
После этого будет происходить установка принтера на ваш компьютер, по окончании которой появится окно с возможностью настроить принтер для общего доступа, что бы это сделать необходимо выбрать «Разрешить общий доступ к принтеру, что бы его могли использовать другие«, вписать имя принтера, которое будет использоваться в сети и по желанию указать комментарии.
По окончании всех настроек будет предложено выбрать использовать ли принтер по умолчанию (если притер используется один, оставляем галочку) и для проверки работоспособности принтера, нажимаем кнопку «Печать пробной страницы«.
После этого вы увидите подключенный принтер в списке устройств.
Теперь пришла очередь настроить этот притер на других компьютерах сети, но тут могут возникнуть некоторые трудности, в частности, когда вы начнете подключать этот сетевой принтер к другому компьютеру у вас появиться окно ввода логина и пароля.
Что бы этого избежать необходимо на компьютере к которому подключен принтер нажать на кнопке Сетевого подключения .
В открывшемся окне Центр управления сетями и общим доступом нажать на «Изменить дополнительные параметры общего ресурса«.

— Включить сетевое обнаружение;
— Включить общий доступ к файлам и принтерам;
— Отключить общий доступ с парольной защитой.
Теперь переходим к компьютеру к которому мы хотим подключить общий, сетевой принтер. Нажимаем «Пуск«- «Устройства и принтеры«.
В окне подключенных устройств выбираем «Установка принтера«.
В следующем окне выбираем «Добавить сетевой, беспроводной или Bluetooth- принтер«.
Начнется поиск принтера в сети, после того как вы увидите принтер который хотите подключить нажмите на нем и кнопку «Далее«.
Во время установки принтера возможно появления окна установки драйвера, если окно появилось, нажмите «Установить драйвер«.
После этого появится окно успешной установки принтера, нажимаем «Далее«.
Затем, в следующем окне появится возможность выбрать подключаемый принтер по умолчанию и для проверки работы принтера, напечатать пробную страницу.
На этом настройку сетевого принтера можно считать оконченной.