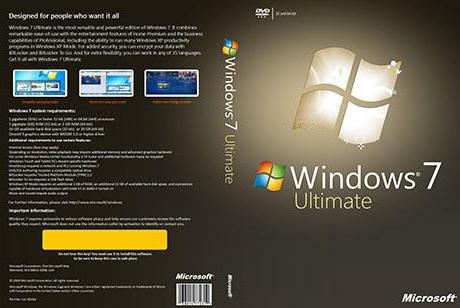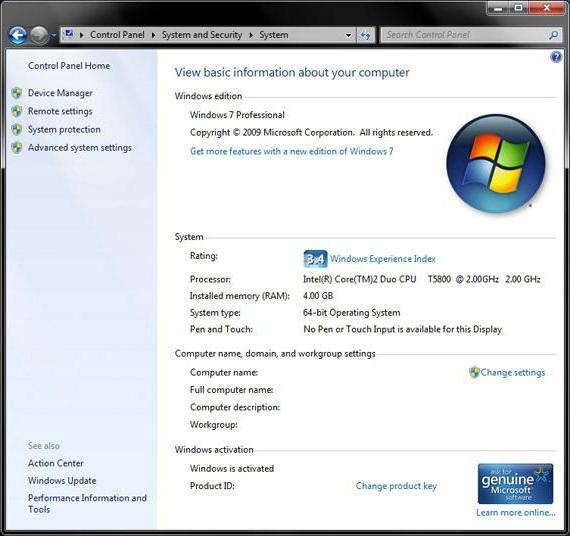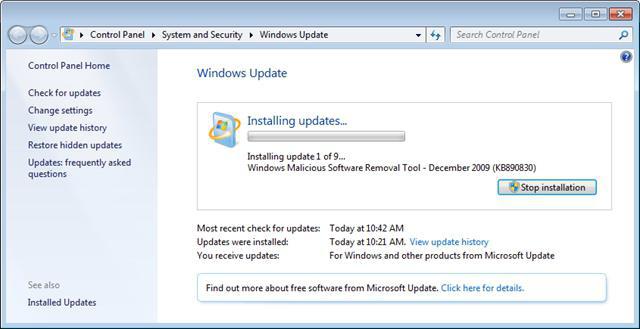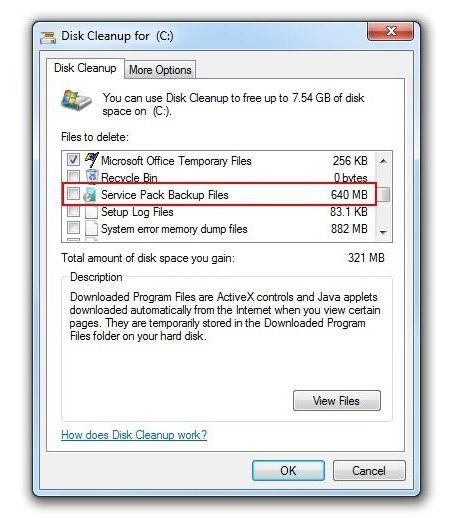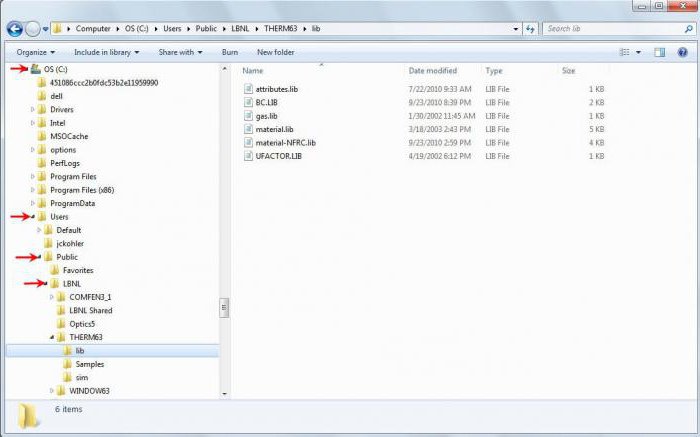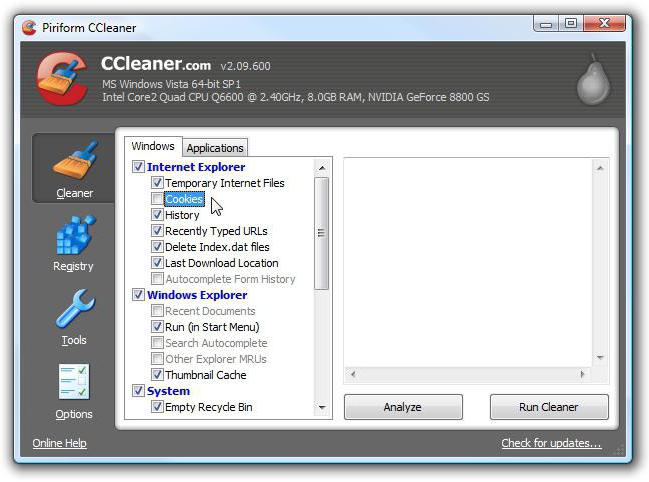Выбираем структуру диска GPT или MBR для работы с Windows 7
Выбор вида разметки дисков для Виндовс 7
Главное отличие MBR от GPT состоит в том, что первый стиль предназначен для взаимодействия с BIOS (базовая система ввода и вывода), а второй — с UEFI (унифицированный расширяемый микропрограммный интерфейс). UEFI пришел на смену БИОС, изменив порядок загрузки операционной системы и включив некоторые дополнительные возможности. Далее мы подробнее разберем различия стилей и решим, можно ли их использовать для установки и запуска «семерки».
Особенности MBR
MBR (Master Boot Record) была создана в 80-х годах 20 века и за это время успела себя зарекомендовать как простая и надежная технология. Одной из основных ее особенностей является ограничение по общему размеру накопителя и количеству расположенных на нем разделов (томов). Максимальный объем физического жесткого диска не может превышать 2.2 терабайта, при этом на нем можно создать не более четырех основных разделов. Ограничение по томам можно обойти, преобразовав один из них в расширенный, а затем расположив на нем несколько логических. В нормальных условиях для установки и работы любой редакции Windows 7 на диске с MBR не требуется никаких дополнительных манипуляций.
Особенности GPT
GPT (GUID Partition Table) не имеет ограничения по размеру накопителей и количеству разделов. Строго говоря, максимальный объем существует, но эта цифра настолько велика, что ее можно приравнять к бесконечности. Также к GPT, в первом зарезервированном разделе, может быть «прилеплена» главная загрузочная запись MBR для улучшения совместимости с устаревшими операционными системами. Установка «семерки» на такой диск сопровождается предварительным созданием специального загрузочного носителя, совместимого с UEFI, и другими дополнительными настройками. Все редакции Windows 7 способны «увидеть» диски с GPT и прочитать информацию, а вот загрузка ОС с таких накопителей возможна только в 64-битных версиях.
Главным недостатком GUID Partition Table является снижение надежности из-за особенностей расположения и ограниченного количества дубликатов таблиц, в которых записана информация о файловой системе. Это может привести к невозможности восстановления данных в случае повреждения диска в этих разделах или возникновения на нем «плохих» секторов.
Выводы
Исходя из всего написанного выше, можно сделать следующие выводы:
- Если требуется работать с дисками объемом выше 2.2 TB, следует использовать GPT, а в том случае, если необходимо загружать «семерку» с такого накопителя, то это должна быть исключительно 64-битная версия.
- GPT отличается от MBR повышенной скоростью запуска ОС, но имеет ограниченную надежность, а точнее, возможности по восстановлению данных. Здесь невозможно найти компромисс, поэтому придется заранее решить, что для вас важнее. Выходом может стать создание регулярных бэкапов важных файлов.
- Для компьютеров под управлением UEFI лучшим решением будет использование GPT, а для машин с BIOS – MBR. Это поможет избежать проблем при работе системы и включить дополнительные возможности.
Windows 7: сколько занимает места после установки
Юзеры, которые хотят инсталлировать или уже установили операционную систему Windows 7, пользующуюся наибольшей популярностью среди всех имеющихся, зачастую задаются вопросом по поводу использования дискового пространства системой Windows 7. Сколько занимает места эта система, можно изначально определить по нескольким факторам. Собственно, о них и некоторых дополнительных параметрах далее и пойдет речь.
Windows 7: сколько занимает места дистрибутив?
Как известно, сначала систему нужно установить. Но для этого потребуется инсталляционный дистрибутив. Обычно с жесткого диска установка не производится (файлы записываются на оптический или USB-носитель), но знать размер инсталлятора и его сопутствующих компонентов все же нужно, хотя бы для оценки места на съемном носителе.
Тут не обойтись без рассмотрения некоторых особенностей Windows 7. Сколько занимает места на диске сам инсталлятор, напрямую зависит от того, какая именно модификация предполагается к установке, присутствует ли в скачиваемом пакете сервис-пак и т. д.
Если посмотреть на те же ссылки на торрент-трекеры, в среднем объем максимальной версии (а она является на сегодняшний день самой распространенной) в варианте с 64-битной архитектурой составляет порядка 3,03 Гб, а версии 32 бита (x86) — 2,32 Гб.
Вопрос о том, сколько занимает места Windows 7 «Максимальная» (Ultimate) после инсталляции на компьютер или ноутбук, является неоднозначным. Дело в том, что такие противоречия связаны исключительно с рекомендациями разработчиков только для процесса установки зарезервировать целых 20 Гб. Но и это еще не все. Только двадцатью «гигами» пользователь не отделается, поскольку для нормальной работы системы в процессе эксплуатации этого будет явно мало.
Сколько места занимает Windows 7 после установки: общие положения
Но вернемся к использованию жесткого диска. После установки с применением стандартного дистрибутива, в который уже включен пакет обновлений SP1 (а для нормальной работы ОС его наличие необходимо в любом случае), стационарная система для 32-битных версий занимает от 5 до 8 Гб, а системы с разрядностью 64 бита – от 11 до 16 Гб.
По всей видимости, такой разброс касается версий системы (Home, Ultimate) и их архитектуры. Нетрудно сделать вывод, что наибольшее значение принадлежит как раз версии «Максимальная», в которую включен и первый сервис-пак, и расширенная поддержка драйверов, и некоторые дополнительные возможности или компоненты, отсутствующие в других версиях (о пиратских сборках и репаках речь сейчас не идет).
Вопросы модификаций и разрядности системы
Итак, имеем установленную ОС. Сколько занимает места Windows 7 «Максимальная» (64 бита)? Опять же, вопрос спорный. По некоторым оценкам, с первым сервис-паком это где-то 13,6 Гб (по крайней мере, на винчестере стандарта SSD).
Еще один момент, который нужно учитывать при ответе на вопрос о том, сколько места занимает Windows 7 64-битной архитектуры: при активном подключении к интернету свободное место в системном разделе (на диске C) начинает моментально сокращаться. Почему?
Да только потому, что «семерка» при включенной по умолчанию службе обновления тут же начинает поиск апдейтов для самой системы, и при этом даже в первой фазе их размер составляет порядка 4,8 Гб. Таким образом, занятое на жестком диске место уже доходит до 18,4 Гб.
Но и это еще не все. Апдейты ведь никуда не деваются и не удаляются, а если включено обновление еще и для других продуктов Microsoft, нетрудно себе представить, в какой размер в итоге это выльется.
Очистка системного раздела
Теперь еще один взгляд на Windows 7. Сколько занимает места система вместе с обновлениями, уже понятно. Но ведь практически все пользователи хотят винчестер немного почистить.
В самом простом случае можно применить один из самых действенных методов, который состоит в использовании встроенного инструмента очистки диска. И кто бы там что ни говорил, ни одна программа-оптимизатор на далее представленные действия оказывается не способной.
Для начала стоит использовать обычный «Проводник», в котором правым кликом на системном диске вызывается контекстное меню. Из него выбирается раздел свойств. Первой по умолчанию следует вкладка «Общие». В ее окне имеется кнопка очистки диска, нажав на которую, можно активировать процесс оценки занимаемого дискового пространства и возможности удаления ненужных файлов без ущерба для системы. В списке результатов представлены временные инсталляционные файлы, файлы дампа памяти и т. п. На всех строках нужно установить галочки и удалить все компоненты.
Рекомендации по использованию дискового пространства
Разработчики дают свои советы по использованию системного раздела. Во-первых, не стоит устанавливать программы исключительно на диск C в папку ProgramFiles. Если есть возможность инсталляции в виртуальный раздел (например, диск D), лучше использовать именно такой вариант.
Во-вторых, следует учесть, что каталог «Мои документы», а также папки загрузок, изображений, видео или директории с установленным по умолчанию активируемым общим доступом располагаются исключительно в системном разделе. Просмотреть все эти элементы можно на диске C в папке Users. Поэтому сохранять «тяжеловесные» документы в виде фильмов, музыки или проектов вроде файлов AutoCAD рекомендуется исключительно в виртуальных разделах (так и документы не пострадают, и место будет сэкономлено).
В-третьих, что самое важное, для нормальной работы ПК рекомендуется держать свободным порядка 10% объема системного раздела. И неважно, сколько под него выделено места. Общих 100 Гб – 10 Гб свободного пространства. И опускаться ниже показателя в 10 «гигов» не рекомендуется вообще. А то ведь некоторые заполняют папку документов, что называется, под завязку, а потом жалуются, что система тормозит. А как же виртуальная память, ведь зарезервированное под файл pagefile.sys место тоже не безгранично? Вот и получается, что система просто подвергается излишней нагрузке без видимых на то причин.
Использование программ-оптимизаторов
Уменьшение свободного места еще может быть связано и с активностью при работе с интернетом. Временные файлы, кэш – это далеко не полный перечень всего того мусора, который остается в системе, а ее собственными средствами не удаляется.
Вот тут и оправдано применение специальных программных комплексов по уходу за системой. В большинстве своем оптимизаторы способны не только убирать лишние файлы, но еще и удалять некорректные или устаревшие ключи системного реестра, оставшиеся после деинсталляции программ файлы и папки, чистить оперативную память и многое другое.
Заключение
Выше мы рассказали кратко о системе Windows 7. Сколько занимает места она в определенный момент, сказать достаточно трудно. Как уже было описано, одни только обновления в виде пакетов апдейтов, обязательных к установке, могут занимать не меньше (если не больше) места, отведенного под «чистую» систему. Но и пользователь должен быть внимателен, чтобы не доводить собственный компьютер или ноутбук до чрезмерного захламления.
Тонкости совместимости жестких дисков емкостью более 2.2 ТБ
Введение
Материнские платы Gigabyte
Материнские платы Asus
Винчестеры Seagate
Обновление от 08.06.2011
Всё, что нужно знать об использовании жестких дисков объемом более 2Тб в ПК на базе ОС Windows
Введение:
Фактически это FAQ создано для изучения возможности интеграции жестких дисков емкостью 2.5 ТБ, 3 ТБ и выше в различные настольные компьютерные системы.
Жесткие диски объемом 3 ТБ для настольных компьютеров начали активно продаваться примерно полгода назад, а сейчас цена на такие диски становится все более привлекательной. Однако 3 ТБ жесткие диски имеют достаточно большие ограничения для их использования:
- Во-первых, SATA контроллер, в том числе и встроенный в материнскую плату, должен поддерживать диски емкостью более 2.2 ТБ;
- Во-вторых, операционная система должна быть совместима с дисками большой емкости; (см. таблицу ниже)
- В третьих, если SATA контроллер распаян на плате, то у платы обязательно должен быть EFI BIOS. Проверить это можно посмотрев в свойство «BIOS» описания мат.платы на нашем сайте.
Следует отметить тот факт, что при не соблюдении хотя бы одного из перечисленных пунктов 3 ТБ винчестеры не смогут работать в системе.
Работоспособность дисков более 2.2 ТБ в актуальных операционных системах представлена в следующей таблице:
| Операционная система | |||||||
| Компоненты | Windows 7 64-bit | Windows 7 32-bit | Windows Vista 64-bit | Windows Vista 32-bit | Windows XP 32-bit | Mac OS X 10.6+ | Linux |
| V | X | V | X | X | V | V | |
| BIOS | EFI | EFI | Не имеет значения | Не имеет значения | |||
| Драйвер SATA контроллера | Необходимо использовать последнюю версию от Microsoft | Необходимо использовать последнюю версию от Microsoft | Не имеет значения | Не имеет значения | |||
| Используемые таблицы разделов | GPT | GPT | GPT | GPT | |||
Использование HDD в качестве дополнительного диска | V | V | V | V | |||
| BIOS | Не важно при использовании HDD хранилища | Не важно при использовании HDD хранилища | Драйвер SATA контроллера | Необходимо использовать последнюю версию от Microsoft | Не имеет значения | Не имеет значения | |
| Используемые таблицы разделов | GPT | GPT | GPT | GPT | GPT | GPT | |
Обратите внимание, что разделены два понятия – использование HDD в качестве загрузочного диска и использование HDD в качестве дополнительного диска для хранения данных. Изучая данную таблицу становится понятно, что операционная система Windows XP 32-bit без использования дополнительных утилит, о которых мы поговорим чуть позже, вообще не может работать с 3 ТБ. Кроме того, ни одна 32-битная версия Windows не поддерживает загрузку с винчестеров, объем которых превышает 2.2 ТБ. Заметим, что использование жестких дисков в компьютерах под управлением операционных систем Linux и MAC OS 10.6 и выше ограничивается только созданием GPT раздела, вместо традиционного MBR.
Большинство актуальных материнских плат с EFI BIOS поддерживают работу с 3 ТБ жесткими дисками.
Однако большинство материнских плат для настольных компьютеров, особенно устаревающие или устаревшие не имеют EFI BIOS, поэтому не могут обеспечить поддержку жестких дисков большой емкости. В этом случае существует несколько вариантов решений проблемы: использовать специальные утилиты от производителя материнской платы или винчестера или установить отдельный SATA контроллер, который поддерживает работу с дисками объемом более 2.2 ТБ. Отдельные контроллеры с интерфейсами PCIe или PCI обладают собственной микросхемой BIOS, поэтому именно производитель контролера может обеспечить поддержку HDD объемом более 2.2 ТБ.
Полный список контроллеров с поддержкой HDD большой емкости из нашего ассортимента можно найти по этой ссылке.
Полный список материнских плат с EFI AMI, AWARD Hybrid EFI и Intel Platform Innovation Framework for EFI БИОСами можно найти по этой ссылке.
Понимая, какие сложности могут возникнуть после покупки винчестера объемом 3 ТБ, некоторые производители винчестеров и материнских плат решили максимально облегчить жизнь покупателям, путем создания специализированных технологий и утилит, которые смогут обеспечить поддержку таких винчестеров.
Материнские платы Gigabyte:
Gigabyte один из немногих производителей материнских плат, которые все еще не используют EFI BIOS даже в новейших платах, поэтому поддержка жестких дисков большой емкости встал для них особенно остро. Благодаря технологии DualBIOS компании удалось реализовать поддержку 3 ТБ жестких дисков довольно быстро и легко. Новая технология, являющая надстройкой DualBIOS была названа Hybrid EFI и позволила организовать аппаратную поддержку 3 ТБ HDD даже для установки на него операционной системы.
Для тех плат, которые не имеют поддержки Hybrid EFI компания разработала программное обеспечение GIGABYTE 3TB+ Unlock Utility, которое позволяет использовать диски большого объема в качестве загрузочного или дополнительного жесткого диска во всех операционных системах семейства Windows, включая 32-битную версию Windows XP. При этом можно создавать как MBR, так и GPT разделы.
На сегодняшний день эта утилита поможет владельцам следующих моделей материнских плат Gigabyte:
В последствии Gigabyte планирует доработать GIGABYTE 3TB+ Unlock Utility для обеспечения поддержки большего количества материнских плат.
Материнские платы ASUS:
Несмотря на то, что материнские платы ASUS с последним поколением чипсетов Intel используют EFI BIOS, производитель тоже задумался об обеспечении работы HDD большого объема на остальных своих платах и выпустил бесплатную утилиту ASUS Disk Unlocker с тем же функционалом, что и у конкурента. Также можно создавать GPT или MBR разделы, правда, ни одна версия операционной системы Windows не сможет грузиться с раздела с GPT-оглавлением.
ASUS Disk Unlocker может работать с материнскими платами, сделанными на основе следующих чипсетов:
Винчестеры Seagate:
Seagate – один из первых производителей представил свои 3 ТБ жесткие диски, а также на сегодняшний день единственный производитель, который предлагает утилиту DiscWizard, позволяющую использовать диски Seagate объемом более 2.2 ТБ в системах с материнскими платами, не оснащенными EFI BIOS. При этом 3 ТБ жесткий диск может стать загрузочным даже при использовании 32-битных версий операционных систем Windows Vista, Windows 7 и Windows XP.
Кроме возможности сделать 3 ТБ жесткий диск Seagate загрузочным или дополнительным, данная утилита поможет перенести все данные, включая операционную систему, на новый жесткий диск емкостью 3 ТБ.
Представленные выше утилиты и технологии существенно расширяют возможности по использованию жестких дисков объемом более 2.2 ТБ в современных (и не очень) компьютерах.
Обновление от 08.06.2011
Как показывает практика, установить операционную систему Windows 7 64-bit на GPT раздел очень сложно даже при наличии EFI BIOS, поэтому настоятельно рекомендуется пользоваться следующей схемой при необходимости установки ОС на жесткий диск емкостью 3 ТБ:
- Подключить 3 ТБ HDD к компьютеру с материнской платой Gigabyte или Asus c EFI BIOS, Hybrid EFI или любой другой материнской плате из списков совместимости с утилитами GIGABYTE 3TB+ Unlock Utility и ASUS Disk Unlocker и начать установку Windows 7 с DVD носителя;
- Запустится мастер установки Windows, предложит выбрать язык (русский, английский и т.д), затем нужно нажать кнопку «установить», принять условия лицензионного соглашения Microsoft, затем выбрать полную установку. Вы увидите неразмеченный диск объемом 2794.5 ГБ — это и есть ваш 3 ТБ жесткий диск. Далее жмем кнопку «Настройка диска», затем кнопку «Создать», после этого кнопку «Применить». Далее вы увидите, что создалось три раздела объемом 100 МБ, 2047.9 ГБ и 746.5 ГБ. Устанавливать ОС нужно в раздел объемом 2047.9 ГБ (в другие разделы операционная система сама не «захочет» устанавливаться).
- Когда операционная система запустится, необходимо установить предварительно загруженную утилиту GIGABYTE 3TB+ Unlock Utility или ASUS Disk Unlocker, в зависимости от используемой вами платы.
- После установки, запускаем утилиту и видим что-то подобное:
 |
Нажимаем кнопку «Создать» (или «Create» в утилите ASUS Disk Unlocker) и видим следующее:
 |
По нажатию на кнопку «Раздел» (или «Partition» в утилите ASUS Disk Unlocker), мы попадем в стандартную утилиту Windows Disk Management, где увидим следующее:

Таким образом, мы сможем использовать весь объем жесткого диска.
Замечание: Утилита GIGABYTE 3TB+ Unlock, в отличие от аналогичного продукта от конкурента, работала не только на материнских платах Gigabyte, но также на платах других производителей (проверено на МП Intel DP67BG-B3 и Asus P5K SE/EPU).