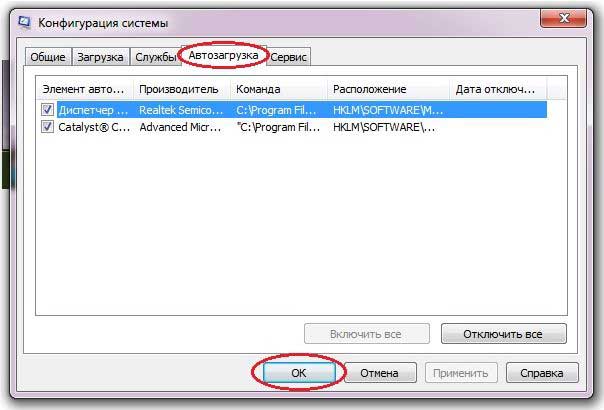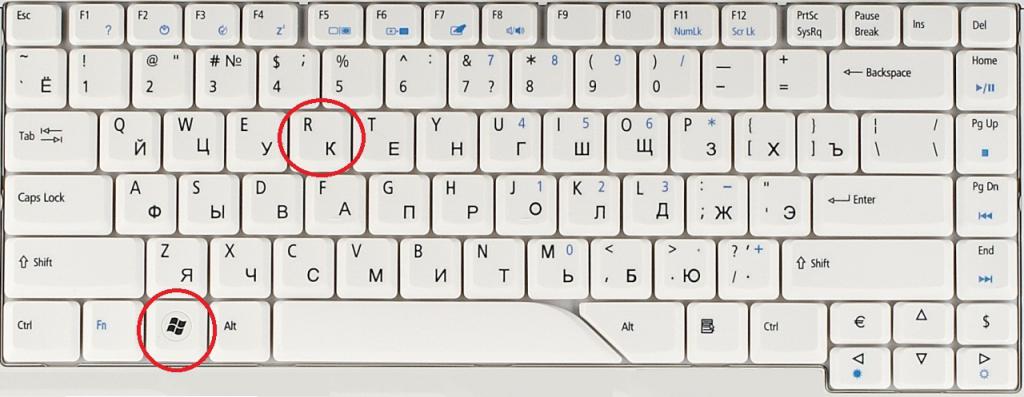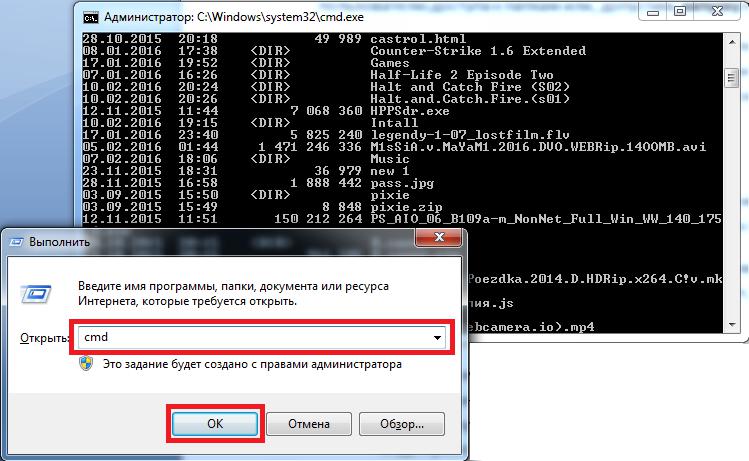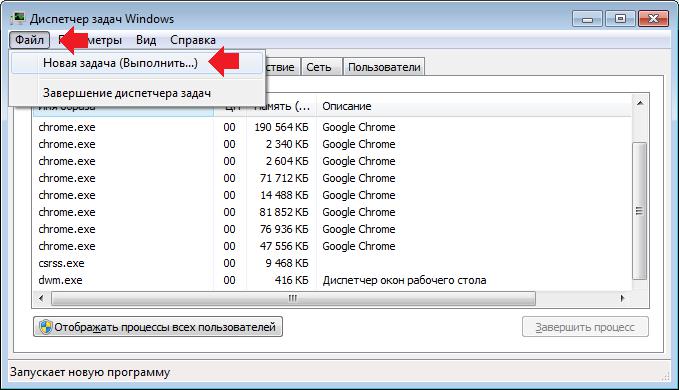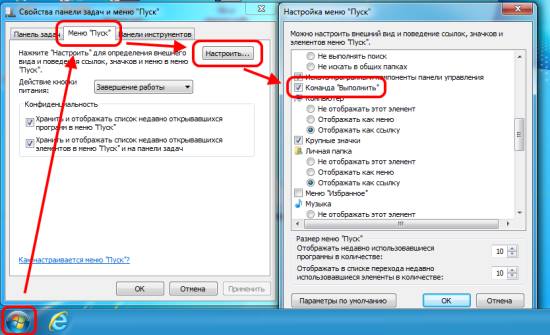Где у «Виндовс» 7 команда «Выполнить»?
Наверняка многие пользователи знают, что очень часто для быстрого вызова определенных команд и программ в Windows-системах используется специальная консоль запуска, или так называемое меню «Выполнить». Где команда «Выполнить» в «Виндовс 7» или в любой другой системе всего семейства ОС может применяться и как ее, собственно, запустить, далее и будет рассмотрено. Для этого есть несколько способов, однако для начала остановимся как раз на том, для каких именно целей ее можно использовать.
Для чего нужна команда «Выполнить» и ее консоль?
Некоторые пользователи ошибочно считают, что консоль работает по принципам, схожим с командной строкой, поскольку для запуска того или иного инструмента системы или апплета используются разного рода сокращения либо с расширениями, либо без них. На самом деле, ничего общего тут нет. Дело в том, что в консоли изначально вписываются названия исполняемых файлов. Для формата EXE расширение не указывается. Запускаемые программы в большинстве случаев расположены либо в системной директории System32, либо в корневом каталоге Windows. Само же меню используется исключительно для быстрого старта таких апплетов и не более того, хотя добавить в список изначально закрепленных за этим меню команд пользовательские приложения тоже можно.
Что же касается запуска исполняемых апплетов, например, очень удобно вызывать командой «Выполнить» автозапуск «Виндовс 7» (msconfig с переходом на соответствующую вкладку в конфигурации), редакторы реестра (regedit) и групповых политик (gpedit.msc), инструментарий управления службами (services.msc), средства управления дисками и разделами (diskmgmt.msc), диспетчеры устройств (devmgmt.msc) и задач (taskmgr), командую строку (cmd) и т. д. При этом отпадает всякая необходимость запуска самих отвечающих за эти инструменты файлов из «Проводника» или использования переходов по дополнительным разделам вроде «Панели управления» или управления компьютером. В некоторых случаях консоль может использоваться для быстрого доступа к системным или скрытым папкам, например, с вводом дополнительных атрибутов в виде знака процентов (%systemroot%) или даже к интернет-ресурсам. Вообще список используемых команд весьма обширен, а применяться могут не только названия или сокращения, но и знаки препинания или специальные символы (к примеру, для быстрого доступа к системному диску «С» используется левый слэш).
Команда «Выполнить» в «Виндовс 7»: сочетание клавиш
Сама же консоль вызывается достаточно просто, несмотря на то, что в системных директориях исполняемого файла для нее вы не найдете.
Самым, как считается популярным методом, позволяющим быстро вызвать команду «Выполнить» в «Виндовс 7» и во всех остальных системах, считается сочетание клавиш Win + R.
Другие способы вызова консоли
С быстрым запуском консоли вроде бы все понятно. Однако тут следует учесть, что некоторые апплеты, которые стартуют именно через это меню, необходимо запускать исключительно от имени администратора.
Сама консоль такой пункт может не содержать (но в «Максимальной» версии он есть). Как же быть в такой ситуации? Выход достаточно прост.
Сначала нужно воспользоваться «Диспетчером задач», а затем через файловое меню создать новую задачу, после чего появится точно такая же консоль, но уже с пунктом старта выбранной задачи от имени администратора. Не менее просто вызвать команду «Выполнить» в «Виндовс 7» или в любой другой модификации можно через главное меню «Пуск». Но тут проблема в том, что в некоторых версиях в основном меню она не отображается или заблокирована для пользователя, не обладающего достаточными правами на изменение системной конфигурации.
Как добавить команду «Выполнить» в «Виндовс 7» в главное меню, если ее там нет?
Чтобы изменить параметры, выставленные для сокрытия пункта вызова консоли из основного меню, нужно произвести ряд нехитрых операций.
Через ПКМ на кнопке пуска следует перейти к свойствам панели задач и меню «Пуск», открыть на вкладку самого меню и после нажатия кнопки настройки в представленном ниже списке просто отметить флажком отображение запуска команды.
Некоторые специалисты иногда рекомендуют использовать для консоли создание ярлыка, но для рядового пользователя эта операция может показаться достаточно сложной, поэтому, если есть такая необходимость, можно скачать готовый ярлык из интернета, поместить его на «Рабочий стол», разблокировать файл через свойства, а затем сохранить изменения. Но в практическом отношении такие действия, в принципе, выглядят совершенно бесполезными.
Как в консоль добавить собственные команды?
С самой командой «Выполнить» в «Виндовс 7» разобрались. Тут ничего особо сложно нет. А вот среди рядовых пользователей мало найдется тех, кто знает, что к консоли можно «привязать» выполнение своих приложений. Предположим, нам нужно добавить в консоль возможность быстрого старта программы uTorrent. Для этого в редакторе реестра (regedit) с использованием ветки HKLM необходимо перейти к папке App Path, создать в ней раздел с названием исполняемого файла программы с расширением (в нашем случае это Torrent.exe). После этого в созданном разделе справа в окне двойным кликом нужно вызвать редактирование ключа «По умолчанию» и в поле значения вписать полный путь к исполняемому файлу. После этого там же через ПКМ нужно создать строковый параметр, присвоить ему имя Path, а в качестве значения указать уже только полный путь к папке, в которой исполняемый файл программы расположен. После этого можно закрыть редактор и выполнить перезагрузку. Теперь после ввода в консоли команды «torrent» (без кавычек) и запустится искомое приложение.
Вызов консоли в Windows 8 и 10
Команда «Выполнить» в «Виндовс 7» не является уникальной, поскольку используется абсолютно во всех других модификациях рангом ниже или выше. Но вот вызвать консоль в более новых версиях системы, кроме вышеописанных способов, можно еще и непосредственно через меню ПКМ на кнопке пуска без необходимости использования и быстрого сочетания, и «Диспетчера задач». Добавление необходимых пользовательских настроек в реестре производится точно так же, как это было показано чуть выше. Кстати сказать, ни в восьмой, ни в десятой модификации системы пункта старта запускаемых через нее апплетов от имени администратора нет, поэтому придется использовать либо «Диспетчер задач», либо старт из файла в «Проводнике» вручную (через меню ПКМ, в котором такой пункт есть).
Горячие клавиши Windows 7 — секретные кнопки клавиатуры
Приветствую всех читателей блога moicom.ru. Горячие клавиши Windows 7 — секретные кнопки клавиатуры, именно про них мы поговорим в данном выпуске.
Так же расскажу как войти в «режим бога» в операционной системе Windows 7. В прошлой статье мы проходили подробную регистрацию в Яндекс Деньги. В данной публикации я приведу примеры наиболее распространенных и полезных горячих клавиш, которые используются в операционных системах Windows.
Комбинаций будет много, так что тренируйте вашу память или приготовьте листочек и ручку, чтобы все записать. Большинство пользователей компьютеров используют при работе в основном мышку, реже клавиатуру.
Секретные кнопки
Я тоже не часто раньше пользовался клавиатурой, в основном мышкой, но потом узнал что есть горячие клавиши в Windows 7 и других операционных системах Windows, которыми можно воспользоваться для удобства работы за компьютером. После того, как познакомился с ними поближе, узнал больше, сейчас применяю эти знания каждый день.
Сейчас предлагаю приступить непосредственно к обзору этих горячих и удобных клавиш Windows. Перед тем как мы начнем, хочу вас предупредить. Все комбинации, которые будут здесь упомянуты, нужно нажимать только при английской раскладке клавиатуры, то есть на англ. языке.
Сама кнопка Windows — флажок Microsoft расположена в нижнем левом углу вашей клавиатуры между кнопками и . На данный момент существуют множество разновидностей клавиатур и клавиша может располагаться по соседству в левом углу клавы.
Если вы пользуетесь ноутбуком, кнопка расположена там же, как и на обычной клавиатуре, единственно там добавились несколько кнопок. Клавиша будет располагаться возле кнопки функция и .
Полезные горячие клавиши проводника Windows 7
— открытие или закрытие меню Пуск.
— перемещаем наш курсор (указатель мыши) в трей.
— открываем Мой компьютер (проводник).
— сворачиваем все окна и показываем рабочий стол.
— сворачиваем все окна и показываем рабочий стол, при повторном нажатии возвращает назад все окна.
— запускаем окно поиска.
— отображение гаджетов поверх всех окон, если они у вас конечно были настроены.
— блокируем наш компьютер. Если вы работаете в офисе и вам нужно срочно отойти от компьютера по делам, то можете нажать сочетание данных клавиш. Это можно сделать если на компьютере установлен пароль, тем самым, никто не сможет в него войти без вашего ведома.
— управление монитором и проектором. Если вы используете несколько мониторов или проектор, то данная комбинация клавиш должна вам в этом помочь.
— запускаем центр специальных возможностей. Данным способом можно воспользоваться, если вам нужно быстро открыть экранную лупу, экранную клавиатуру, включить экранного диктора и др.
— вызываем окно выполнить или запуск команды, одна из моих любимых команд.
— увеличение или уменьшение рабочего стола, при помощи экранной лупы.
— по очереди наводим курсор по всем иконкам нашего таскбара.
— запускаем центр мобильности. Данной комбинацией можно воспользоваться, если вы пользуетесь ноутбуком или нетбуком с операционной системой Windows 7 и позднее.
— запуск Windows Flip 3D или Windows Aero — это красивая лесенка из запущенных окон и приложений на вашем компьютере. Всеми возможностями Windows Aero могут воспользоваться пользователи компьютеров, у которых установлены системы Windows Vista (Business, Home Premium, Enterprise и Ultimate) и Windows 7 (Профессиональная, Домашняя расширенная, Максимальная и Корпоративная). Если у вас другая операционная система, то запуск Windows Aero будет недоступен.
— Aero Peak — делаем все открытые окна прозрачными и смотрим рабочий стол.
— перемещаем расположение активного окна. Верх — на весь экран, вниз — сворачиваем, вправо — прикрепляем окно к правому краю рабочего стола, влево — прикрепляем окно к левому краю рабочего стола.
— смотрим свойства нашей системы.
— Aero Shake — сворачиваем все открытые окна, кроме одного активного.
— разворачиваем открытое окно по максимуму в вертикальной плоскости.
— перемещаем открытое окно на соседний монитор, если вы одновременно используете два монитора.
— выделяем, открываем или сворачиваем нужное окно нашего таскбара.
или — запускаем диспетчер задач. Подробнее об этом можете прочитать в статье как включить диспетчер задач — Task Manager.
— запуск программы от имени администратора.
— ищем компьютеры, если находимся в сети.
— создаем новую папку.
— вызов контекстного меню (альтернатива правой кнопки мыши).
— переходим к адресной строке в проводнике.
— обновляем окно, можно применять при работе с браузерами интернета.
или — переходим в адресную строку нашего браузера.
— переходим в полноэкранный режим.
— делаем скриншот экрана рабочего стола.
Работа с файлами и текстами
Данные операции можно применить если вы часто работаете с текстами и подобными документами:
- — открываем нужный файл
- — все выделяем
- — делаем копию
- — вырезаем выделенное
- — вставляем нужное (копию или вырезанное)
- — сохранить данный документ или файл
- — повторяем действие
- — отменяем действие
- — делаем текст жирным
- — открытие новой вкладки браузера, работает почти во всех обозревателях интернета
- — общий поиск в программе или документе
- — распечатать документ
- — смотрим предварительный просмотр печати
- — перемещаемся в начало файла или страницы
- — перемещаемся к концу файла или страницы
- — уменьшаем или увеличиваем масштаб
- — удаляем нужные элементы
- — удаляем файлы, минуя перемещения их в корзину
- — выделяем нужный текст
- — горизонтальная табуляция или перемещение курсора на 2, 4 или более знакомест
- — переименование выделенной папки или файла
- или — смена языковой раскладки клавиатуры
- — переход к нужным файлам или документам, которые начинаются на соответствующую букву
Вот в принципе весь небольшой список горячих клавиш Windows 7. Возможно я что-то и пропустил, но самые основные комбинации клавиатуры в помощь пользователю я перечислил.
Режим бога в Windows 7
Много слухов ходят по этому поводу. Недавно к одному из видео на моем канале You Tube задали такой вопрос: Как зайти в режим бога на Windows 7?
Вот я и решил в конце данного поста рассказать и показать как активировать режим бога в Windows 7.
Идем на свободное место нашего рабочего стола, нажимаем правой кнопкой мыши. Переходим на вкладку Создать и создаем там обычную папку.
Затем переименовываем её в GodMode.
Заходим в новую консоль управления и наслаждаемся режимом бога в Windows 7.
После этого все сделанные вами изменения и настройки системы, которые вы захотите сделать, ложатся на вашу ответственность. Я вас предупредил, так что теперь наслаждайтесь новыми возможностями.
Теперь давайте посмотрим небольшой видеообзор по теме полезных кнопок Windows 7.
Горячие клавиши Windows 7 | Moicom.ru
Итоги
В сегодняшней статье горячие клавиши Windows 7 — секретные кнопки клавиатуры, мы с вами познакомились с объемным и полезным списком нужных сочетаний комбинаций клавиш, которые помогут вам для работы на ваших компьютерах. Еще я вам показал как активировать режим бога в Windows 7 и насладиться новыми возможностями и привилегиями.
Возможно у вас появились вопросы связанные с полезными кнопками Windows 7. Можете задавать их ниже в комментариях к этой статье, а так же воспользоваться формой обратной связи со мной.
Благодарю вас что читаете меня в Твиттере .
Оставайтесь на связи — мой канал You Tube .
Если приведенная выше информация оказалась для вас полезной, тогда рекомендую подписаться на обновления моего блога , чтобы всегда быть в курсе свежей и актуальной информации по настройке и ремонту вашего компьютера.
Не забудьте поделиться этой информацией с вашими знакомыми и друзьями. Нажмите на социальные кнопки — поблагодарите автора.