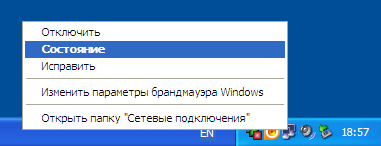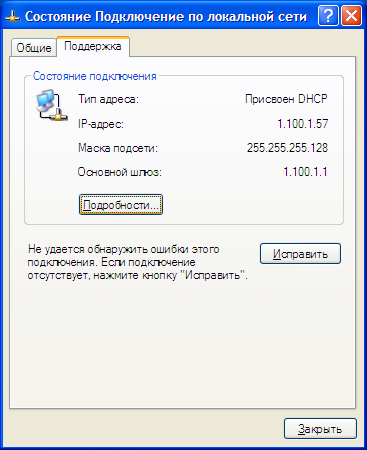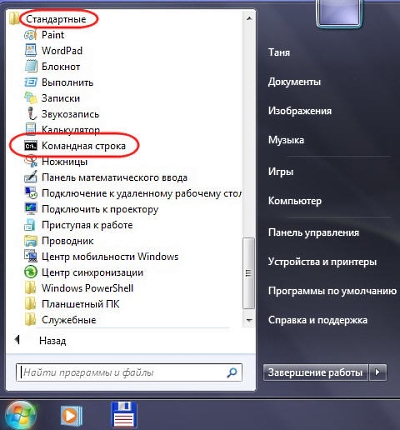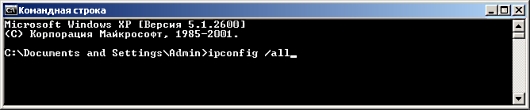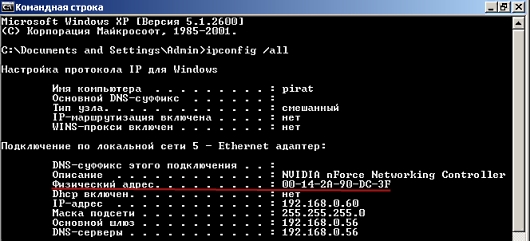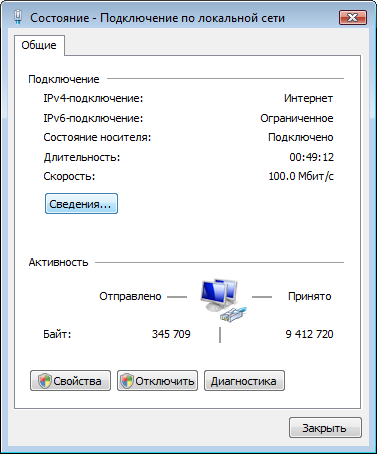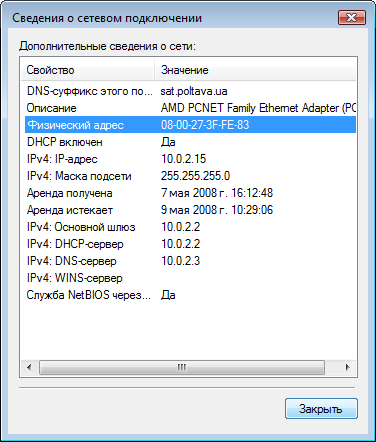Как узнать mac адрес сетевой карты компьютера в Windows 7
Иногда для создания небольшой локальной сети и подключения нескольких компьютеров к Интернету требуется знать MAC адрес сетевой карты того или иного компьютера. Как это можно сделать я хочу показать в данной статье.
Кстати, узнать mac адрес сетевой карты можно несколькими способами, вот первый из них. Смотрим на значок Интернет-соединения в панели автозагрузки возле часов, нажимаем на него левой кнопкой мыши, у нас высвечивается список подключений и в самом низу ссылка «Центр управления сетями и общим доступом» , нажимаем на нее.
В открывшемся окошке ищем ссылку под названием «Подключение по локальной сети» .
В открывшемся окошке, во вкладке «Общие» , хотя она там одна, нажимаем на кнопку «Сведения» .
Вот нам открылись сведения о сетевом подключении, среди которых есть «Физический адрес» , а это как раз то, что нам нужно:
Еще одни способ узнать MAC-адрес сетевой карты – это использовать командную строку. Для того чтобы в нее попасть в Windows 7 достаточно в строке поиска забить всего пару букв «ком» и кликнуть по нужному результату:
Далее в открывшейся командной строке нужно вбить команду ipconfig/all , а среди результатов, которые нам выдаст консоль, найти mac адрес уже будет не сложно:
Вот вы и узнали MAC-адрес сетевой карты вашего компьютера.
А также смотрим тематическое видео:
Как посмотреть MAC-адрес компьютера на Windows 7
Узнаем MAC-адрес на Виндовс 7
Физический адрес необходим для правильного функционирования сети, для рядового пользователя он необходим в настройке роутера. Зачастую, провайдер интернета пользуется привязкой по MAC-адресу устройства.
Способ 1: Командная строка
Вводим команду ipconfig/all , жмём «Enter».

Метод, описанный выше, является самым распространённым и представлен в Википедии. Существует еще один вариант написания команды, который функционирует в Виндовс 7. Данная команда отображает информацию о физическом адресе в более удобном варианте, и выглядит следующим образом:
Таким же образом вводим её в командную строку и жмём «Enter».
Способ 2: Интерфейс Виндовс 7
Вероятно, для новичков данный метод посмотреть значение MAC-адреса сетевой платы или роутера будет более понятен, чем описанный выше. Выполняем три простых действия:
- Нажимаем сочетание Win+R , вводим команду msinfo32 , жмём «Enter».
Откроется окно «Сведения о системе» в нём переходим в группу «Сеть», а далее идём в «Адаптер».
Способ 3: Список подключений
- Нажимаем сочетание Win+R , вводим значение ncpa.cpl , далее откроется перечень подключений ПК.
Кликаем ПКМ по соединению, которое используется в данный момент, переходим в «Свойства».
В верхней части открывшегося окна свойств подключения есть раздел «Подключение через», в нём указывается наименование сетевого оборудования. Подводим к этому полю курсор мышки и задерживаем его на несколько секунд, появится окно, в котором будет отображена информация о МАС-адресе данного устройства.
При помощи этих нехитрых способов, возможно с легкостью узнать MAC-адрес вашего компьютера в Виндовс 7.
Как узнать МАК адрес (MAC address)

p, blockquote 1,0,0,0,0 —>
Windows XP: Первый способ (сетевой индикатор в системном трее)
В системном трее (левый нижний угол рабочего стола — возле часов) находятся индикаторы подключения к локальной сети (изображение мониторчиков левее от часов). Щелчком правой кнопкой мыши по значку индикатора подключения к сети всплывает меню в котором нужно выбрать пункт «Состояние».
p, blockquote 2,0,0,0,0 —>
p, blockquote 3,0,0,0,0 —>
В появившемся окне «Состояние Подключения по локальной сети» необходимо перейти на вкладку «Поддержка» и нажать кнопку «Подробности».
p, blockquote 4,0,0,0,0 —>
p, blockquote 5,0,0,0,0 —>
Появившееся окно «Детали сетевого подключения» позволит узнать MAC-адрес сетевой карты. MAC-адрес (он же Физический адрес) может выглядеть например следущим образом: 00-01-E3-С7-33-B2
p, blockquote 6,0,0,0,0 —>
p, blockquote 7,0,0,0,0 —>
Windows XP: Второй способ (Папка «Сетевые подключения»)
При отсутствии индикатора сетевого подключения в системном трее (возле часов) узнать MAC-адрес можно следующим способом.
p, blockquote 8,0,1,0,0 —>
Заходим в «Пуск» и выбираем пункт меню «Панель управления». В открывшемся окне Панели управления выбираем категорию «Сетевые подключения». Находим интересующее нас активное подключение, кликаем по нему правой кнопкой мышки и выбираем пункт «Состояние».
p, blockquote 9,0,0,0,0 —>
Далее попадаем в окошко «Состояние Подключения по локальной сети», переходим на вкладку «Поддержка», нажимаем кнопку «Подробности». В открывшемся окне «Детали сетевого подключения» сморим «Физический адрес» — это и есть MAC-адрес устройства.
p, blockquote 10,0,0,0,0 —>
Windows XP и 7: Третий способ (командная строка)
Для запуска командной строки заходим в меню »Пуск» -> «Все программы» -> «Стандартные» и выбираем »Командная строка».
p, blockquote 11,0,0,0,0 —>
p, blockquote 12,0,0,0,0 —>
Откроется черное окошко командной строки:
p, blockquote 13,0,0,0,0 —>
p, blockquote 14,0,0,0,0 —>
p, blockquote 15,0,0,0,0 —>
В этом окошке вводим команду, которая отобразит информацию о всех сетевых устройствах:
p, blockquote 16,1,0,0,0 —>
ipconfig /all
p, blockquote 17,0,0,0,0 —>
и жмем клавишу «Enter».
p, blockquote 18,0,0,0,0 —>
p, blockquote 19,0,0,0,0 —>
p, blockquote 20,0,0,0,0 —>
В полученном списке всех сетевых адаптеров находим тот, который нам нужен. Это может быть «Адаптер беспроводной локальной сети» (WI-FI подключение) или «Подключение по локальной сети — Ethernet адаптер» (Сетевой провод «Витая пара»). Нас интересует пункт «Физический адрес»:
p, blockquote 21,0,0,0,0 —>
p, blockquote 22,0,0,0,0 —>
Windows 7: Четвертый способ (Центр управления сетями)
Для определения MAC-адреса в Windows 7 (или Vista) необходимо зайти в меню Пуск (круглая кнопка в левом нижнем углу экрана), выбрать пункт «Панель управления». В Панели управления выбрать «Центр управления сетями и общим доступом». Если данный пункт отсутствует — необходимо переключиться в «Классический вид», находящийся слева. В открывшемся окошке «Центр управления сетями и общим доступом» выберите пункт «Управление сетевыми подключениями».
p, blockquote 23,0,0,0,0 —>
p, blockquote 24,0,0,1,0 —>
Правой кнопкой нажмите по необходимому подключению, например «Подключение по локальной сети», из выпадающего меню нужно выбрать пункт «Состояние».
p, blockquote 25,0,0,0,0 —>
p, blockquote 26,0,0,0,0 —>
Нажмите кнопку «Сведения».
p, blockquote 27,0,0,0,0 —>
p, blockquote 28,0,0,0,0 —>
Найдите пункт «Физический адрес», который и является MAC-адресом вашего сетевого устройства.
p, blockquote 29,0,0,0,0 —>
p, blockquote 30,0,0,0,0 —>
p, blockquote 31,0,0,0,0 —>
p, blockquote 32,0,0,0,0 —> p, blockquote 33,0,0,0,1 —>
А если вам нужен стабильный выделенный сервер с гарантированным питанием и круглосуточной поддержкой ознакомьтесь с предложением dedicated server от компании «Диджитал Нетворк»